リファレンス ライン、リファレンス バンド、リファレンス分布、およびリファレンス ボックス
リファレンス ライン、リファレンス バンド、リファレンス分布、またはリファレンス ボックス プロットを追加して、Tableau ビュー内の連続軸上の特定の値や地域、範囲を識別することもできます。たとえば、さまざまな製品の月間売上高を分析している場合、平均売上高マークにリファレンス ラインを含め、各製品の平均に対する実績を確認できます。
Tableau では、リファレンス ライン、リファレンス バンド、リファレンス分布およびリファレンス ボックス プロットをいくつでもビューに追加できます。
リファレンス ライン、リファレンス バンド、リファレンス分布、およびリファレンス ボックスの種類
リファレンス ライン、リファレンス バンド、リファレンス分布または (Tableau Desktop 内ではなく Web 上の) リファレンス ボックス プロットを、ビュー内の任意の連続軸に追加できます。
リファレンス ライン - 軸上の定数または計算値にリファレンス ラインを追加できます。計算値は、指定したフィールドに基づいて算出できます。また、リファレンス ラインに信頼区間を含めることもできます。

リファレンス バンド - リファレンス バンドは、ビューの軸上にある 2 つの定数値または計算値の間にあるマークの背後の網掛け部分です。

リファレンス分布 - リファレンス分布は網掛けのグラデーションを追加して、軸に沿って値の分布を示します。分布はパーセンテージ、百分位値、分位値 (次のイメージのとおり)、または標準偏差で定義できます。

リファレンス分布はブレット チャートの作成にも使用できます。指定方法の詳細については、この記事後半のブレット グラフの追加を参照してください。
ボックス プロット - ボックス プロット (ボックス、または箱ひげ図とも呼ばれる) は、軸を使用して値の分布について説明する標準的なグラフです。ボックス プロットには四分位数 (ヒンジ) とヒゲが表示されます。Tableau ではさまざまなボックス プロットのスタイルを提供しており、ヒゲの位置や他の詳細な点を構成できます。

リファレンス ラインの追加
リファレンス ラインは、ビュー内の任意の連続軸に追加できます。
リファレンス ラインを追加するには
[分析] ペインから [リファレンス ライン] をドラッグしてビューにドロップします。Tableau は、使用可能な宛先を示します。選択の範囲は、アイテムの種類と現在のビューによって異なります。
単純なケースでは、ドロップ ターゲット領域では 3 つのオプションが提供されます。

上記のビューは Web 編集セッションを引用しています。Tableau Desktop でもプロセスは同じですが、ユーザー インターフェイスが若干異なります。表、ペイン、およびセルという各用語は、アイテムのスコープを定義します。

複数の軸や二重軸を使用した折れ線グラフを含むビューなど、より複雑なビューの場合は、拡張ドロップ ターゲット領域が表示されます。

ヘッダー内の 3 つの大きなボックスのいずれか ([テーブル] ボックスなど) にアイテムをドロップした場合、ビュー内の各連続フィールドに別のリファレンス ラインが追加されます。

特定の連続フィールドを基準にして整列する下のボックスのいずれかにアイテムをドロップすると、指定された範囲で対応する軸にラインが追加されます。
ターゲット エリアにラインをドロップすると、Tableau では次のダイアログ ボックスが表示されます。
Tableau Desktop のバージョン Web バージョン 
![ライン、バンド、または配布ラインの [線の編集] ダイアログ ボックス。](Img/reference_lines_web3.png)
[線] オプションがダイアログ ボックスの上部で既に選択されています。
[値] フィールドの連続フィールドをリファレンス ラインの基準として選択します。また、パラメーターを選択することもできます。
現在ビューにない連続フィールドをリファレンス ラインの基準として選択することはできません。このような連続フィールドを使用する場合は、以下を実行します。
連続フィールドを [データ] ペインから [マーク] カードの [詳細] ターゲットまでドラッグします。
必要に応じて、連続フィールドの集計を変更します。
これによってビューは変更されませんが、連続フィールドをリファレンス バンドの基準として使用できるようになります。
ビューのリファレンス ラインをクリックし、[編集] を選択して [ラインの編集] ダイアログ ボックスを再度開きます。
集計を選択します。表示される集計は、選択した連続フィールドによって異なります。
総計 - セル、ペイン、またはビュー全体のすべての値の集計値に線を配置します。このオプションは、平均の平均値ではなく加重平均を算出するときに特に便利です。カスタム集計の計算を処理する場合にも有効です。総計は参照元データを使用して計算され、[分析] メニューから総計オプションの 1 つを選択する場合と同じ動作になります。
合計 - セル、ペイン、またはビュー全体のすべての値の合計に線を配置します。
定数 - 軸上の指定した値に線を配置します。
最小 - 最小値に線を配置します。
最大 - 最大値に線を配置します。
平均 - 軸に沿って平均値に線を配置します。
中央 - 中央値に線を配置します。
ラインにラベルを付ける方法を選択します。
なし – リファレンス ラインのラベルを表示しない場合は、このオプションを選択します。
値 – 軸上の線の値に対応するラベルを表示するには、このオプションを選択します。
計算 – リファレンスラインや実行する計算の元である連続フィールドの名前を表示するには、このオプションを選択します。
カスタム – テキスト ボックスにカスタム ラベルを作成するにはこのオプションを選択します。テキスト ボックスの右側のメニューを使用して、計算や値などの値を挿入できます。ボックスに直接テキストを入力し、
<Field Name> = <Value>などの値を作成することもできます。
- ツールヒントの表示方法を選択します。
なし – リファレンス ラインのツールヒントを表示しない場合は、このオプションを選択します。
自動 – リファレンス ラインの既定のツールヒントを表示する場合は、このオプションを選択します。
カスタム – ツールヒントにカスタム ラベルを表示する場合は、このオプションを選択します。テキスト ボックスの右側のメニューを使用して、計算や値などの値を挿入できます。ボックスに直接テキストを入力し、
<Field Name> = <Value>などの値を作成することもできます。
線と信頼区間、線のみ、または信頼区間のみのいずれを表示するかを指定します。
信頼区間の分布バンドは、母集団平均が時間の n に入る範囲を網掛けします。この場合、n は右のドロップダウンで選択した値です。リストされた数値の 1 つ、またはパラメーターを選択できます。

選択した値が大きいほど、バンドの幅は広くなります。
Tableau Desktop では、線の書式設定オプションを指定することもできます。

オプションとして、線の上または下の塗りつぶし色を追加します。

線と信頼区間を表示すると、網掛けは信頼区間内ではより暗く、それより上ではより明るくなります。

線を使用せずに信頼区間を表示すると塗りつぶし色は無視されますが、設定は保持されるため、後から線を表示するよう決定した場合に適用できます。
ハイライトまたは選択したデータ ポイントに対する再計算されたラインの表示を実行するかどうかを指定します。詳細については、マーク データと再計算されたラインの比較を参照してください。
リファレンス バンドの追加
リファレンス バンドは、ビューの軸上にある 2 つの定数値または計算値の間にあるマークの背後の網掛け部分です。リファレンス バンドは、ビュー内の任意の連続軸に追加できます。
リファレンス バンドを追加するには
[分析] ペインから [リファレンス バンド] をドラッグしてビューにドロップします。Tableau は、使用可能な宛先を示します。選択の範囲は、アイテムの種類と現在のビューによって異なります。
単純なケースでは、ドロップ ターゲット領域で次の 3 つのオプションのみが提供されます。

表、ペイン、およびセルという各用語は、アイテムのスコープを定義します。

複数の軸や二重軸を含むビューなど、より複雑なビューの場合は、次のような拡張ドロップ ターゲット領域が表示されます。

ヘッダー内の 3 つの大きなボックスのいずれか ([テーブル] ボックスなど) にアイテムをドロップした場合、ビュー内の各連続フィールドに別のバンド セットが追加されます。

特定の連続フィールドを基準にして整列する下のボックスのいずれかにアイテムをドロップすると、指定された範囲で対応する軸にバンドが追加されます。
ターゲット エリアにバンドをドロップすると、Tableau では次のダイアログ ボックスが表示されます。
Tableau Desktop のバージョン Web バージョン 

[バンド] エリアがダイアログ ボックスの上部で既に選択されています。
2 つの連続するフィールドを選択して、各 [値] フィールドのリファレンス バンドの基準として使用します。また、ドロップダウン リストからパラメーターを選択することもできます。両方のエリアで同一の連続フィールドと集計を選択しないでください。
現在ビューにない連続フィールドをリファレンス バンドの基準として選択することはできません。このような連続フィールドを使用する場合は、以下を実行します。
連続フィールドを [データ] ペインから [マーク] カードの [詳細] ターゲットまでドラッグします。
必要に応じて、連続フィールドの集計を変更します。
これによってビューは変更されませんが、連続フィールドをリファレンス バンドの基準として使用できるようになります。
ビューのリファレンス バンドをクリックして [編集] を選択して [バンドの編集] ダイアログ ボックスを再度開き、[値 (起点)] エリアと [値 (終点) エリアで各 1 つ連続フィールドを選択します。
各値の計算を選択します。表示される集計は、選択した連続フィールドによって異なります。
合計 - バンドを、セル、ペイン、またはビュー全体のすべての値の集計値にある値に延長します。このオプションは、平均の平均値ではなく加重平均を算出するときに特に便利です。カスタム集計の計算を処理する場合にも有効です。総計は参照元データを使用して計算され、[分析] メニューから総計オプションの 1 つを選択する場合と同じ動作になります。
合計 - バンドを、セル、ペイン、またはビュー全体のすべての値の SUM にある値に延長します。
定数 - 軸上の指定した値にバンドを延長します。
最小 - 最小値にある値にバンドを延長します。
最大 - 最大値にある値にバンドを延長します。
平均 - 軸に沿った平均値にある値にバンドを延長します。
中央 - 中央値にある値にバンドを延長します。
バンドにラベルを付ける方法を選択します。
なし - リファレンス バンドのラベルを表示しない場合は、このオプションを選択します。
値 – 軸上のバンドの値に対応するラベルを表示するには、このオプションを選択します。
計算 - リファレンス バンドや実行する計算の基準である連続フィールドの名前を表示するには、このオプションを選択します。
カスタム – テキスト ボックスにカスタム ラベルを作成するにはこのオプションを選択します。テキスト ボックスの右側のメニューを使用して、計算や値などの値を挿入できます。ボックスに直接テキストを入力し、
<Field Name> = <Value>などの値を作成することもできます。
ツールヒントの表示方法を選択します。
なし – リファレンス バンドのツールヒントを表示しない場合は、このオプションを選択します。
自動 – リファレンス バンドの既定のツールヒントを表示する場合は、このオプションを選択します。
カスタム – ツールヒントにカスタム ラベルを表示する場合は、このオプションを選択します。テキスト ボックスの右側のメニューを使用して、計算や値などの値を挿入できます。ボックスに直接テキストを入力し、
<Field Name> = <Value>などの値を作成することもできます。
Tableau Desktop では、バンドの書式設定オプションを指定することもできます。2 個の値を線で示したり、バンドの網掛けの色を選択したりできます。

- ハイライトまたは選択したデータ ポイントに対する再計算されたラインの表示を実行するかどうかを指定します。詳細については、マーク データと再計算されたラインの比較を参照してください。
リファレンス分布の追加
リファレンス分布を追加する場合は、1、または 2 以上の値を指定します。1 つの値を使用した場合、結果はラインになり、2 つ以上の値の場合、結果は 1 つまたは 2 つ以上のバンドとなります。
リファレンス分布を追加するには
[分析] ペインから [分布バンド] をドラッグしてビューにドロップします。Tableau は、使用可能な宛先を示します。選択の範囲は、アイテムの種類と現在のビューによって異なります。
分布の範囲を選択します。表、ペイン、およびセルという各用語は、アイテムのスコープを定義します。

分散の作成に使用する計算を選択します。
パーセンテージ - 指定したパーセンテージ値の区間に網掛けします。2 つ以上のパーセンテージ値を区切るにはコンマを使用してから (例:
60, 80)、そのパーセンテージに使用するメジャーと集計を指定します。
百分位値 - 指定した百分位値の区間に網掛けします。[値] ドロップダウン リストから [値の選択] を選択し、2 つ以上の数値をコンマで区切って入力します (例:
60,80や25, 50, 75)。分位値 - 網掛けと線を使用して指定したタイル数にビューを分割します。この計算を選択した場合、タイル数も指定する必要があります (3 から 10、それぞれを含む)。たとえば、3 を選択すると、Tableauでは一般的な分位関数を呼び出して 33.33 と 66.66 分位値を求めることで、最初と 2 番目と 3 番目の 3 分位の間の境界を計算します。3 つの 3 分位にそれぞれ別の網掛けします。
Tableau は、分位値と百分位を計算するために R 標準で推定タイプ 7 を使用します。
標準偏差 - 線と網掛けを配置して、指定した数の標準偏差を平均値の上下に示します。このオプションを選択すると、標準偏差の数を示す係数と、計算をサンプルと母集団のどちらで行うかを指定する必要があります。
分布バンドにラベルを付ける方法を指定します。
なし - 分布バンドのラベルを表示しない場合は、このオプションを選択します。
値 – 軸上の各分布バンドの値に対応するラベルを表示するには、このオプションを選択します。
計算 - 分布バンドや実行する計算の基準である連続フィールドの名前を表示するには、このオプションを選択します。
カスタム – テキスト ボックスにカスタム ラベルを作成するにはこのオプションを選択します。テキスト ボックスの右側のメニューを使用して、計算や値などの値を挿入できます。ボックスに直接テキストを入力し、
<Field Name> = <Value>などの値を作成することもできます。
- ハイライトまたは選択したデータ ポイントに対する再計算されたバンドの表示を行うかどうかを指定します。詳細については、Tableau Desktop オンライン ヘルプのマーク データと再計算されたラインの比較を参照してください。
ブレット グラフの追加
リファレンス分布はブレット グラフの作成にも使用できます。ブレット グラフは棒グラフの変形で、ダッシュボードのゲージとメーターを置き換えるために開発されました。ブレット グラフは通常、「悪い、まあまあ、良い」など、業績の定性的範囲のコンテキストでプライマリ メジャーを 1 つ以上の他のメジャーと比較する場合に使用されます。ブレット グラフを作成するには、業績の定性的範囲を示す分布と目標を示す線を追加します。次の手順では、[表示形式] を使用してこのプロセスをより簡単にしています。
[データ] ペインで 1 つ以上のディメンションと 2 つのメジャーを選択します。ブレット グラフではメジャーの値を比較します。たとえば、予算と実績、実績と目標などです。Ctrl キーを押したままにしてフィールドをクリックし、[データ] ペインで複数のフィールドを選択します。"Superstore" サンプル ワークブックを使用している場合は、以下のフィールドを選択できます。

ツールバーの [表示形式] ボタンをクリックします。
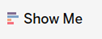
[表示形式] ペインの [ブレット グラフ] を選択します。
![いくつかの Viz タイプ オプションが利用可能な [表示形式] ペイン。ブレット グラフが選択されており、テキストには「ブレット グラフの場合は、0 個以上のディメンション、または 2 つのメジャーを試してください。」と表示されています。](Img/bulletgraph3_10.0.png)
Tableau により、メジャーの平均の 60% と 80% に定義されているリファレンス分布が [詳細] に追加されます。また、同じメジャーの平均を示すリファレンス ラインも追加されます。その他のメジャーは [行] シェルフに配置されます。

これらのいずれかを変更して定義を変更します。たとえば、分布バンド値のセットに 100% を追加したり、定数値に線を描画したりできます。分布バンドの外端をクリックして、[編集] を選択します。
ボックス プロットの追加
Web 上ではなく Tableau Desktop で、ボックス プロットを連続軸に追加できます。
軸に沿った値の分布を示すには、ボックス プロット (別名、箱ひげ図) を使用します。
ボックスは、データの中央 50% (つまり、データ分布の真ん中の 2 つの四分位) を示しています。次の図に示すように、ひげと呼ばれる線を設定して、四分位の 1.5 倍の範囲内にあるすべての点 (つまり、隣接するボックスの幅の 1.5 倍以内にあるすべての点) を表示する、またはデータの最大範囲でのすべての点を表示できます。
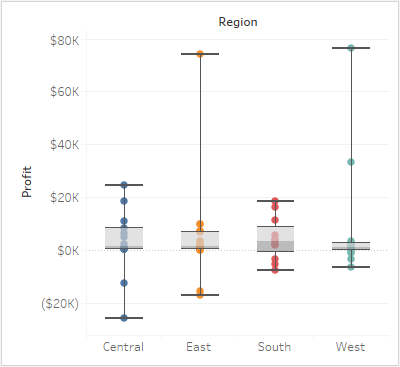
ビュー内に 1 つ以上のメジャーがある場合、ボックスプロットは [表示形式] ペインからも利用できます。
![箱ヒゲ図を作成するオプションが選択された、チャート オプションの [表示形式] グリッド。](Img/boxplot2.png)
表示形式の詳細については、表示形式を使用したビューの開始を参照してください。
ボックス プロットを追加するには:
定量的軸上で右クリックし (Mac では Control を押しながらクリック)、[リファレンス ラインの追加] を選択します。

[リファレンス ライン、リファレンス バンド、またはリファレンス ボックスの追加] ダイアログ ボックスで、[ボックス プロット] を選択します。

[プロット オプション] で、ヒゲの配置を指定します。
IQR の 1.5 倍以内のデータ - 四分位範囲の 1.5 倍のヒゲを配置します (つまり、接しているボックスの幅の 1.5 倍)。これは概略式ボックス プロットとしても知られています。
データの最大限の範囲 - 最も遠いデータ ポイント (マーク) にヒゲを配置します。これは骨格式ボックス プロットとしても知られています。
基本的なマーク (外れ値以外) を非表示にするかどうかを指定します。つまり、ヒゲの域を越えている値のマークを除くすべてのマークを非表示にするかどうかを指定します。
[スタイル]、[塗りつぶし]、[枠線]、および [ヒゲ] を選択してプロットの外観を構成します。
ボックス プロットの代替方法: 表示形式とリファレンス ライン、リファレンス バンド、およびリファレンス ボックスの追加
表示形式を使用したボックス プロットの追加と、[リファレンス ラインの追加] を使用したボックス プロットの追加の違いは、表示形式を使用した場合はボックス プロット自体が視覚化であるのに対して、リファレンス ライン、リファレンス バンド、またはリファレンス ボックス プロットを使用する場合はボックス プロットが既存の視覚化に追加される点です。たとえば、まず [表示形式] で円のビューを選択し、[リファレンス ラインの追加] からボックス プロットを追加して次のビューを作成できます。

既存のリファレンス ライン、リファレンス バンド、リファレンス分布の編集
既存のライン、バンド、または分布を編集できます。これを行うには、ラインまたはバンドの外縁をクリックして [編集] を選択し、そのオブジェクトの編集ダイアログ ボックスを再度開きます。

リファレンス ライン、リファレンス バンド、またはリファレンス分布の削除
リファレンス ライン、リファレンス バンド、またはリファレンス分布を一度に削除するには、ラインかバンドの外縁をクリックして [削除] を選択します。また、ラインやバンドをビューの外にドラッグすることもできます。
