参照元データの表示
Tableau のビジュアライゼーションを見て、どのようなデータが各マークまたはすべての Viz を構成しているかを考えたことがありますか? 一般的な Viz には、ビュー内のディメンション構造に基づいて集計されたメジャーが含まれています。Viz に表示されるすべてのマークには、基になる列と行のデータが含まれています。[データの表示] ウィンドウには、このデータが表形式で表示され、現在の選択または現在のビューに範囲が設定されます。
必要なパーミッションを持っている場合は、ワークシート、ダッシュボード内のシート または [データ ソース] ページで、参照元データを表示できます。ワークシートでは、[データの表示] ウィンドウをカスタマイズして、そのカスタマイズしたビューを CSV 形式でダウンロードできます。
注: カスタマイズされた並べ替えの結果は、ダウンロードされたデータには含まれません。
既定では、[データの表示] ウィンドウには、Tableau Desktop では最大 10,000 行のデータが表示され、Tableau Cloud および Tableau Server では最大 200 行のデータが表示されます。
注: [データの表示] ウィンドウでは列の表示方法が異なるため、データを CSV 形式にエクスポートすると列の順序が変わる場合があります。Tableau バージョン 2022.1 以降では、データをエクスポートする前に、列の順序を手動でカスタマイズできます。
関係と論理テーブルをサポートするには、このような [データの表示] ウィンドウの列の順序変更が必要となります。カスタマイズされた列の順序に依存するスクリプトを使用する場合は、データの表示に Tableau 拡張機能 API を使用して、参照元データを CSV 形式にダウンロードすることをお勧めします。
[データの表示] ウィンドウを開くことができる場所
[データの表示] ウィンドウに表示されるデータは、開いた場所のコンテキストによって異なります。
| コンテキスト | スコープ | 方法 |
|---|---|---|
ワークシート: 選択した 1 つまたは複数のマーク Tableau Cloud、Tableau Server、Tableau Desktop | ワークシートで、1 つ以上のマークを選択し、ツールヒント メニューから [データの表示] を選択すると、個々のマークまたはマークのグループに範囲が設定された参照元データが表示されます。 注: [データの表示] ボタンを使用できるようにするには、ツールヒントで [コマンドボタンを含める] オプションを選択する必要があります。 このビューはカスタマイズしてダウンロードできます。 | ビューで 1 つ以上のマークを選択し、ツールヒント メニューから [データの表示] を選択します。
|
データ ソース ページ:テーブルごと Tableau Cloud、Tableau Server、Tableau Desktop | [データ ソース] ページで、データ ソース (左側のペイン) にリストされている各テーブルの [データの表示] を開くことができます。 このビューで列を移動および並べ替えることはできますが、データをダウンロードすることはできません。 | [データ ソース] ページの左側のペインで、テーブルの横にある [データの表示] を選択します。
[カスタム SQL] ダイアログ ボックスの [結果のプレビュー] をクリックして、カスタム SQL の [データの表示] ウィンドウを表示することもできます。 |
ワークシート: ツールバーの ダウンロード ボタン Tableau Cloud と Tableau Server | ワークシート (表示モードまたは編集モード) で、[ダウンロード] ボタン メニューから [データ] を選択すると、Viz で使用されているすべての参照元データが表示されます。 ダッシュボードでは、選択したワークシートに基づいて参照元データを表示できます。[ダウンロード] ボタンをクリックして [データ] オプションを使用可能にする前に、ダッシュボードでシートを選択します。 このビューはカスタマイズしてダウンロードできます。 | [ダウンロード] ボタン メニューから、[データ] を選択します。
|
ワークシート: データ ペイン Tableau Desktop のみ | ワークシートで、[データ] ペインの上部にある [データの表示] を選択すると、データ ソースの各フィールドの表形式のデータがテーブルごとに表示されます。 このビューはカスタマイズしてダウンロードできます。 | [データ] ペインで、[検索] フィールドの横にある [データの表示] ボタンをクリックします。
|
ワークシート: 分析メニュー Tableau Desktop のみ | ワークシートで、[分析] メニューから [データの表示] を選択すると、Viz で使用されるすべての参照元データが表示されます。Viz で使用されるメジャーに対応する 1 つまたは複数のテーブルが [タブ] ペインに一覧表示されます。 このビューはカスタマイズしてダウンロードできます。 | [分析] メニューから、[データの表示] を選択します。 テキスト テーブルではない Viz では、ビューを右クリックして、[データの表示] を選択することもできます。
|
| ダッシュボード: 分析メニュー Tableau Desktop のみ | ダッシュボードで、[分析] メニューから [データの表示] を選択すると、現在選択されているシートで使用されているすべての参照元データが表示されます。現在アクティブなシートがない場合は、既定のシートのデータが表示されます。Viz で使用されるメジャーに対応する 1 つまたは複数のテーブルが [タブ] ペインに一覧表示されます。 このビューはカスタマイズしてダウンロードできます。 | [分析] メニューから、[データの表示] を選択します。
[オーダーの詳細] シートの周りの濃い枠線は、ダッシュボードで [オーダーの詳細] が選択されたことを示し、[データの表示] ダイアログにも [オーダーの詳細] が表示されます。 |
ワークシートで [データの表示] を開く
ワークシートで [データの表示] を開くと、[データの表示] ウィンドウの表示をカスタマイズして、そのカスタマイズされたビューをダウンロードできます。
[データの表示] ウィンドウには、ウィンドウの左側に複数のタブが表示されます。タブの数とタイプは、現在の範囲によって異なります。
- [サマリー] タブには、ビューを定義するディメンションに加えて、マークを構成する集計メジャーまたはメジャーが表示されます。
ビューで複数の連続日付フィールドが使用されている場合、フィールド値の行は集計データに結合されません。この動作は一般に連続ディメンションに適用されますが、最も一般的には日付フィールドで発生します。 - ビューにメジャーが存在する各テーブルのタブ。このタブには、そのテーブルのすべてのフィールドが表示されます。[フル データ] タブは、単一テーブルのデータ ソースに対して表示されます。
すべてのフィールドを表示するには、[フィールドを表示] で [(すべて)] を選択します。[(すべて)] をオンにすると、各タブには、ディメンションがどのテーブルから来ているかに関係なく、ビューを定義するすべてのディメンションが表示されます。 - フィールド名は列のヘッダーとして表示されます。列の上部にカーソルを合わせると、ドロップダウン メニューと [並べ替え] ボタンが表示されます。列のヘッダーの任意の場所をクリックして、ドロップダウン メニューを表示することもできます。
- ビューで使用される計算の一部は、タブにも表示されます。
- テーブルをまたいだ集計計算など、[データ] ペインのテーブルに属していない計算。
- LOD 計算 (
FIXEDまたはINCLUDEのみ) ([データ] ペインのテーブルに存在する場合でも)アドホック LOD 計算は、[データの表示] には表示されません。 - 計算に使用される関連フィールドは、元のテーブルと計算自体の値に関係なく、すべて表示されます。
1 つまたは複数のマークの [データの表示] を Viz で開く
マークをクリックすると、そのツールヒントが表示されます。ツールヒント メニューで、[データの表示] アイコン ![]() をクリックします。複数のマークを同時に選択し、ツールヒント メニューの [データの表示] をクリックして、結合された [データの表示] の結果を表示することもできます。
をクリックします。複数のマークを同時に選択し、ツールヒント メニューの [データの表示] をクリックして、結合された [データの表示] の結果を表示することもできます。
![Viz でマークが選択され、メニューが開いています。[データの表示] (テーブル) のアイコンが強調表示されています。](Img/viewdata_commandbutton.png)
注: [データの表示] ボタンを使用できるようにするには、Viz のツールヒントで [コマンドボタンを含める] オプションを選択する必要があります。
ビュー全体の [データの表示] を開く
Tableau Cloud と Tableau Server
ビュー全体の参照元データを表示するには、表示モードまたは編集モードで、ツールバーの [ダウンロード] ボタンをクリックし、[データ] を選択します。ビューでマークを選択していないことを確認してください。選択している場合、データは選択した範囲に絞られます。
ダッシュボードでは、選択したワークシートに基づいて参照元データを表示できます。[ダウンロード] ボタンをクリックして [データ] オプションを使用可能にする前に、ダッシュボードでシートを選択します。

Tableau Desktop
ビュー全体の参照元データを表示するには、[分析] メニューから [データの表示] をクリックします。[データの表示] ウィンドウには、マークのデータの表示と似た結果が表示されますが、ビューに使用するすべてのデータが表示されます。
[データ] ペインの [データの表示] を開く
データ ソースの各フィールドの参照元データをテーブルごとに表示するには、[データ] ペイン上部の [検索] フィールドの横にある [データの表示] アイコン ![]() をクリックします。
をクリックします。
![検索バーとフィルター アイコンの横にある [データの表示] アイコン (テーブル)。](Img/viewdata_datapane_open.png)
[データ] ペインの [データの表示] は、Tableau Desktop でのみ開くことができます。
[データ ソース] ページで [データの表示] を開く
[データの表示] ウィンドウは、データ ソースのテーブルごとに開くことができます。分析前や分析中にデータ ソースのデータを表示すると、各テーブルの範囲、フィールドおよびその値、データに関する全体的な印象を把握しやすくなります。
[データ ソース] ページで [データの表示] を開くと、[データの表示] ウィンドウでフィールド列を移動および並べ替えることはできますが、データをダウンロードすることはできません。
[データ ソース] ページで、左ペインのテーブルやシートにカーソルを合わせると、[データの表示] アイコン ![]() が表示されます。
が表示されます。
![本が選択され、[データの表示] アイコン (テーブル) が強調表示されています。](Img/viewdata_datasource.png)
[データの表示] ウィンドウには、そのテーブルのデータが表示されます。
[データの表示] ウィンドウをカスタマイズする
ワークシートで [データの表示] を開くと、すべてのカスタマイズ オプションが利用可能になり、ダウンロードされているデータに使用できます。
カスタマイズした内容は、[データの表示] ウィンドウを閉じるまで保持されます。[データの表示] ウィンドウを閉じると、カスタマイズした内容がすべて破棄されます。
注: [データ ソース] ページの [データの表示] で使用できるオプションは、フィールドの並べ替えと移動のみです。
| オプション | 方法 | 場所 |
|---|---|---|
フィールド列を表示または非表示にする | [フィールドを表示] をクリックして、フィールド名のチェックボックスをオンまたはオフにします。すべてのフィールドを表示するには、[(すべて)] を選択します。 現在表示されているフィールドの右側にフィールドが追加されます。 |
|
フィールド列を移動する | 1 つ以上のフィールド列を選択し、ウィンドウの上部にある右矢印または左矢印をクリックします。または、ドロップダウン メニューを選択し、[右に移動] と [左に移動] をクリックします。 Tip: 隣接していない列をグループ化するには、Ctrl キーを押しながら列を選択し、選択した列を左または右に移動します。 |
|
フィールド列を削除する | フィールド列を選択し、ドロップダウン メニューから [削除] を選択します。または、[フィールドを表示] をクリックし、フィールドのチェックボックスをオフにして列を削除します。 |
|
データの並べ替え | 列の上部にカーソルを合わせると、[並べ替え] ボタンが表示されます。[並べ替え] ボタンをクリックして、並べ替えを変更します。 必要に応じて、ドロップダウン メニューをクリックし、[昇順に並べ替え] または [降順に並べ替え] を選択します 注: カスタマイズされた並べ替えの結果は、ダウンロードされたデータには含まれません。 |
|
表示される最大行数を編集する | デフォルトでは、[データの表示] ウィンドウには、Tableau Desktop では最初の 10,000 行までのデータが表示され、Tableau Cloud および Tableau Server では最初の 200 行までのデータが表示されます。 [データの表示] ウィンドウに表示される最大行数は、増やしたり減らしたりすることができます。この設定は、[ダウンロード] ボタンをクリックしたときにエクスポートされる行数には影響しません。 [行数] フィールドをクリックして編集します。矢印ボタンをクリックするか、キーボードの Enter キーを押して、変更を適用します。 |
|
別名を表示する | [設定] ボタンをクリックして、すべてのフィールド名の別名を表示または非表示にします。 |
|
[データの表示] ウィンドウからデータをダウンロードする
選択したタブのすべてのデータをエクスポートするには、画面の右上隅にある [ダウンロード] ボタンをクリックします。
データは、[データの表示] ウィンドウの現在の設定を使用して CSV ファイルにエクスポートされます。[データの表示] ウィンドウに現在表示されている行数に制限されるわけではありません。
Null 値は空の文字列としてダウンロードされます。カスタマイズされた並べ替えの結果は、ダウンロードされたデータには含まれません。
![[書店のデータを表示] が表示されています。ダウンロード ボタンが強調表示されています。](Img/viewdata_download_all.png)
ヒント: 自分がワークブックの作成者であり、閲覧者が参照元データをコピーできないようにする場合は、ツールヒントのコマンド ボタンをオフにする(新しいウィンドウでリンクが開く)か、サマリー データまたはフル データをダウンロードするためのワークブックのパーミッション(新しいウィンドウでリンクが開く)を拒否することを検討してください。
ダウンロードの設定
ダウンロードしたデータの設定を行う必要がある場合は、ダウンロード ボタンの横にある歯車アイコンをクリックします。ドロップダウン メニューで、別名を表示するかどうか、リストの区切り文字、使用するエンコードを選択できます。
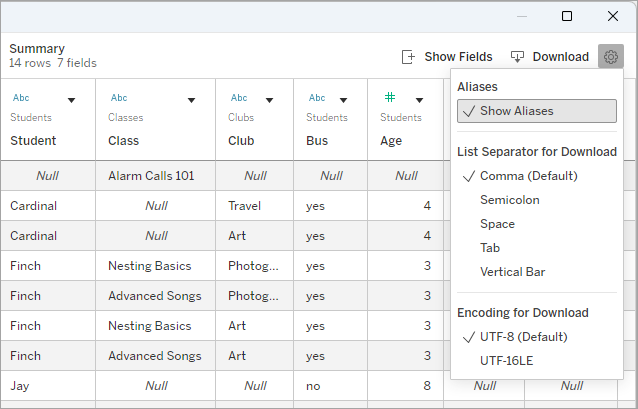
別名
[別名を表示] にチェックを入れると、参照元データではなく Viz から値がダウンロードされます。このオプションをオフにすると、元のデータの値が保持され、結果は Viz で表示されるものとは異なる場合があります。
詳細については、ビュー内でメンバー名を変更する別名を作成するを参照してください。
ダウンロード用リスト区切り文字
リスト区切り文字は区切り文字とも呼ばれ、異なるフィールドに属する値を区切ります。データにリスト区切り文字が含まれている場合、その文字列は引用符で囲まれます。例は次のとおりです。
TH143, "Elephant House, The", nonfiction, Palimpsest Printing, "Spanogle, John W.", hardcover
ダウンロード用のリスト区切り文字のオプションには、コンマ (,)、セミコロン (;)、スペース ( )、タブ (⇥)、垂直バーまたはパイプ (|) があります。
既定のリスト区切り文字は、ロケールおよびコンピューターの設定によって異なります。コンマが最も一般的ですが、一部のオペレーティング システムでは、デフォルトのリスト区切り文字としてタブが使用されます。また、たとえばドイツ語では、コンマが小数点として使用されるため、ダウンロードではリスト区切り文字としてセミコロンが使用されます。
言語とロケールの設定については、以下のリソースを参照してください。
- Tableau Desktop: 「言語とロケール(新しいウィンドウでリンクが開く)」
- Tableau Cloud: 「言語とロケールの変更(新しいウィンドウでリンクが開く)」
- Tableau Server: 「言語とロケール(新しいウィンドウでリンクが開く)」
エンコーディング
Unicode エンコーディングは、文字をファイルに書き込む方法を定義します。Tableau は UTF-8 および UTF-16LE (リトル エンディアン) にエクスポートします。
[データの表示] ウィンドウからデータをコピーする
[データの表示] ウィンドウからデータの一部をコピーして、スプレッドシートやその他の Tableau ワークブック (実際には、テキストを貼り付けることができるすべての場所) で使用できます。Null 値は空の文字列としてコピーされます。
- 目的のセルを選択し、Ctrl + C (Windows) または Command + C (Mac) を押してから、データをスプレッドシート、別の Tableau ワークブック、または選択した別の宛先に貼り付けます。
注: 参照元データのすべての値をダウンロードする場合は、[ダウンロード] ボタンをクリックします。列を選択してコピーすると、[データの表示] ウィンドウに現在読み込まれている値のみがコピーされ、参照元データのすべての値が含まれない場合があります。
[データの表示] アイコンが表示されないのはなぜですか?
マークの [データの表示] アイコンが見つからない場合は、ツールヒントとツールヒント メニューのコマンドのボタンがオンになってることを確認します。具体的には、[データの表示] ボタンをツールヒントで使用できるようにするには、Viz のツールヒントに対して [ツールヒントの表示] および [コマンド ボタンを含める] オプションを選択する必要があります。または、マークを右クリックして、ドロップダウン メニューから [データの表示] を選択します。この方法は、ツールヒントやコマンド ボタンが有効になっていない場合に機能します。
パブリッシュされた Viz でマークの [データの表示] アイコンが表示されない場合、いくつかの理由が考えられます。
- ツールヒントが有効になっていない。
- ツールヒントのコマンド ボタンがオフになった。
- データを表示するために必要な権限がない。

![[分析] メニューから、[データの表示] が強調表示されています。](Img/viewdata_rtclk.png)
![ダッシュボードをオーバーレイする [データの表示] ダイアログ。選択したシートがダイアログに表示されるデータになります](Img/viewdata_dashboard.png)
![[フィールドの表示] ボタンが選択され、値がリストされています。いくつかのフィールドがチェックされています。](Img/viewdata_showfields.png)

![列が選択され、ドロップダウン メニューが強調表示されています。[削除] オプションが強調表示されています。](Img/viewdata_remove.png)
![著者データを含む表が表示されています。[著者の誕生日] 列の上部に、並べ替えアイコンが強調表示されています。](Img/viewdata_sort.png)

![カーソルが設定の歯車アイコンの上に置かれています。[エイリアスの表示] がチェックされています。](Img/viewdata_aliases.png)