ワークシート レベルで書式設定
フォント、位置揃え、網掛け、枠線、線、ツールヒントをワークシート レベルで書式設定できます。たとえば、テキスト テーブルのすべての枠線を削除したり、網掛けをビュー内で 1 列おきに追加したりします。
このレベルで書式設定を変更した場合は、作業中のビューにのみ適用されます。ワークブックのビューのすべてのビューに適用される変更を行う方法の詳細については、ワークブック レベルで書式設定を参照してください。
Tableau Desktop からワークシートの書式設定にアクセスする
Web 上でワークシートの書式を設定する場合は、「 Tableau Cloud でワークシートの書式設定にアクセスする」を参照してください。
ワークシートまたはダッシュボードを表示します。
[書式設定] メニューから、[フォント]、[枠線]、[フィルター] など、書式設定するビューの部分を選択します。
フォントの書式設定
ビューの場合、ペイン テキストやヘッダー テキスト、またはその両方について、フォント、スタイル、サイズ、および色を指定できます。たとえば、次のビューでは、ヘッダー テキストが Tableau 太字フォントを使用するように設定されています。
![[フォントの書式設定] ダイアログ。](Img/wksht_5.png)
ビューに合計または総計がある場合、これらの値をデータの他の部分より目立たせるために特殊なフォント設定を指定できます。これは特にテキスト テーブルを使用する場合に役立ちます。以下のビューのテキスト テーブルでは、総計が濃い赤に書式設定されています。

テキストの配置の書式設定
Tableau はベスト プラクティスを使用してビュー内のテキストの配置を決定しますが、テキストをカスタマイズすることもできます。たとえば、ヘッダー テキストの向きが縦 (上) ではなく横 (標準) となるように変更できます。
注: Tableau は、改行の開始または終了を決定する際には地域標準に準拠します。
各テキスト エリアに対し、次の配置オプションを指定できます。
水平方向 - テキストを左揃え、右揃え、または中央揃えのいずれにするかを制御します。
垂直方向 - テキストを上詰め、中央揃え、または下詰めのいずれにするかを制御します。
方向 - テキストを回転させて、水平方向 (標準)、上から下方向 (上)、または下から上方向 (下) に表示します。
ラップ - 長いヘッダーを次の行に折り返すか、省略するかを制御しますが、テキスト マークは制御しません。
注: セルが、複数行のテキストを表示できるだけのサイズでない場合、ラップを有効にしても見た目は変わりません。このような場合は、両向き矢印が表示されるまでカーソルでセルをポイントし、クリックしてセルのサイズを下に広げるようにドラッグします。
網掛けの書式設定
網掛け設定は、合計、総計、およびこれらのエリア以外のワークシート エリアのペインおよびヘッダーの背景色を制御します。
網掛けにより、1 行または 1 列ごとに色を置き換えるバンディングを追加することもできます。網掛けを交互に変えることによって、連続する行または列を識別しやすくなるため、バンディングはテキスト表に便利です。
行や列のバンディングでは、次のオプションを使用できます。
ペインとヘッダー - バンドが使用する色。
[バンド サイズ] - バンドの厚さ。
レベル - 行と列のシェルフに複数のフィールドを含むネストされた表がある場合、このオプションを使用すると特定のレベルにバンディングを追加できます。
枠線の書式設定
枠線とは、ビュー内の表、ペイン、セル、およびヘッダーを囲む線です。セル、ペイン、およびヘッダー エリアの枠線のスタイル、幅、および色を指定できます。さらに、行と列の境界線の書式を設定できます。たとえば、このビューでは、[行の境界線] 枠線はオレンジ色を使用するよう書式設定されます。

行と列の境界線は、ビューを視覚的に分割するのに使用され、通常はネストされたテキスト テーブルで使用されます。行および列の境界線のドロップダウンを使用すると、各行または各列を分割する枠線のスタイル、幅、色、およびレベルを変更できます。このレベルは、分割するヘッダー レベルのことです。
線の書式設定
ビューを構成する線 (グリッド線やゼロ線など) と、データの点検に役立つ線 (傾向線、リファレンス ライン、ドロップ ラインなど) の線を制御できます。
たとえば、傾向線で赤色を使用し、太くするよう設定できます。

ハイライターの書式設定
ワークシートのハイライターを書式設定すると、異なるフォント、スタイル、色、背景色、フォント サイズ、および枠線を使用することができます。フィルターを書式設定すると、フィルターをダッシュボードまたはワークシートのスタイルにうまく統合することができます。また、ビューの各ハイライターに表示されるタイトルを編集することもできます。
ハイライターの使用の詳細については、コンテキスト内のデータ ポイントをハイライトするを参照してください。
クイック フィルター カードの書式設定
クイック フィルター カードには、ユーザーがビューを操作できるコントロールが含まれます。カスタム書式設定を使用するようクイック フィルター カードを変更できます。たとえば、下のフィルターの本文は、水色の Tableau Bold フォントを使用するよう書式設定されています。

注: フィルターとパラメーターの場合、タイトルの書式設定はダッシュボードか Web にパブリッシュされたビューでのみ表示されます。
パラメーター コントロール カードの書式設定
パラメーター コントロールは、ビューを変更するコントロールを含むという点でクイック フィルター カードとよく似ています。パラメーター コントロールを作成すると、その外観をカスタマイズできます。たとえば、以下のビューの [Sales Range (売上高の範囲)] パラメーターは、売上高がオレンジで表示されるように書式設定されています。

ワークシートの書式設定をコピー & ペーストする (Tableau Desktop のみ)
ワークシートを書式設定した後、書式設定をコピーして 1 つ以上の他のワークシートに貼り付けることができます。リファレンス ラインと注釈を除き、[書式設定] ペインで設定できるすべての設定はコピーできます。手動でのサイズ調整やズーム レベルなどの調節はコピーされません。
書式設定のコピー元となるワークシートを選択します。
ワークシート タブを右クリック (Mac では Control を押しながらクリック) し、[書式設定のコピー] を選択します。
書式設定の貼り付け先となるワークシートを選択します。
ワークシート タブを右クリック (Mac では Control を押しながらクリック) し、[書式設定の貼り付け] を選択します。
Tableau Cloud でワークシートの書式設定にアクセスする
Tableau Desktop でワークシートの書式を設定する場合は、「Tableau Desktop からワークシートの書式設定にアクセスする」を参照してください。
- ワークシートを表示します。
- ツールバーで [書式設定]、[ワークシート] の順に選択し、[フォント]、[線]、[枠線]、[境界線] など、書式を設定したいビューの部分を選択します。
フォントの書式設定
ビューの場合、ワークシート、ペイン、ヘッダー (列と行をまとめて、または個別に)、およびタイトルのフォント、スタイル、サイズ、および色を指定できます。この例では、ペインは Tableau Bold を使用するように設定され、行ヘッダーは Tableau Medium に設定され、列ヘッダーは Tableau Regular に設定され、タイトルは Tableau Light フォントに設定されています。
ラベルの回転
Tableau は視覚的なベスト プラクティスに基づいてラベルの文字をビュー内に配置しますが、配置をカスタマイズすることもできます。たとえば、ラベルの文字の向きを、水平 (左右) や垂直 (上下) に変更できます。
ラベルを回転するには、ラベルを右クリック (Mac では Control を押しながらクリック) し、[ラベルの回転] を選択します。
注: Tableau は、改行の開始または終了を決定する際には地域標準に準拠します。
網掛けの書式設定
網掛けの設定で、ワークシート、ペイン、ヘッダーの背景色を制御します。
この設定にアクセスするには、[書式設定] > [ワークシート] > [網掛け] に移動します。
1 行または 1 列ごとに色を交互に変えるバンディングを追加することもできます。網掛けを交互に変えることによって、連続する行または列を識別しやすくなるため、バンディングはテキスト表に便利です。

画像をクリックして再生する。
行や列のバンディングでは、次のオプションを使用できます。
ペインとヘッダー - バンドが使用する色。
[バンド サイズ] - バンドの厚さ。
レベル - 行と列のシェルフに複数のフィールドを含むネストされた表がある場合、このオプションを使用すると特定のレベルにバンディングを追加できます。
線の書式設定
グリッド ラインやゼロ ラインなど、ビューの一部であるラインの外観を制御できます。線の表示と非表示を切り替えたり、線の種類 (実線、点線、破線など) や太さなどの書式を設定したりできます。線の色と不透明度を設定することもできます。
たとえば、グリッド線を表示して、閲覧者に定量的な手がかりを与えることができます。この例では、グリッド線が灰色の点線で Viz に追加されています。
傾向線、リファレンス ライン、リファレンス バンドの書式を Web 上で設定することもできます。これらの書式設定にアクセスするには、線のツールヒントをクリックするか、書式ペインが開いているときに線をクリックします。この例では、傾向線は緑色の実線になるように書式が設定されています。
インタラクティブ コントロールの書式設定
ワークシートの書式設定ペインの [インタラクティブ コントロール] セクションを使用して、凡例、フィルター、ハイライター、パラメーターなどを含む、すべてのインタラクティブ コントロールの書式を一度に設定できます。
これらの設定にアクセスするには、[書式設定] > [ワークシート] > [インタラクティブ コントロール] に移動します。
これらのコントロールに一貫した書式を設定したい場合は、このレベルで書式を設定すると時間を節約できます。
または、各インタラクティブ コントロールの書式を個別に設定することもできます。
凡例の書式設定
ワークシートに凡例がある場合は、その外観をカスタマイズできます。たとえば、この例では、[売上対予算] の凡例は、タイトルが太字で背景が薄い灰色になるように書式設定されています。
凡例の書式設定にアクセスするには、[書式設定] > [凡例] に移動するか、凡例のメニューをクリックして [凡例の書式設定] を選択します。このメニューから、凡例の各項目の色を編集したり、タイトルを編集したり、タイトルや凡例を非表示にすることを選択したりすることもできます。
フィルターの書式設定
クイック フィルター カードには、ユーザーがビューを操作できるコントロールが含まれます。カスタム書式設定を使用するようクイック フィルター カードを変更できます。たとえば、表示されているフィルターの本文テキストは Tableau Medium に設定され、タイトルのテキストは Tableau Semibold に設定され、背景は不透明度 50% の緑に設定され、黒い枠線が追加されています。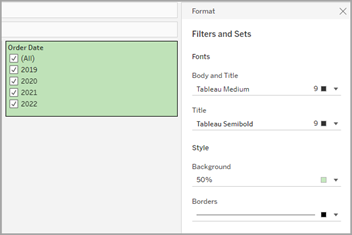
フィルターとセットの書式設定にアクセスするには、[書式設定] > [フィルターとセット] に移動するか、[フィルター] カードのメニューをクリックして [フィルターとセットの書式設定] を選択します。
ハイライターの書式設定
ワークシートのハイライターの書式を設定して、希望のフォント、背景色、枠線にカスタマイズすることができます。フィルターを書式設定すると、フィルターをダッシュボードまたはワークシートのスタイルにうまく統合することができます。また、ビューの各ハイライターに表示されるタイトルを編集することもできます。
ハイライターの書式設定にアクセスするには、[書式設定] > [ハイライター] に移動するか、[ハイライター] カードのメニューをクリックして [ハイライターの書式設定] を選択します。
ハイライターの使用の詳細については、コンテキスト内のデータ ポイントをハイライトするを参照してください
パラメーターの書式設定
パラメーター コントロールは、ビューを変更するコントロールを含むという点でクイック フィルター カードとよく似ています。パラメーター コントロールを作成すると、その外観をカスタマイズできます。たとえば、以下のビューの [ビジネス成長率] パラメーターは、成長率の文字が緑色で表示されるように書式が設定されています。
パラメーターの書式設定にアクセスするには、[書式設定] > [パラメーター] に移動するか、パラメーター カードのメニューをクリックして [パラメーターの書式設定] を選択します。
枠線と境界線の書式設定
枠線とは、ビュー内の表、ペイン、ヘッダーを囲む線です。ペインとヘッダーのエリアで、枠線のスタイル、幅、色を指定できます。さらに、行と列の境界線の書式を設定できます。たとえば、このビューでは、[行の境界線] は青色を使用するよう書式設定されます。
行と列の境界線は、ビューを視覚的に分割するのに使用され、通常はネストされたテキスト テーブルで使用されます。行および列の境界線のドロップダウンを使用すると、各行または各列を分割する枠線のスタイル、幅、色、およびレベルを変更できます。
デフォルトでは、時間を節約するために、ペインとヘッダーの境界線の書式は同時に設定されます。ペインとヘッダーで異なる書式を設定する場合は、リンク アイコンをクリックして書式のリンクを解除し、各メンバーの書式を個別に設定します。
行と列の境界線が表示または非表示になるように書式設定を切り替えて、使用しないスタイルのオプションを非表示にすることもできます。この例では、行の境界線の書式設定がオフになっており、列の境界線ペインとヘッダーの書式設定のリンクが解除されています。
行と列の境界線レベルの設定
このレベルは、分割するヘッダー レベルのことです。たとえば、メジャー列にフィールドが 2 つ (カテゴリとサブカテゴリなど) ある場合、行の境界線をカテゴリのみ (レベル 1) またはカテゴリとサブカテゴリ (レベル 2) ごとに設定できます。
この例では、行の境界線はレベル 1 に設定されています。
この例では、行の境界線はレベル 2 に設定されています。

