Excel
この記事では、Tableau を Microsoft Excel ファイルのデータに接続してデータ ソースを設定する方法について説明します。Excel コネクタは .xls および .xlsx ファイル用です。
.csv ファイルに接続するには、テキスト ファイル コネクターを使用します。
接続してデータ ソースを設定する
- Tableau を開き、[接続] で [Microsoft Excel] をクリックします。
- 接続する Excel ワークブックを選択し、[開く] をクリックします。
- [データ ソース] ページで、次の手順を行います。
- (任意) ページ上部にある既定のデータ ソース名を選択し、Tableau で使用する一意のデータ ソース名を入力します。たとえば、データの他のユーザーが、どのデータ ソースに接続するか推測するのに役立つ命名規則を使用します。
- Excel ファイルに 1 つの表が含まれる場合は、シート タブをクリックして分析を開始します。
カスタム SQL を使用して、データ ソース全体ではなく、特定のクエリに接続します。詳細については、カスタム SQL クエリへの接続を参照してください。
また、ワークシートに接続するのと同じ方法で、名前付き範囲または Excel の表 (Excel リストとも呼ばれる) に接続できます。名前付き範囲と Excel の表関数は両方とも、Tableau では表です。Tableau で名前付き範囲または Excel の表に接続すると、[データ ソース] ページのシートの横にアイコンが表示されます。

各データ ソースに固有の名前がある場合は、複数の Excel ワークブックに同時に接続できます。
注:Tableau は Excel でのピボット テーブルをサポートしていません。
Microsoft Excel データ ソースの例
以下は、Microsoft Excel データ ソースの例です。
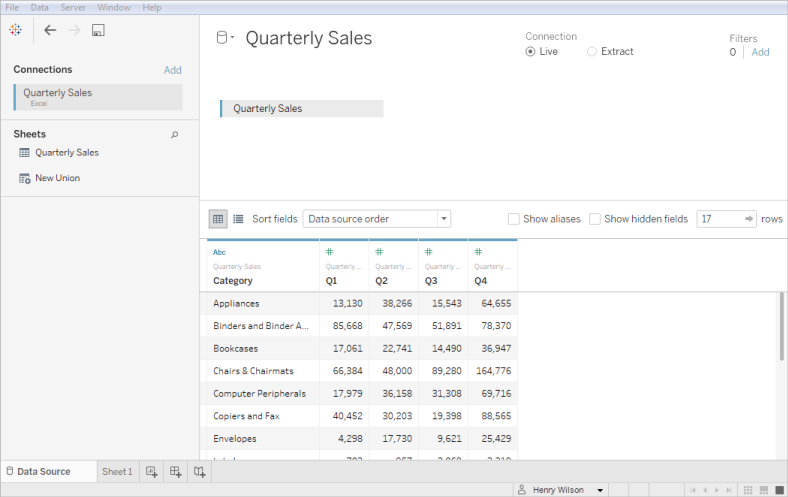
データの追加
表を追加したり、別のデータベースのデータに接続したりして、データ ソースにデータを追加できます。
- 現在のファイルからデータを追加するには、左ペインから追加する表をキャンバスにドラッグします。
- 異なるデータベースからデータを追加するには、次の手順を実行します。左ペインで [接続] の横にある [追加] をクリックします。これにより、別のデータベースまたはファイルへの接続を設定できます。
Tableau で複数のテーブルを結合する既定の方法は、関係を使用することです。詳細については、「複数テーブルのデータ分析に関係を使用する」を参照してください。また、テーブルを結合またはユニオンすることもできます。詳細については、「データ ソースの計画」を参照してください。
Excel の表オプションの設定
Excel の表オプションは接続の範囲になっています。表のオプションを変更するには、キャンバスで表のドロップダウン矢印をクリックし、データの最初の行にフィールド名を含めるかどうかを指定します。その場合、これらの名前が Tableau のフィールド名になります。フィールド名が含まれていない場合は、Tableau によって自動的に生成されます。これらのフィールド名は後で変更できます。
Data Interpreter を使用してデータをクリーンアップする
データ ソースを分析用に最適化すると役立つ可能性があることを Tableau が検出した場合、Data Interpreter を使用するよう求めるプロンプトが表示されます。Data Interpreter は試用できるサブテーブルを検出し、分析で後から問題の原因となる可能性がある一意の書式設定を削除できます。詳細については、Excel、CSV、PDF、および Google スプレッドシートからのデータ インタープリターを使用するデータのクリーニングを参照してください。
.ttde ファイルおよび .hhyper ファイルについて
コンピューターのディレクトリを移動していると、.ttde または .hhyper ファイルに気づくかもしれません。お使いのデータに接続する Tableau データ ソースを作成すると、Tableau は .ttde または .hhyper ファイルを作成します。このファイルはシャドー抽出としても知られ、Tableau Desktop でデータ ソースの読み込み速度を向上させるのに使用されます。シャドー抽出には参照元データや標準的な Tableau 抽出に似た他の情報が含まれますが、シャドー抽出は別の形式で保存されているため、データの復元には使用できません。
注: Tableau バージョン 2024.2 以降では、.tde ファイルはサポートされなくなりました。すべての抽出は .hyper 形式になりました。
値の計算方法の変更
大文字と小文字の区別など、ビュー内のデータとマークの間に違いが見られる場合があります。並べ替えや比較の場合は、値の大文字と小文字は区別されません。ただし、保存の際は値の大文字と小文字が区別されます。これにより、データ ソース ページに値が表示されるときにはっきりと区別できるようになります。
たとえば、データに "House"、"HOUSE"、"houSe" などの値が含まれる列があるとします。
結合の実行時にデータの大文字と小文字の区別を維持する必要がある場合、[データ ソース] タブの [データ] メニューから [大文字と小文字の維持 (Excel)] オプションを有効にできます。
関連項目
- データ ソースの設定 – このデータ ソースにさらにデータを追加したり、データ分析の前にデータを準備したりします。
- グラフの構築とデータの分析 – データ分析を開始します。
