Meilleures pratiques visuelles
Les polices, les couleurs, l’ombrage, l’alignement, les bordures et les lignes de grille dans votre visualisation sont une partie importante de votre analyse et de l’histoire que vous racontez. Les produits Tableau sont conçus pour vous permettre de créer des visuels attrayants reposant par défaut sur de bonnes pratiques. Ainsi, vous n’avez pas à vous préoccuper de détails comme les polices et les couleurs, sauf si vous y tenez.
Si vous voulez personnaliser votre contenu, vous pouvez contrôler quasiment tous les aspects visuels d’une feuille de calcul. Cette rubrique décrit les bonnes pratiques de visualisation et vous donne des conseils en matière de personnalisation, qu’il s’agisse d’optimisation de vos processus de travail ou d’utilisation des infobulles.
Mettre en forme le contenu du plus grand élément au plus petit
Lorsque vous modifiez l’apparence de votre travail, appliquez le workflow « du plus grand au plus petit ». Commencez par les polices et les titres au niveau du classeur, puis passez au niveau de la feuille de calcul. Effectuez la mise en forme des différents éléments en dernier. Un classeur est le plus grand conteneur possible en ce qui concerne les changements de mise en forme. Et vous gagnerez du temps en appliquant ces changements à ce premier niveau.
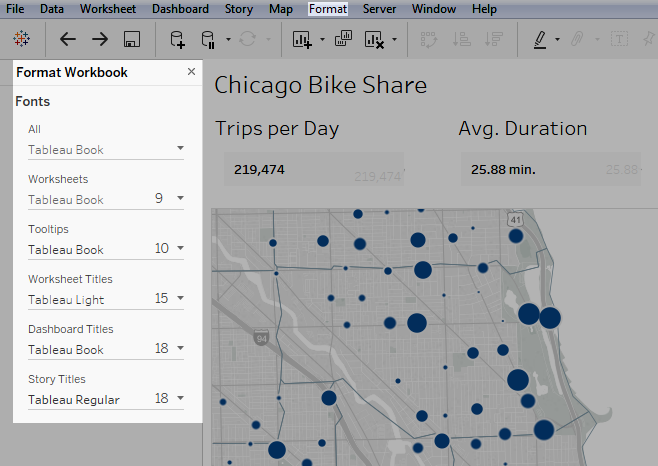
Voir Mettre en forme au niveau du classeur, Mettre en forme au niveau de la feuille de calcul et Mettre en forme le texte et les nombres pour plus de détails.
Changer de couleur pour une raison précise
Pour modifier les couleurs de vos visuels, Tableau vous simplifie la vie : cliquez sur la fiche Couleur, puis sur Modifier les couleurs. Supposons, par exemple, que vous voulez mettre en avant une donnée présentant un intérêt. Vous pouvez utiliser des couleurs neutres mais vives pour mettre en évidence le contenu sur lequel attirer l’attention de vos observateurs. Si vous souhaitez intégrer la charte graphique de la marque de votre entreprise, vous pouvez créer une palette personnalisée. Consultez Créer des palettes de couleurs personnalisées pour obtenir la procédure détaillée.
Lorsque vous modifiez les couleurs, gardez à l’esprit les meilleures pratiques.
Champs discrets et palettes de catégories de couleurs
Les champs discrets sont ceux dont les valeurs sont uniques. Les noms de clients en sont un bon exemple. Tableau associe automatiquement les champs discrets à des palettes de catégories dont les couleurs sont conçues pour se distinguer les unes des autres tout en se mariant harmonieusement dans le visuel.

Modifier les couleurs pour les champs individuels
Une fois que vous avez sélectionné une palette de catégorie, vous pouvez modifier manuellement les couleurs associées à des champs spécifiques.
Dans la boîte de dialogue Modifier les couleurs, double-cliquez (Ctrl+clic sur un Mac) sur l’un des champs dans le volet Sélectionner un élément de données.
La palette de couleurs pour votre système d’exploitation s’ouvre et vous permet de définir une nouvelle couleur pour l’élément sélectionné.
Champs continus et palettes quantitatives
Avec les champs continus, les valeurs de champ font partie d’un ensemble (ex. : les ventes sur une certaine durée). Tableau associe automatiquement ces champs à des palettes quantitatives dont les couleurs appartiennent à une même plage. Si les valeurs des champs sont positives, une seule plage de couleurs est préférable :

Si les valeurs sont à la fois positives et négatives, choisissez une plage de deux couleurs :

Limiter les couleurs
La couleur utilisée correctement peut améliorer l’analyse. Trop de couleurs peut entraîner une surcharge visuelle pour vos utilisateurs et entraver l’analyse. Dans la vue ci-dessous, les barres empilées représentent les abonnements à des téléphones mobiles et la ligne de tendance correspond à l’utilisation Internet sur une période donnée. Dans la première image, les années ont été placées sur l’étagère Couleurs. Remarquez comment il est difficile de distinguer la ligne de tendance parmi toutes les autres couleurs et comment il est facile de repérer la ligne de tendance dans la deuxième image, où il n’y a que deux couleurs.
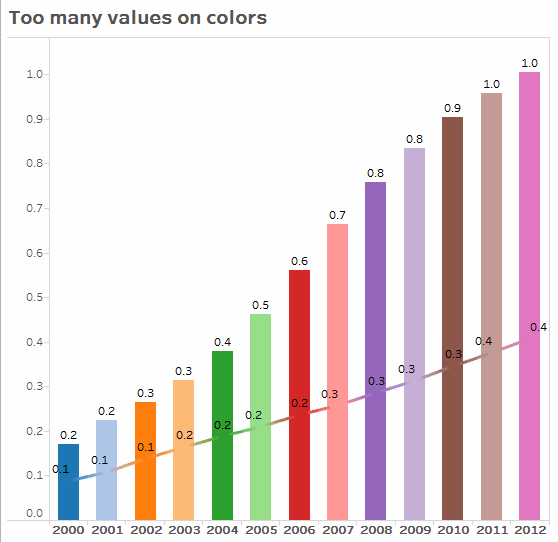
Cliquez sur l’image pour le rejouer.
Utiliser des polices qui optimisent la lisibilité en ligne
Les polices typeface de Tableau sont conçues pour être jumelées avec des visuels de données et optimisées pour un affichage à de petites tailles. Les visualisations de données de Tableau les utilisent par défaut.
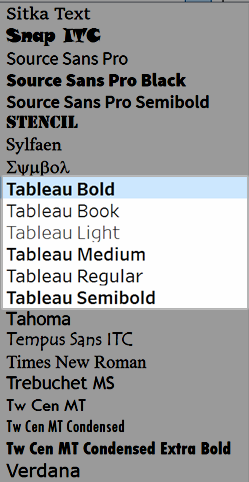
Si vous devez utiliser une autre police, choisissez-en une qui optimise la lisibilité en ligne, par exemple :
- Arial
- Trebuchet MS
- Verdana
- Times New Roman
- Lucida sans
Renforcer votre message à l’aide d’infobulles
Une personne regardant votre tableau de bord utilisera de manière intuitive sa souris pour explorer les repères, ce qui fait apparaître des infobulles. Les infobulles apparaissent par défaut sur la plupart des vues et sont un bon moyen de renforcer votre histoire basée sur des données. Vous pouvez personnaliser les infobulles en sélectionnant Feuille de calcul > Infobulle
Par exemple, voici une infobulle pour une vue sur les vues de page d’un site Web :
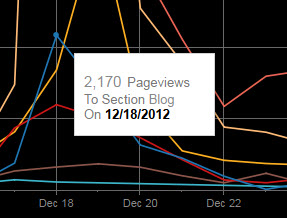
Voici un exemple de la manière dont l’infobulle ci-dessus devrait être réécrite et formatée pour mettre en surbrillance ce qui est important pour les personnes regardant cette vue :
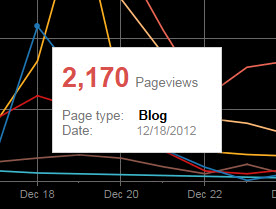
Vous pouvez également réécrire vos infobulles pour raconter une petite histoire. Par exemple, voici une infobulle sur le nombre de plateformes pétrolières en Italie.
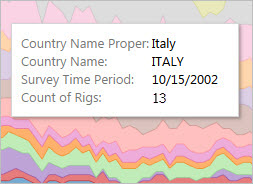
Dans l’exemple suivant, l’infobulle est réécrite sous forme de phrase et les éléments clés sont en gras pour attirer l’attention de l’observateur.
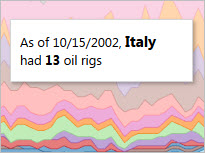
Pensez aux axes
Par défaut, une plage d’axe dans Tableau s’ajustera automatiquement en fonction des données de votre visualisation. Le filtrage et d’autres opérations peuvent modifier la plage des axes. Si vous tentez de créer une comparaison spécifique entre deux vues, la modification des plages des axes peut rendre l’analyse difficile pour vos utilisateurs. Si tel est le cas, vous pouvez définir vos axes sur une plage fixe spécifique. Pour des étapes sur la manière de procéder, consultez Exemples : Utiliser différentes plages des axes (uniforme, indépendante, fixe).
Si vous travaillez sur des données dont la plage est très importante, un axe fixe n’est peut-être pas le plus pratique. Si tel est le cas, ajoutez des lignes de grille à votre visualisation. Les lignes de grille peuvent aider vos utilisateurs à rester orientés lorsque l’axe s’ajuste automatiquement. Consultez Mise en forme des lignes pour plus d’informations.
