Créer une histoire
Utilisez les histoires pour construire un cas convaincant qui montre comment les faits sont connectés et comment les décisions sont associées aux résultats. Vous pouvez ensuite publier votre histoire sur le Web ou le présenter à un public.
Chaque plan de reportage peut être basé sur une vue ou un tableau de bord différent, ou l’histoire entière peut être basée sur la même visualisation à différents stades, avec différents filtres et annotations.
Créer un plan de reportage
Cliquez sur l’onglet Nouvelle histoire.

Tableau ouvre une nouvelle histoire en tant que point de départ :
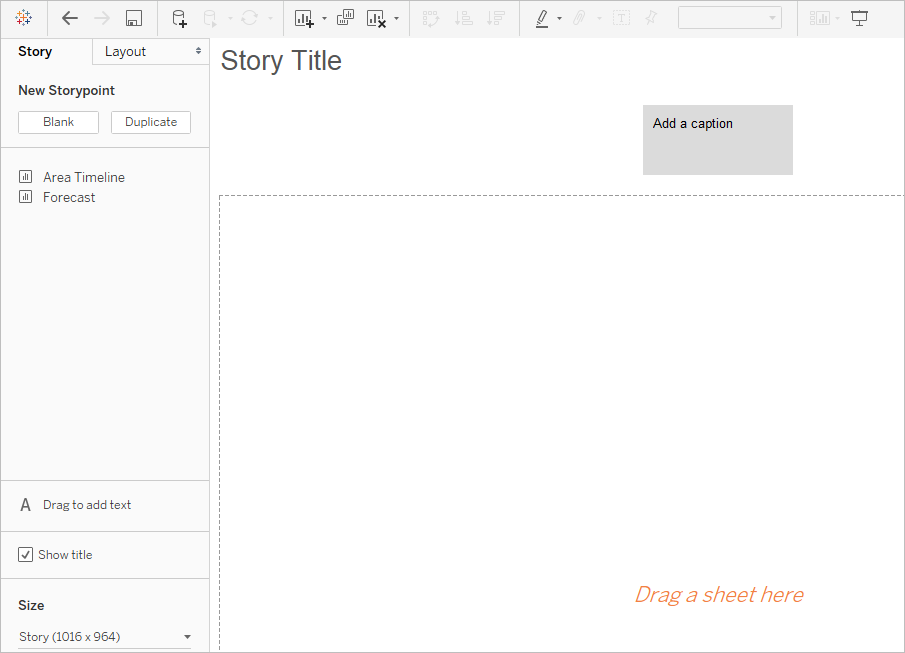
Dans l’angle inférieur gauche de l’écran, choisissez la taille de votre histoire. Choisissez l’une des tailles prédéfinies ou définissez une taille personnalisée, en pixels :
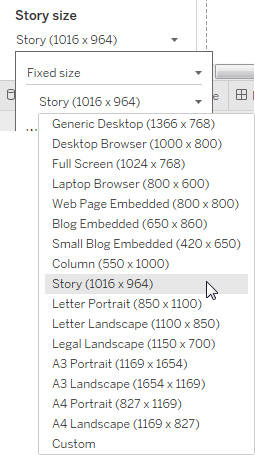
Remarque : choisissez la taille à laquelle votre histoire sera visualisée, et non pas celle à laquelle vous la créez.
Par défaut, votre histoire récupère son titre du nom de sa feuille. Pour le modifier, faites un clic droit sur l’onglet de la feuille et choisissez Renommer la feuille.
Si vous utilisez Tableau Desktop, vous pouvez également renommer une histoire en double-cliquant sur le titre.
Pour démarrer la création de votre histoire, double-cliquez sur une feuille à gauche pour l’ajouter à un plan de reportage.
Dans Tableau Desktop, vous pouvez également faire glisser des feuilles dans votre plan de reportage.
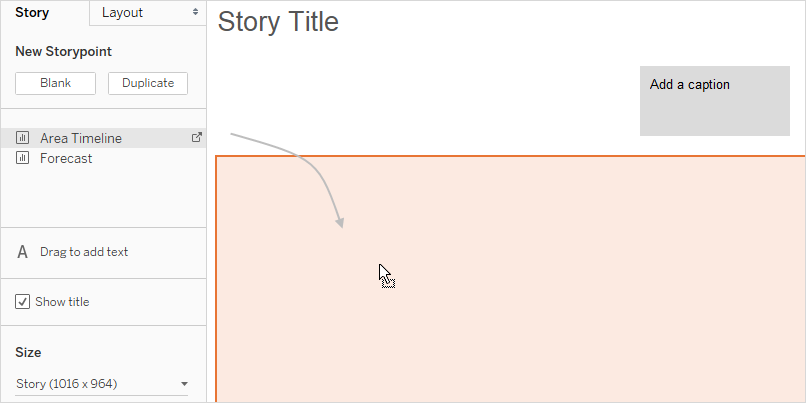
Lorsque vous ajoutez une feuille à un plan de reportage, elle reste associée à la feuille d’origine. Si vous modifiez la feuille d’origine, vos modifications seront automatiquement appliquées aux plans de reportage qui utilisent cette feuille.
Si vous utilisez Tableau Cloud pour créer sur le Web et que Interrompre les mises à jour auto est activé dans la feuille d’origine, la feuille de l’histoire sera vide jusqu’à ce que les mises à jour automatiques redémarrent.
Cliquez sur Ajouter un sous-titre pour résumer le plan du reportage.
Dans Tableau Desktop, vous pouvez mettre en évidence une conclusion clé à l’attention de vos observateurs en faisant glisser un objet texte vers la feuille de calcul de l’histoire et en entrant un commentaire.
Pour mettre en exergue l’idée principale de ce plan de reportage, vous pouvez modifier un filtre ou un tri dans un champ de la vue. Ensuite, enregistrez vos modifications en cliquant sur Mettre à jour dans la barre d’outils de l’histoire au-dessus de la zone du navigateur :
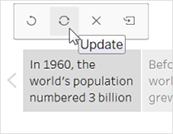
- Ajoutez un autre plan de reportage en effectuant l’une des opérations suivantes :
Cliquez sur Vide pour utiliser une nouvelle feuille pour le plan de reportage suivant.
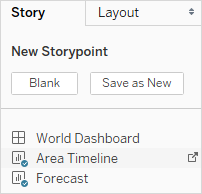
Commencez par personnaliser un plan de reportage et cliquez sur Enregistrer en tant que nouveau dans la barre d’outils au-dessus de la zone du navigateur.
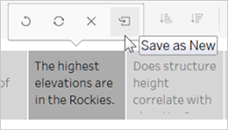
Cliquez sur Dupliquer si vous souhaitez utiliser le plan de reportage actuel comme base d’un nouveau plan de reportage.
Explorer les options de mise en page
Vous pouvez améliorer la présentation de votre histoire en utilisant les options de l’onglet Mise en page.
Cliquez sur l’onglet Mise en page.
Choisissez le style de navigateur le mieux adapté à votre histoire, et affichez ou masquez les flèches Suivant et Précédent.
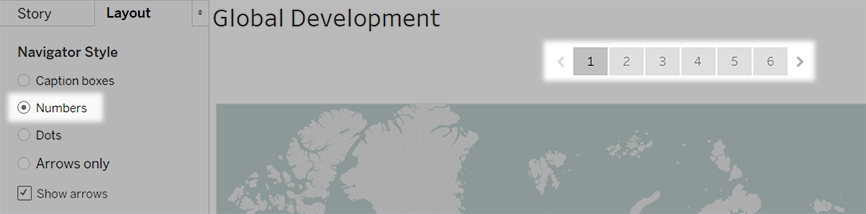
Mettre en forme une histoire
Redimensionner les sous-titres (Tableau Desktop uniquement)
Parfois le texte d’un ou plusieurs de vos sous-titres est trop long pour tenir dans la hauteur du navigateur. Dans ce cas, vous pouvez redimensionner les sous-titres verticalement et horizontalement.
Dans le navigateur, sélectionnez un sous-titre.
- Faites glisser la bordure vers la gauche ou vers la droite pour redimensionner horizontalement le sous-titre ou bien sélectionnez un angle et faites glisser en diagonale pour le redimensionner verticalement et horizontalement.
La nouvelle taille est appliquée à tous les sous-titres dans le navigateur.
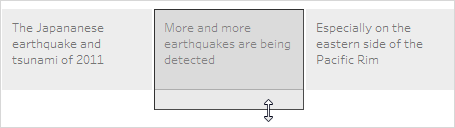
Lorsque vous redimensionnez un sous-titre, vous ne pouvez sélectionner que la bordure de gauche, de droite ou du bas.
Adapter un tableau de bord à une histoire
Vous pouvez ajuster un tableau de bord à la taille exacte d’une histoire. Par exemple, si le format exact de votre histoire est de 800 par 600 pixels, vous pouvez réduire ou agrandir un tableau de bord de sorte qu’il tienne dans cet espace.
Cliquez sur le menu déroulant Taille depuis le tableau de bord et sélectionnez l’histoire dans laquelle vous voulez le faire tenir.
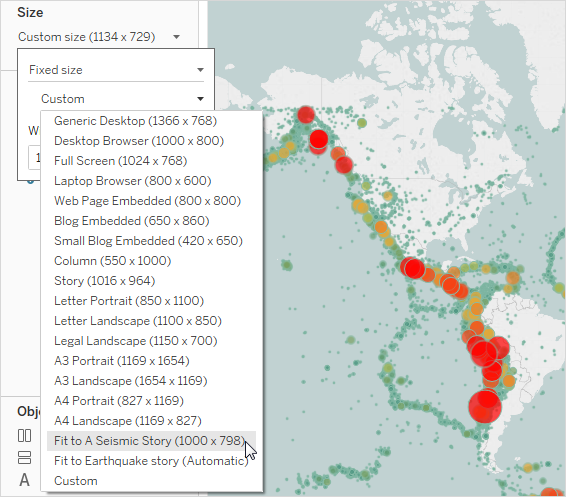
Mettre en forme la trame de fond, le titre et les objets texte d’une histoire (Tableau Desktop uniquement)
Pour ouvrir le volet Mettre en forme l’histoire, sélectionnez Format > Histoire.
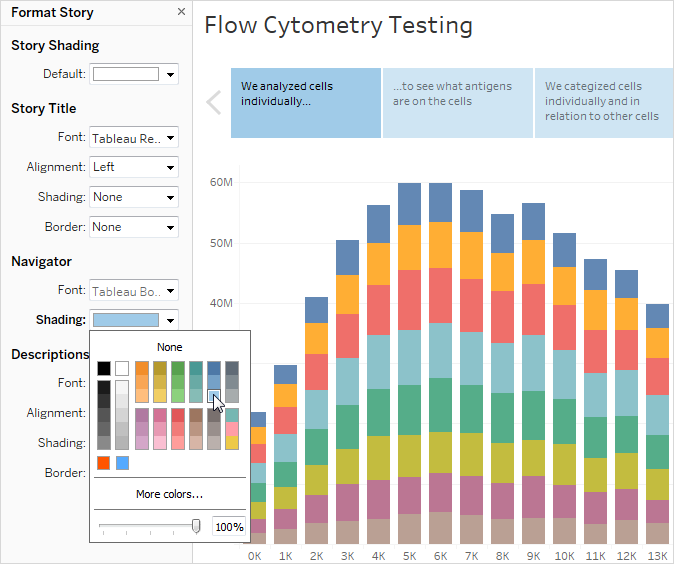
Effacer toute mise en forme (Tableau Desktop uniquement)
Pour rétablir les paramètres de format par défaut de l’histoire, cliquez sur le bouton Supprimer en bas du volet Mise en forme de l’histoire.
Pour supprimer un seul paramètre de mise en forme, cliquez avec le bouton droit (Windows) ou faites un Ctrl+clic (macOS) sur le paramètre de mise en forme à annuler dans le volet Formater l’histoire. Ensuite, sélectionnez Supprimer.
Par exemple, si vous voulez supprimer l’alignement du titre de l’histoire, cliquez avec le bouton droit (Ctrl+clic sur Mac) sur Alignement dans la section Titre, puis sélectionnez Supprimer.
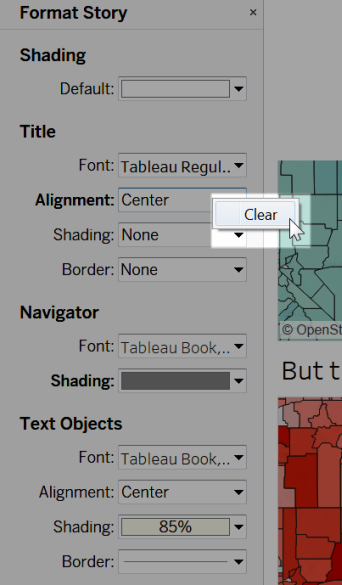
Supprimer un plan du reportage
Cliquez sur le signe X dans la barre d’outils au-dessus du sous-titre du point :
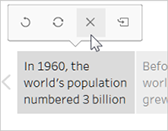
Présenter votre histoire
Dans Tableau Desktop, cliquez sur le bouton Mode Présentation
 dans la barre d’outils. Sinon, vous pouvez publier l’histoire sur Tableau Cloud ou Tableau Server, et cliquer sur le bouton Plein écran en haut à droite du navigateur.
dans la barre d’outils. Sinon, vous pouvez publier l’histoire sur Tableau Cloud ou Tableau Server, et cliquer sur le bouton Plein écran en haut à droite du navigateur.Pour naviguer dans votre histoire, cliquez sur la flèche à droite du plan de reportage. Ou bien, dans Tableau Desktop, utilisez les touches fléchées sur votre clavier.
Pour quitter les modes Présentation ou Plein écran, appuyez sur Echap.
