Lignes, bandes, distributions et boîtes de référence
Vous pouvez ajouter une ligne, une bande, une distribution ou une boîte à moustaches de référence pour marquer une valeur, une région ou une plage spécifique sur un axe continu dans une vue Tableau. Par exemple, si vous analysez les ventes mensuelles de plusieurs produits, vous pouvez inclure une ligne de référence au niveau du repère des ventes moyennes afin de visualiser les performances de chaque produit par rapport à la moyenne.
Tableau vous permet d’ajouter autant de lignes, de bandes, de distributions et de boîtes à moustaches de référence que nécessaire à une vue.
Types de lignes, bandes, distributions et boîtes de référence
Vous pouvez ajouter des lignes, des bandes, des distributions ou des boîtes à moustaches (dans Tableau Desktop, mais non sur le Web) de référence à n’importe quel axe continu dans la vue.
Lignes de référence - Vous pouvez ajouter une ligne de référence au niveau d’une valeur constante ou calculée de l’axe. Les valeurs calculées peuvent être basées sur un champ spécifique. Vous pouvez également inclure des intervalles de confiance avec une ligne de référence.

Bandes de référence - Les bandes de référence sont des zones de couleur situées derrière les repères de la vue entre deux valeurs constantes ou calculées de l’axe.

Distributions de référence - Une distribution de référence ajoute un dégradé de couleur pour indiquer la distribution des valeurs le long de l’axe. La distribution peut être définie par des pourcentages, des centiles, des quantiles ou un écart-type.

Les distributions de référence peuvent être utilisées pour créer des graphiques à puces. Reportez-vous à la section Ajouter un graphique à puces plus loin dans cet article pour plus de détails.
Boîtes à moustaches - Les boîtes à moustaches (également appelées diagrammes de Tukey) sont une représentation graphique normalisée pour décrire la distribution de valeurs le long d’un axe. Les boîtes à moustaches affichent des quartiles (aussi appelés charnières) et des moustaches. Tableau propose différents styles de boîtes à moustaches, et vous permet de configurer les moustaches ainsi que d’autres éléments.

Ajouter une ligne de référence
Vous pouvez ajouter une ligne de référence à n’importe quel axe continu dans la vue.
Pour ajouter une ligne de référence :
Faites glisser Ligne de référence depuis le volet Analyse dans la vue. Tableau affiche les destinations possibles. Les choix disponibles varient selon le type de l’objet et la vue active.
Dans un cas simple, la zone de dépôt propose trois options :

La vue ci-dessus provient d’une session de modification Web. Dans Tableau Desktop, le processus est identique, mais l’interface utilisateur est légèrement différente. Les termes Table, Volet et Cellule définissent la portée de l’objet :

Dans une vue plus complexe, par exemple une vue contenant un graphique en courbes avec des axes doubles ou multiples, Tableau affiche une zone de dépôt :

Si vous déposez l’élément dans l’une des zones de plus grande dimension dans l’en-tête (par exemple, la zone Table), une ligne de référence séparée est ajoutée pour chaque champ continu dans la vue :

Mais si vous déposez l’objet dans l’une des zones inférieures situées dans l’alignement d’un champ continu spécifique, la ligne est ajoutée sur l’axe correspondant, avec la portée spécifiée.
Lorsque vous déposez la ligne dans la zone cible, Tableau affiche une boîte de dialogue :
Version de Tableau Desktop Version Web 

L’option Ligne est déjà sélectionnée en haut de la boîte de dialogue.
Sélectionnez un champ continu dans le champ Valeur qui servira de base à votre ligne de référence. Vous pouvez également sélectionner un paramètre.
Il n’est pas possible de sélectionner un champ continu qui n’est pas utilisé actuellement comme base à une ligne de référence dans la vue. Si vous souhaitez utiliser un champ continu de ce type, procédez ainsi :
Faites glisser le champ continu depuis le volet Données vers la cible Détails sur la fiche Repères.
Modifiez l’agrégation du champ continu si nécessaire.
Cela ne modifiera pas la vue, mais vous permettra d’utiliser ce champ continu comme base à votre bande de référence.
Cliquez sur la bande de référence dans la vue et choisissez Modifier pour rouvrir la boîte de dialogue Modifier la ligne.
Sélectionnez une agrégation. Les agrégations affichées dépendent du champ continu que vous sélectionnez :
Total - place une ligne au niveau de l’agrégation de toutes les valeurs de la cellule, du volet ou de la totalité de la vue. Cette option est particulièrement utile lors du calcul d’une moyenne pondérée plutôt que d’une moyenne de moyennes. Elle est également utile lorsque vous travaillez avec un calcul comprenant une agrégation personnalisée. Le total est calculé à l’aide des données sous-jacentes et se comporte de la même manière que lors de la sélection de l’une des options de total du menu Analyse.
Somme - place une ligne au niveau de la valeur SUM de toutes les valeurs de la cellule, du volet ou de la totalité de la vue.
Constante - place une ligne au niveau de la valeur indiquée sur l’axe.
Minimum - place une ligne au niveau de la valeur minimum.
Maximum - place une ligne au niveau de la valeur maximum.
Moyenne - place une ligne au niveau de la valeur de moyenne le long de l’axe.
Médian - place une ligne au niveau de la valeur médiane.
Sélectionnez le mode d’étiquetage de la ligne :
Aucune – sélectionnez cette option pour ne pas afficher d’étiquette pour la ligne de référence.
Valeur – sélectionnez cette option pour afficher une étiquette représentant la valeur correspondante de l’axe.
Calcul : sélectionnez cette option pour afficher le nom du champ continu qui est la base de votre ligne de référence et tout calcul effectué.
Personnalisée : sélectionnez cette option pour créer une étiquette personnalisée dans la zone de texte. Vous pouvez utiliser le menu situé à droite de la zone de texte pour insérer des valeurs comme le calcul ou la valeur. Vous pouvez également taper du texte directement dans cette zone, pour pouvoir créer une valeur comme
<Field Name> = <Value>.
- Sélectionnez la manière dont vous souhaitez afficher l’infobulle.
Aucune : sélectionnez cette option pour ne pas afficher d’infobulle pour la ligne de référence.
Automatique : sélectionnez cette option pour afficher l’infobulle par défaut pour la ligne de référence.
Personnalisée : sélectionnez cette option pour créer une étiquette personnalisée dans l’infobulle. Vous pouvez utiliser le menu situé à droite de la zone de texte pour insérer des valeurs comme le calcul ou la valeur. Vous pouvez également taper du texte directement dans cette zone, pour pouvoir créer une valeur comme
<Field Name> = <Value>.
Spécifiez s’il faut afficher la ligne avec un intervalle de confiance, juste la ligne ou juste l’intervalle de confiance.
Les bandes de distribution avec intervalle de confiance appliquent une couleur sur la région où la moyenne de la population coïncide n du temps (n représentant la valeur que vous sélectionnez dans la liste déroulante sur la droite). Vous pouvez choisir l’une des valeurs numériques indiquées ou sélectionner un paramètre.

Plus la valeur que vous sélectionnez est élevée, plus les bandes seront larges.
Dans Tableau Desktop, vous pouvez également spécifier des options de mise en forme pour les lignes.

Vous avez également la possibilité d’ajouter une couleur de remplissage au-dessus et en dessous de la ligne.

Lorsque vous affichez une ligne et un intervalle de confiance, la trame de fond devient plus sombre dans les limites de l’intervalle de confiance et plus clair en-delà :

Lorsque vous affichez un intervalle de confiance sans ligne, les couleurs de remplissage sont ignorées, bien que vos paramètres soient conservés puis appliqués si vous décidez d’afficher une ligne ultérieurement.
Spécifiez s’il faut Afficher la ligne recalculée pour les points de données sélectionnés ou mis en surbrillance. Pour plus d’informations, consultez Comparer les données de repère avec des lignes recalculées.
Ajouter des bandes de référence
Les bandes de référence sont des zones de couleur situées derrière les repères de la vue entre deux valeurs constantes ou calculées de l’axe. Vous pouvez ajouter des bandes de référence à n’importe quel axe continu dans la vue.
Pour ajouter une bande de référence :
Faites glisser Bande de référence depuis le volet Analyse dans la vue. Tableau affiche les destinations possibles. Les choix disponibles varient selon le type de l’objet et la vue active.
Dans un cas simple, la zone de dépôt ne vous propose que trois options :

Les termes Table, Volet et Cellule définissent la portée de l’objet :

Dans une vue plus complexe, par exemple une vue contenant plusieurs axes doubles ou multiples, Tableau affiche une zone de dépôt semblable à celle-ci :

Si vous déposez l’élément dans l’une des zones de plus grande dimension dans l’en-tête (par exemple, la zone Table), un ensemble de bandes séparé est ajouté pour chaque champ continu dans la vue :

Mais si vous déposez l’objet dans l’une des zones inférieures situées dans l’alignement d’un champ continu spécifique, la bande est ajoutée sur l’axe correspondant, avec la portée spécifiée.
Lorsque vous déposez la bande dans la zone cible, Tableau affiche une boîte de dialogue :
Version de Tableau Desktop Version Web 

La zone Bande est déjà sélectionnée en haut de la boîte de dialogue.
Sélectionnez deux champs continus qui serviront de base pour votre bande de référence, un dans chaque champ Valeur. Vous pouvez également sélectionner un paramètre dans les listes déroulantes. Ne sélectionnez pas le même champ continu ni la même agrégation dans les deux zones.
Il n’est pas possible de sélectionner un champ continu qui ne soit pas utilisé actuellement comme base à une bande de référence dans la vue. Si vous souhaitez utiliser un champ continu de ce type, procédez ainsi :
Faites glisser le champ continu depuis le volet Données vers la cible Détails sur la fiche Repères.
Modifiez l’agrégation du champ continu si nécessaire.
Cela ne modifiera pas la vue, mais vous permettra d’utiliser ce champ continu comme base à votre bande de référence.
Cliquez sur la bande de référence dans la vue et choisissez Modifier pour rouvrir la boîte de dialogue Modifier la bande et sélectionnez le champ continu dans la zone Valeur (De) et un autre dans la zone Valeur (À).
Sélectionnez un calcul pour chaque valeur. Les agrégations affichées dépendent du champ continu que vous sélectionnez :
Total - étend la bande à une valeur au niveau de l’agrégation de toutes les valeurs de la cellule, du volet ou de la totalité de la vue. Cette option est particulièrement utile lors du calcul d’une moyenne pondérée plutôt que d’une moyenne de moyennes. Elle est également utile lorsque vous travaillez avec un calcul comprenant une agrégation personnalisée. Le total est calculé à l’aide des données sous-jacentes et se comporte de la même manière que lors de la sélection de l’une des options de total du menu Analyse.
Somme - étend la bande au niveau de la valeur SUM de toutes les valeurs de la cellule, du volet ou de la totalité de la vue.
Constante - étend la bande au niveau de la valeur indiquée sur l’axe.
Minimum - étend la bande au niveau de la valeur minimum.
Maximum - étend la bande au niveau de la valeur maximum.
Moyenne - étend la bande au niveau de la valeur de moyenne le long de l’axe.
Médian - étend la bande au niveau de la valeur médiane.
Sélectionnez le mode d’étiquetage des bandes :
Aucune : sélectionnez cette option pour ne pas afficher d’étiquette pour la bande de référence.
Valeur : sélectionnez cette option pour afficher une étiquette représentant la valeur de la bande sur l’axe.
Calcul : sélectionnez cette option pour afficher le nom du champ continu qui est la base de votre bande de référence et tout calcul effectué.
Personnalisée : sélectionnez cette option pour créer une étiquette personnalisée dans la zone de texte. Vous pouvez utiliser le menu situé à droite de la zone de texte pour insérer des valeurs comme le calcul ou la valeur. Vous pouvez également taper du texte directement dans cette zone, pour pouvoir créer une valeur comme
<Field Name> = <Value>.
Sélectionnez la manière dont vous souhaitez afficher l’infobulle.
Aucune : sélectionnez cette option pour ne pas afficher d’infobulle pour la bande de référence.
Automatique : sélectionnez cette option pour afficher l’infobulle par défaut pour la bande de référence.
Personnalisée : sélectionnez cette option pour créer une étiquette personnalisée dans l’infobulle. Vous pouvez utiliser le menu situé à droite de la zone de texte pour insérer des valeurs comme le calcul ou la valeur. Vous pouvez également taper du texte directement dans cette zone, pour pouvoir créer une valeur comme
<Field Name> = <Value>.
Dans Tableau Desktop, vous pouvez également spécifier des options de mise en forme pour les bandes. Vous pouvez marquer les deux valeurs avec une ligne ou sélectionner une couleur de trame de fond à appliquer pour la bande.

- Spécifiez s’il faut Afficher la ligne recalculée pour les points de données sélectionnés ou mis en surbrillance. Pour plus d’informations, consultez Comparer les données de repère avec des lignes recalculées.
Ajouter des distributions de référence
Lorsque vous ajoutez une distribution de référence, vous spécifiez une ou deux valeurs, voire plus. Avec une valeur, le résultat est une ligne. Avec deux valeurs ou plus, le résultat est un ensemble de une, deux ou plusieurs bandes.
Pour ajouter une distribution de référence :
Faites glisser Bande de distribution à partir du volet Analyse dans la vue. Tableau affiche les destinations possibles. Les choix disponibles varient selon le type de l’objet et la vue active.
Sélectionnez l’étendue de la distribution. Les termes Table, Volet et Cellule définissent la portée de l’objet :

Sélectionnez le calcul qui sera utilisé pour créer la distribution :
Pourcentages : applique une ombre à l’intervalle dans lequel se trouvent les pourcentages de valeurs indiqués. Insérez une virgule pour séparer deux valeurs de pourcentage ou plus (par exemple,
60, 80), puis indiquez la mesure et l’agrégation à utiliser pour les pourcentages.
Centiles : applique une couleur sur les intervalles pour les centiles spécifiés. Sélectionnez Entrer une valeur dans la liste déroulante Valeur, puis entrez deux valeurs numériques ou plus, délimitées par des virgules (par exemple
60,80ou25, 50, 75).Quantiles : divise la vue en un nombre défini de quantiles utilisant une couleur et des lignes. Lorsque vous sélectionnez ce calcul, vous devez également spécifier le nombre de quantiles (de 3 à 10, inclus). Par exemple, si vous sélectionnez 3, Tableau calcule les limites entre le premier, le deuxième et le troisième tercile en appelant la fonction générale quantile et en demandant les quantiles 33.33 et 66.66. Tableau applique ensuite une couleur différente pour les trois terciles.
Tableau utilise une estimation de type 7 à la norme R pour calculer les quantiles et les centiles.
Écart-type - ajoute des lignes et une couleur pour indiquer le nombre défini d’écarts-types au-dessus et en dessous de la moyenne. Lorsque vous sélectionnez cette option, vous devez indiquer le facteur, qui correspond au nombre d’écarts-types, et si le calcul est effectué sur un échantillon ou la population.
Indiquez la façon dont vous souhaitez étiqueter les bandes de distribution :
Aucune : sélectionnez cette option pour ne pas afficher d’étiquette pour les bandes de distribution.
Valeur : sélectionnez cette option pour afficher une étiquette représentant la valeur de la bande de distribution sur l’axe.
Calcul : sélectionnez cette option pour afficher le nom du champ continu qui est la base de vos bandes de distribution et tout calcul effectué.
Personnalisée : sélectionnez cette option pour créer une étiquette personnalisée dans la zone de texte. Vous pouvez utiliser le menu situé à droite de la zone de texte pour insérer des valeurs comme le calcul ou la valeur. Vous pouvez également taper du texte directement dans cette zone, pour pouvoir créer une valeur comme
<Field Name> = <Value>.
- Spécifiez s’il faut Afficher la bande recalculée pour les points de données mis en surbrillance ou sélectionnés. Pour plus d’informations, consultez Comparer les données de repère avec des lignes recalculées dans l’aide en ligne de Tableau Desktop.
Ajouter un graphique à puces
Les distributions de référence peuvent également être utilisées pour créer des graphiques à puces. Un graphique à puces est une variation d’un graphique à barres développé pour remplacer les jauges et les mètres des tableaux de bord. Le graphique à puces est généralement utilisé pour comparer une mesure principale à une ou plusieurs autres mesures dans un contexte de plages de performance qualitatives comme « faible », « satisfaisant » et « bon ». Pour créer un graphique à puces, ajoutez deux lignes de référence : une distribution pour indiquer les plages de performances qualitatives et une ligne pour indiquer la cible. La procédure suivante utilise le bouton Montre-moi pour faciliter l’opération.
Sélectionnez une ou plusieurs dimensions et deux mesures dans le volet Données. Le graphique à puces comparera les valeurs de mesure. Par exemple, budget vs. actuel, actuel vs. cible, etc. Sélectionnez plusieurs champs dans le volet Données, maintenez la touche Ctrl à mesure que vous cliquez sur les champs. Si vous utilisez l’exemple de classeur Superstore, vous pouvez sélectionner les champs suivants :

Cliquez sur le bouton Montre-moi de la barre d’outils.
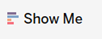
Sélectionnez Graphique à puces dans le volet Montre-moi.

Tableau ajoute une distribution de référence définie à 60 % et 80 % de la moyenne de la mesure de l’étagère Détail. Il ajoute également une ligne de référence qui marque la moyenne de cette même mesure. L’autre mesure est placée sur l’étagère des lignes.

Vous pouvez modifier ces éléments pour modifier leur définition. Par exemple, vous pouvez ajouter 100% pour définir des valeurs de bande de distribution ou tracer une ligne au niveau d’une valeur constante. Cliquez sur le bord extérieur, sur une bande de distribution ou sur la ligne, puis choisissez Modifier.
Ajouter une boîte à moustaches
Dans Tableau Desktop, mais non sur le Web, vous pouvez ajouter des boîtes à moustaches à un axe continu.
Utilisez les boîtes à moustaches, également appelés diagrammes de Tukey, pour afficher la distribution des valeurs le long d’un axe.
Les boîtes indiquent la moitié, soit 50 %, des données (les deux quartiles du milieu de la distribution des données). Vous pouvez configurer des lignes, appelées moustaches, pour afficher tous les points dans 1,5 fois l’écart interquartile (1,5 fois la largeur de la boîte adjacente) ou l’étendue maximale des données, comme ci-dessous :
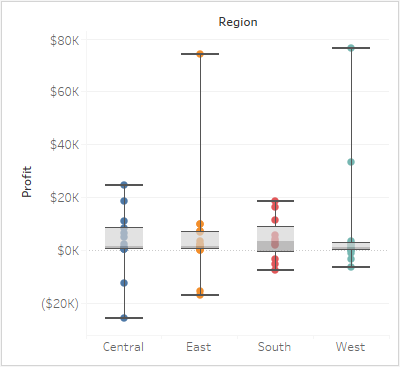
Les boîtes à moustaches sont également disponibles à partir du volet Montre moi lorsque vous avez au moins une mesure dans la vue :

Pour plus d’informations sur le volet Montre-moi, reportez-vous à Utiliser Montre-moi pour démarrer une vue.
Pour ajouter une boîte à moustaches :
Cliquez avec le bouton droit de la souris (Ctrl+clic sur Mac) sur un axe quantitatif, puis sélectionnez Ajouter une ligne de référence.

Dans la boîte de dialogue Ajouter une ligne, bande ou boîte à moustaches, sélectionnez Boîte à moustaches.

Dans la zone Options du diagramme, configurez les moustaches :
Données dans 1,5 fois l’écart interquartile - les moustaches sont configurées pour valoir 1,5 fois l’écart interquartile (1,5 la largeur de la boîte adjacente). La boîte à moustaches obtenue est dite schématique.
Étendue maximale des données - les moustaches s’étendent jusqu’au point de données le plus éloigné (repère) de la distribution. La boîte à moustaches obtenue est dite squelettique.
Indiquez si vous souhaitez Masquer les repères sous-jacents (sauf données atypiques), c’est-à-dire tous les repères à l’exception de ceux situés au-delà des moustaches.
Configurer l’apparence du diagramme en sélectionnant des options de style, de remplissage, de bordure et des moustaches.
Alternatives à la boîte à moustaches : Différence entre Montre-moi et Ajouter une ligne, bande ou boîte de référence
La différence entre l’ajout d’une boîte à moustaches avec le volet Montre-moi et cette même opération à l’aide de la commande Ajouter une ligne, bande ou boîte à moustaches est qu’avec Montre-moi, la boîte à moustaches constitue votre visualisation, alors qu’avec Ajouter une ligne, bande ou boîte à moustaches, vous ajoutez une boîte à moustaches à une visualisation existante. Par exemple, vous pouvez créer la vue suivante en sélectionnant d’abord une vue circulaire dans Montre-moi, puis en ajoutant une boîte à moustaches à l’aide de la commande Ajouter une ligne de référence :

Modifier des lignes de référence, des bandes et des distributions
Vous pouvez modifier des lignes, des bandes ou des distributions existantes. Pour cela, cliquez sur une ligne ou sur le bord extérieur d’une bande et choisissez Modifier pour rouvrir la boîte de dialogue de modification correspondant à cet objet.

Modifier des lignes, des bandes ou des distributions
Pour supprimer une ligne, une bande ou une distribution de référence, cliquez sur une ligne ou sur le bord extérieur d’une bande et choisissez Supprimer. Vous pouvez également faire glisser une ligne ou une bande en dehors de la vue.
