Créer des cartes de chaleur montrant les tendances ou la densité dans Tableau
Vous pouvez créer des cartes dans Tableau pour révéler les tendances ou les concentrations relatives qui pourraient sinon être masquées en raison d’un chevauchement de repères sur une carte. Un type de carte courant pour cela est une carte de densité, également appelée carte de chaleur. Tableau crée une carte de chaleur en regroupant des repères qui se chevauchent et en leur attribuant des codes de couleur basés sur le nombre de repères dans le groupe.
Les cartes de densité vous aident à identifier les lieux avec des nombres plus élevés ou plus faibles de points de données. Elles sont particulièrement efficaces lorsque vous travaillez avec un ensemble de données contenant de nombreux points de données où il existe un chevauchement important entre les repères sur la carte.
Votre source de données
Pour créer une carte de densité, votre source de données doit contenir une géométrie de point, des coordonnées de latitude et de longitude ou des noms de lieu (s’ils sont reconnus comme noms de lieu par Tableau).
Tableau peut reconnaître les noms des lieux et créer une carte de densité en utilisant les localisations de points attribués par les localisations de géocodage Tableau. Par contre les cartes de densité sont plus efficaces lorsque les données de lieux sont très précises, par exemple les coordonnées de lieux dans un espace limité. Les repères de densité fonctionnent de manière optimale là où les localisations spécifiques changent de manière continue et fluide dans l’espace, plutôt que des valeurs limitées à des emplacements discrets tels qu’un district ou un quartier.
Blocs de création de cartes de base :
| Étagère Colonnes : | Longitude (dimension continue, rôle géographique Longitude attribué) |
| Étagère Lignes : | Latitude (dimension continue, rôle géographique Latitude attribué) |
| Détails : | Un ou plusieurs champs avec de nombreux points de données sous-jacents |
| Type de repère : | Densité |
Créer la carte
Vous pouvez choisir Densité dans le menu déroulant Type de repère, et Tableau calculera une surface de densité sur votre vue. La surface de densité est recalculée à mesure que vous effectuez un zoom ou que vous filtrez les données sur les repères restants. Si vous utilisez la vue Pages ou une vue en série de petits graphiques, la densité est calculée pour le domaine entier de données à des fins d’analyse comparative.
Pour suivre cet exemple, téléchargez Exemple de classeur avec création de cartes de chaleur dans Tableau(Le lien s’ouvre dans une nouvelle fenêtre) (cliquez sur Télécharger dans le coin supérieur droit), et ouvrez-le dans Tableau Desktop.
Ouvrez une nouvelle feuille de calcul et connectez-vous à votre source de données.
Dans la source de données, ces champs sont appelés« Pickup Latitude » (Latitude du lieu de prise en charge) et « Pickup Longitude » (Longitude du lieu de prise en charge). Vérifiez que le rôle géographique Pickup Latitude est affecté au champ Latitude, et le rôle géographique Pickup Longitude au champ Longitude.
Pour plus d’informations, consultez Attribuer un rôle géographique à un champ(Le lien s’ouvre dans une nouvelle fenêtre).
Dans le volet Données, sélectionnez Pickup Latitude and Pickup Longitude et faites-les glisser sur l’espace de travail.
Les champs Latitude et Longitude sont ajoutés aux étagères Colonnes et Lignes, et une carte comportant un point de données est créée.
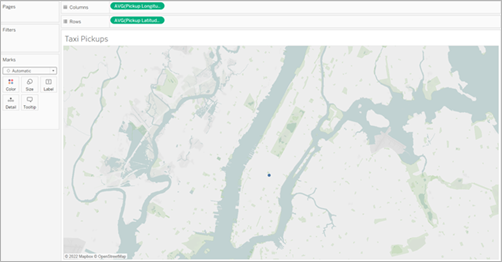
Ajoutons maintenant des repères distincts à la vue. Cliquez avec le bouton droit (Contrôle-clic sur Mac) sur ID et faites-le glisser sur Détails sur la fiche Repères. Étant donné que chaque lieu de prise en charge a son propre ID, les repères sont divisés et chaque lieu de prise en charge se différencie d’un autre sur notre carte.
Un avertissement vous informe que le champ ajouté peut contenir plus du maximum recommandé de 1000. Sélectionnez Ajouter tous les membres.
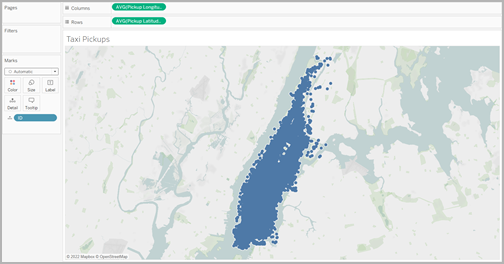
La carte est mise à jour de manière à afficher les repères pour chaque lieu de prise en charge dans votre source de données. Étant donné que tous les lieux se trouvent dans Manhattan, la carte effectue un zoom pour se centrer sur Manhattan, New York City.
Remarque : vous devrez peut-être filtrer certains points de données dans votre vue pour créer le niveau de zoom souhaité.
Sur la fiche Repères, modifiez le type de repère sur Densité en sélectionnant le menu déroulant à droite de l’option Automatique et sélectionnez Densité.

Votre carte de densité de base est créée.
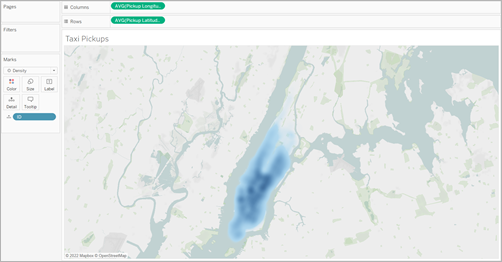
Vous pouvez voir que le centre-ville est le lieu le plus populaire pour les prises en charge des taxis en octobre, même si vous pouvez ajuster le focus plus précisément à l’aide de l’outil de zoom. La densité est recalculée à chaque fois que vous effectuez un zoom avant ou arrière.Vous pouvez sélectionner un point de données individuel n’importe où dans votre carte de densité. La taille (10 pixels) et la couleur (bleu) sont appliquées par défaut à ces repères. La taille et la couleur ne sont ajustables dans le cas des repères sous-jacents.
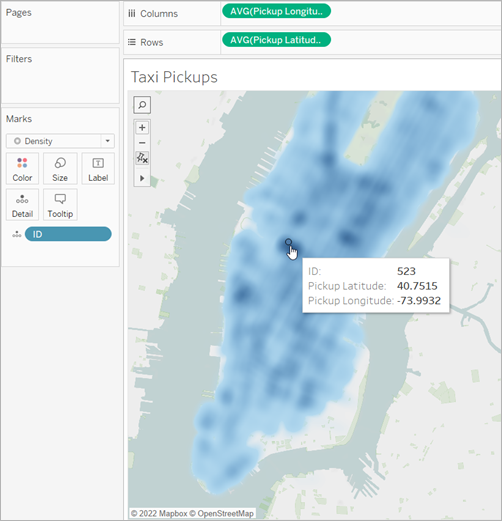
Zoomez sur la carte pour analyser vos données. Sélection, infobulles, étiquettes et survol de tout le travail en fonction des repères dans le zoom de la vue. Les cartes de densité n’ont pas d’affichage fixe ou constant, et sont toujours recalculées lorsque vous faites un zoom.
Ajuster l’apparence
Vous pouvez ajuster la couleur, l’intensité et la taille de vos marques pour vous aider à analyser les données sur votre carte de densité.
Couleur : ajustez les couleurs de votre carte de densité en sélectionnant Couleur dans la fiche Repères. Choisissez parmi dix palettes de couleurs de densité ou toute palette de couleurs existante. Les palettes de couleurs de densité sont conçues pour travailler sur des cartes de base claires ou sombres.
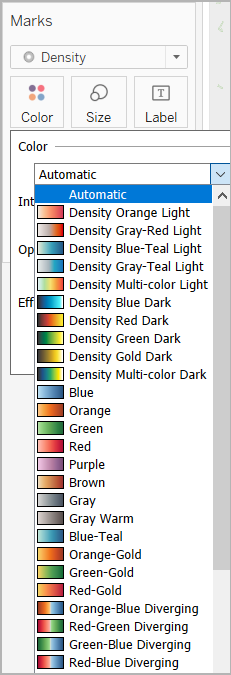
Remarque : si votre source de données contient des valeurs négatives, ces dernières apparaîtront également lorsqu’un champ de mesure est ajouté à Couleur. Utilisez une palette de couleurs divergentes pour créer une distinction claire entre les valeurs positives et négatives.
Intensité : Dans le menu Couleur, utilisez le curseur Intensité pour augmenter ou diminuer l’intensité de votre carte. Par exemple, augmenter l’intensité, ou l’éclat, diminue les points de « chaleur max » dans vos données, si bien que davantage de points s’affichent.
Dans l’image suivante, la carte de faible intensité est définie à 50 % et la carte de haute intensité à 75 %.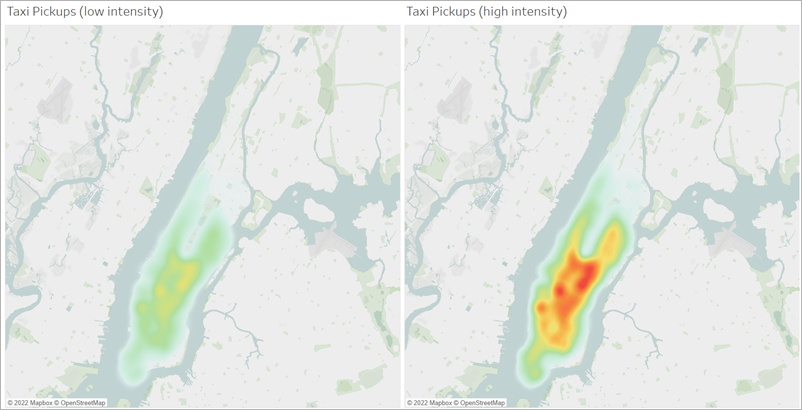
Taille : vous pouvez utiliser l’étagère Taille pour ajuster la taille des repères de densité. Cliquez sur le repère Taille pour afficher le curseur de taille. Utilisez le curseur pour augmenter ou diminuer la taille en fonction de la taille du groupe Repères constituant votre carte de chaleur.
