Explorer les prédictions dans Tableau avec l’extension de tableau de bord Einstein Discovery
Utilisez l’extension de tableau de bord Einstein Discovery pour révéler des prédictions en temps réel dans Tableau. L’extension de tableau de bord génère des prédictions interactives, à la demande, à l’aide d’un modèle prédictif Einstein Discovery appliqué aux données source de votre classeur Tableau.
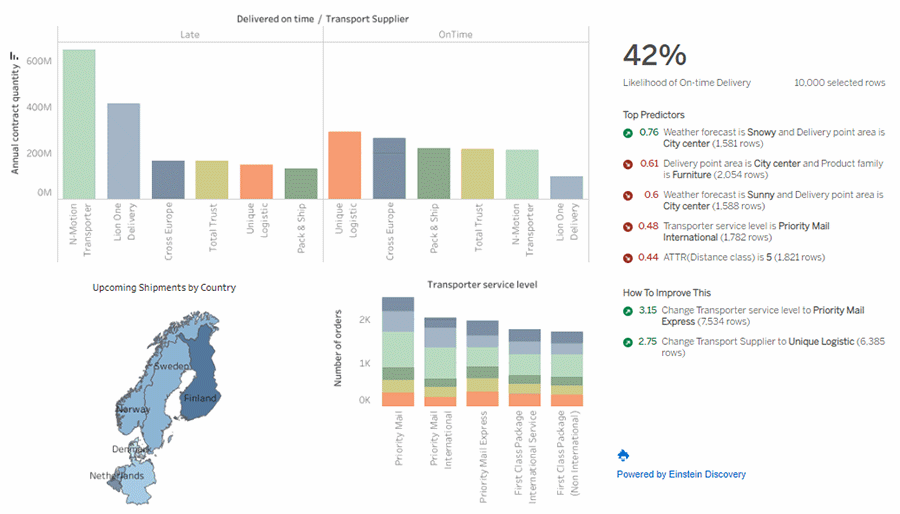
Cliquez sur les repères dans le tableau de bord pour voir les prédictions dynamiques, les principaux facteurs et les moyens possibles d’améliorer les prédictions en fonction du modèle prédictif Einstein Discovery.
Les auteurs de tableau de bord peuvent configurer l’extension du tableau de bord de manière à exécuter des prédictions sur des données agrégées dans une feuille de calcul, comme démontré dans l’image ci-dessus, ou utiliser des paramètres pour autoriser les utilisateurs du tableau de bord à explorer des scénarios de simulation basés sur un seul ensemble de valeurs d’entrée.
Pour plus d’informations sur l’ajout de l’extension de tableau de bord Einstein Discovery, consultez Ajouter et configurer l’extension de tableau de bord Einstein Discovery dans cette rubrique. Voir aussi Conditions d’accès.

Sélectionnez les entrées dans les paramètres pour voir comment ces valeurs peuvent affecter les prédictions
Pour plus d’informations sur Einstein Discovery, consultez Introduction à Einstein Discovery(Le lien s’ouvre dans une nouvelle fenêtre) et Analytiques avancées avec Einstein Discovery(Le lien s’ouvre dans une nouvelle fenêtre) dans l’aide de Salesforce. Vous pouvez également élargir vos connaissances avec le parcours Recueil de connaissances avec Einstein Discovery(Le lien s’ouvre dans une nouvelle fenêtre) dans Trailhead(Le lien s’ouvre dans une nouvelle fenêtre).
Remarque : Einstein Discovery dans Tableau est optimisé par salesforce.com(Le lien s’ouvre dans une nouvelle fenêtre). Consultez les conditions applicables dans votre contrat avec salesforce.com(Le lien s’ouvre dans une nouvelle fenêtre).
Utiliser l’extension de tableau de bord Einstein Discovery
Pour explorer les prédictions dans un tableau de bord qui utilise l’extension de tableau de bord Einstein Discovery, sélectionnez divers repères ou valeurs de paramètres dans la vue. Les prédictions sont mises à jour en fonction des données de votre sélection.
Vous devrez peut-être vous connecter au compte Salesforce org qui a accès à la définition de prédiction utilisée par l’extension de tableau de bord.
Dans Tableau Desktop, vous devrez vous connecter à votre compte Salesforce chaque fois que vous utilisez l’extension de tableau de bord Einstein Discovery. Si Salesforce vous déconnecte automatiquement de votre session, vous devrez peut-être recharger l’extension de tableau de bord (cliquez sur la flèche déroulante de l’objet Extension, puis sélectionnez Recharger).
Dans Tableau Cloud et Tableau Server, vous ne devez vous connecter qu’une seule fois si vos informations d’identification sont enregistrées avec les paramètres de votre compte Tableau.
Pour des informations connexes, consultez Utiliser les extensions de tableau de bord(Le lien s’ouvre dans une nouvelle fenêtre) dans l’Aide de Tableau.
Comment lire les prédictions d’Einstein Discovery
L’extension de tableau de bord comporte trois sections :
- Prédiction : le résultat prédit
- Principaux prédicteurs : les conditions qui affectent le résultat prédit
- Suggestions d’amélioration : les actions suggérées pour améliorer les résultats prédits

| Section | Description | Exemple |
|---|---|---|
Prédiction La prédiction reflète l’objectif du cas d’utilisation. | L’objectif est soit de maximiser, soit de minimiser le résultat. Par exemple, votre objectif peut être de réduire au minimum le temps d’expédition ou de maximiser le revenu de vente moyen par expédition. |
|
Principaux prédicteurs Conditions qui affectent le résultat prédit de la manière la plus significative, par ordre de grandeur décroissant. | Une condition est une valeur de données associée à un champ. Un prédicteur se compose d’une ou deux conditions. Si deux conditions sont indiquées, elles sont liées par et pour représenter l’intersection de ces conditions. Vert (flèche vers le haut) indique que le prédicteur améliore le résultat prédit. Rouge (flèche vers le bas) indique que le prédicteur détériore le résultat prédit. |
|
Suggestions d’amélioration Mesures suggérées que l’utilisateur peut prendre pour améliorer le résultat prédit. | Les améliorations sont associées à des facteurs que les utilisateurs peuvent éventuellement contrôler, tels que la méthode d’expédition ou le niveau d’adhésion d’un abonné. |
|
Ajouter et configurer l’extension de tableau de bord Einstein Discovery
Pour configurer et utiliser l’extension de tableau de bord Einstein Discovery dans Tableau, vous aurez besoin des éléments suivants :
- Un accès à une organisation Salesforce et à Tableau Desktop, Tableau Server ou Tableau Cloud.
- Une définition de prédiction Einstein Discovery qui est déployée dans Salesforce.
- Des données source dans Tableau avec des champs qui correspondent aux champs de modèles requis par la définition de prédiction Einstein Discovery.
- Une feuille de calcul dans Tableau contenant les données source de la prédiction.
- Des feuilles de calcul supplémentaires pouvant être utilisées comme filtres dans le tableau de bord.
- L’extension de tableau de bord Einstein Discovery dans un tableau de bord.
Pour configurer et utiliser les prédictions d’Einstein Discovery dans Tableau, vous-même et toute personne appelée à afficher des prédictions dans un classeur Tableau aurez besoin de licences, accès et autorisations spécifiques dans Salesforce et Tableau. Pour plus d’informations, consultez Conditions d’accès.
Préparer le modèle et le classeur
- Élaborez et déployez la définition de prédiction Einstein Discovery que vous souhaitez utiliser. Vous pouvez également utiliser une définition de prédiction élaborée et déployée par une autre personne. Pour plus d’informations, consultez Élaboration, déploiement et gestion de modèles(Le lien s’ouvre dans une nouvelle fenêtre) dans l’aide de Salesforce.
- Créez un classeur Tableau qui utilise une source de données avec des champs pouvant être mappés à tous les champs de modèles requis par la définition de prédiction Einstein Discovery.
- Créez une feuille de calcul contenant les données source de l’extension de tableau de bord.
Ces données source doivent inclure tous les champs requis par la définition de prédiction Einstein Discovery pour prédire un résultat. En outre, les données source doivent correspondre à la granularité attendue par la définition de prédiction Einstein Discovery. Par exemple, si la définition de prédiction s’attend à des ventes par commande individuelle, vos données Tableau doivent inclure des champs au niveau de détail des commandes individuelles.- Les feuilles de calcul prennent en charge les prédictions pour plusieurs lignes de données (prédictions en bloc). La feuille de calcul peut contenir les champs nécessaires dans les étagères Lignes ou Colonnes, ou dans les propriétés de la fiche Repères. La feuille de calcul ne sera pas visible dans le tableau de bord. Une vue simple suffira. Par exemple, vous pouvez créer un tableau de texte

ou un graphique à barres rudimentaire.
La feuille de calcul utilisée comme données source pour le modèle ne peut pas dépasser 50 000 lignes de données. Les champs dans la vue ne peuvent pas être des noms de mesures ou des valeurs de mesures. - Les paramètres prennent en charge les prédictions à une seule ligne. Pour configurer la feuille de calcul, affichez les paramètres de la vue. Vous n’avez pas besoin d’ajouter des champs à la vue pour cette feuille de calcul. Par exemple :

- Les feuilles de calcul prennent en charge les prédictions pour plusieurs lignes de données (prédictions en bloc). La feuille de calcul peut contenir les champs nécessaires dans les étagères Lignes ou Colonnes, ou dans les propriétés de la fiche Repères. La feuille de calcul ne sera pas visible dans le tableau de bord. Une vue simple suffira. Par exemple, vous pouvez créer un tableau de texte
Créez une ou plusieurs feuilles de calcul avec des visualisations que vous pouvez configurer sur Utiliser comme filtre dans le tableau de bord.
La visualisation peut faire appel à un sous-ensemble des champs utilisés par le modèle. En cliquant sur les repères de ces vues dans le tableau de bord, vous actualiserez les prédictions de l’extension de tableau de bord.Créez le tableau de bord. Dans la section Objets, cliquez sur Flottant. Depuis la section Feuilles, faites glisser la feuille de calcul des données source vers l’espace de travail. Redimensionnez et masquez cette feuille afin que les utilisateurs ne la voient pas dans le tableau de bord. Faites également glisser une ou plusieurs feuilles de calcul vers l’espace de travail pour servir de filtres dans le tableau de bord.

Dans le menu d’objet Feuille, configurez au moins une feuille de calcul avec une visualisation sur Utiliser comme filtre.
Configurer l’extension
- Depuis la section Objets, sélectionnez Flottant, puis faites glisser l’objet Extension vers l’espace de travail du tableau de bord. Dans Tableau Exchange, sélectionnez Einstein Discovery.
Connectez-vous à votre compte Salesforce. Une fois que vous vous êtes connecté, une page Web s’ouvre et vous demande si vous souhaitez autoriser votre compte Salesforce à accéder à Tableau. Cliquez sur Autoriser pour continuer, puis fermez l’onglet résultant dans votre navigateur.
Dans Tableau Desktop, vous devrez vous connecter à votre compte Salesforce chaque fois que vous utilisez l’extension de tableau de bord Einstein Discovery. Si Salesforce vous déconnecte automatiquement de votre session, vous devrez peut-être recharger l’extension de tableau de bord (cliquez sur la flèche déroulante de l’objet Extension, puis sélectionnez Recharger). Le paramètre de délai d’expiration est configurable. Pour plus d’informations, consultez la rubrique Modification des paramètres de session dans les profils(Le lien s’ouvre dans une nouvelle fenêtre) de l’aide de Salesforce.
Dans Tableau Cloud et Tableau Server, vous ne devez vous connecter qu’une seule fois si vos informations d’identification sont enregistrées avec les paramètres de votre compte Tableau. - Configurez l’extension de tableau de bord.
Pour Définition de prédiction, cliquez sur Recherche dans les prédictions, puis sélectionnez le nom d’un modèle de prédiction déployé dans Salesforce.
Sélectionnez Feuille de calcul ou Paramètres comme données source pour les prédictions. La feuille de calcul fournit des prédictions basées sur une repère sélectionné avec des valeurs agrégées. L’option Paramètres prend en charge l’analyse prédictive interactive hypothétique sur un seul ensemble de valeurs d’entrée.
Pour Feuille de calcul, cliquez sur Sélectionner une option, puis sélectionnez le nom de la feuille de calcul comportant les données source. Pour Paramètres, aucun autre paramètre n’est nécessaire.
Cliquez sur Poursuivre. - Mappez les champs du modèle aux champs de la feuille de calcul. L’extension mappera automatiquement les champs en fonction des noms lorsque cela est possible.
Pour ajouter ou modifier des mappages, cliquez dans la case de recherche à côté d’un champ de prédiction et sélectionnez un nom dans la liste des champs ou paramètres de feuille de calcul disponibles.
Vous devez mapper tous les champs pour passer à la série suivante de paramètres de configuration. Si l’un des champs correspondants n’est pas répertorié, essayez ces étapes de dépannage.
Cliquez sur Suivant pour continuer. - Sélectionnez les options de mode d’affichage des prédictions.

Étiquette de prédiction : cliquez sur le champ et saisissez une étiquette représentant le résultat que vous prévoyez, par exemple, la Probabilité de livraison dans les délais. Le nom du modèle déployé est affiché par défaut.
Unité de score de prédiction : entrez un symbole ou un texte qui indique l’unité du score de prédiction, par exemple %. Si l’unité doit être affichée avant le score, sélectionnez L’unité précède le score. Par exemple, un symbole de devise (tel que $) précéderait un montant de devise (paramètres régionaux anglais).
Agrégation : spécifiez comment vous souhaitez regrouper les enregistrements sélectionnés (Moyenne, Médiane ou Somme) dans la feuille de calcul des données sources. Tableau regroupe vos données sélectionnées en un seul ensemble de valeurs, qu’il soumet à la définition de prédiction Einstein Discovery en tant qu’entrée. La granularité doit correspondre à la granularité attendue pour le modèle.
Principaux prédicteurs : spécifiez s’il faut afficher ou non les principaux prédicteurs qui ont un impact sur la prédiction. Vous pouvez également spécifier le nombre de prédicteurs principaux affichés et s’il faut afficher les valeurs d’impact à côté de chaque prédicteur.
Principales améliorations : spécifiez s’il faut afficher des informations sur les moyens d’améliorer la probabilité du résultat prédit. Vous pouvez également spécifier le nombre d’améliorations affichées et s’il faut afficher les valeurs d’impact à côté de chaque amélioration. Pour le pourcentage de seuil d’amélioration, spécifiez un nombre de pourcentage (0-99) pour afficher des améliorations seulement si elles améliorent la prédiction de ce pourcentage.
Afficher les avertissements de prédiction : spécifiez s’il faut afficher des avertissements sur le modèle prédictif, tels que les valeurs manquantes dans les champs requis ou les valeurs hors limites.
Envisagez de tout montrer pour commencer, puis affinez le résultat final à partager avec le public de votre tableau de bord. - Cliquez sur Terminé. Tableau soumet immédiatement les données à la définition de prédiction Einstein Discovery cible, puis affiche le résultat.
Dans le tableau de bord, assurez-vous qu’au moins une feuille de calcul est configurée sur Utiliser comme filtre. Chaque feuille de calcul du tableau de bord qui est configurée sur Utiliser comme filtre permettra à l’extension de mettre à jour les prédictions en fonction de la sélection actuelle.
Testez votre tableau de bord en cliquant et en sélectionnant différents repères et zones dans le tableau de bord (ou en sélectionnant différentes valeurs de paramètres) pour voir quel résultat Einstein Discovery prédit pour ce sous-ensemble de données.
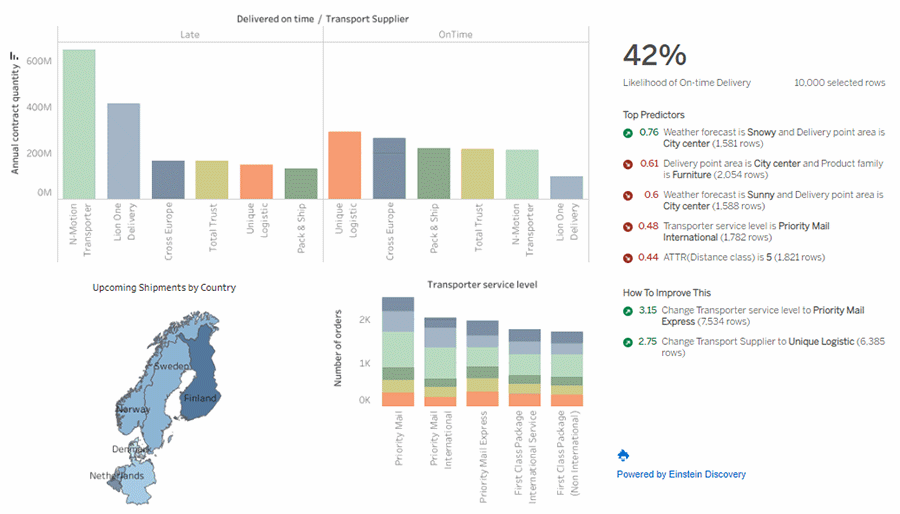
Enregistrez le classeur dans Tableau Cloud ou Tableau Server. Vous pouvez aussi publier le tableau de bord depuis Tableau Desktop sur votre site Tableau Cloud ou Tableau Server pour le partager avec davantage de personnes. Les utilisateurs ayant le rôle Explorer ou Viewer accèderont au même Salesforce org, et une licence Einstein Discovery dans Tableau, une licence Tableau CRM Plus ou une licence Einstein Predictions pourront utiliser l’extension.
Résoudre les problèmes de mappage de champs
Si un champ que vous comptez utiliser n’est pas dans la liste des champs disponibles, vous devrez peut-être vérifier le type de données pour le champ dans Tableau.
Einstein Discovery et Tableau ne reconnaissent pas toujours les dimensions, les mesures et les types de données de la même manière. Vous devrez donc peut-être modifier le type de données et le rôle (dimension ou mesure) dans le volet Données de la feuille de calcul pour qu’ils correspondent à la manière dont Einstein Discovery interprète le champ.
- Fermez la fenêtre Extension: Einstein Discovery.
- Accédez à la feuille de calcul des données source. Dans le volet Données, modifiez le type de données et le rôle d’un champ problématique dans Tableau pour qu’ils correspondent au type de données de champ et au rôle Einstein Discovery dans les paramètres de mappage. Après avoir modifié le type de données ou le rôle, vous devrez remplacer les champs incorrects dans la vue par les champs mis à jour à partir du volet Données.
- Dans le tableau de bord, cliquez sur le menu déroulant de l’extension, puis sélectionnez Configurer. Passez aux paramètres de mappage de champs et sélectionnez les champs de la liste.
- Si vous ne voyez toujours pas les champs que vous attendez dans la liste, revenez à la feuille de calcul des données source. Supprimez les champs manquants pour le mappage à partir de la fiche Repères ou bien des étagères Lignes ou Colonnes.
Faites ensuite glisser les champs manquants depuis le volet Données vers Infobulle dans la fiche Repères. - Répétez l’étape 3 pour sélectionner les champs à mapper.



