Types de calculs de table
Cet article décrit les types de calculs de table disponibles dans Tableau et dans quels cas les utiliser. Il se base sur des exemples simples pour démontrer comment chaque calcul transforme des données en une table. Pour plus d’informations sur la création et la configuration de calculs de table, consultez Créer un calcul de table.
Calcul Différence par rapport à
Un calcul de table Différence par rapport à calcule la différence entre la valeur actuelle et une autre valeur dans la table pour chaque repère de la visualisation.
Avec un calcul Différence par rapport à, Différence de pourcentage par rapport à ou Pourcentage de, il faut toujours prendre en compte deux valeurs : la valeur actuelle et la valeur par rapport à laquelle la différence doit être calculée. Dans la plupart des cas, vous souhaitez calculer la différence entre la valeur actuelle et la valeur précédente, comme dans la procédure ci-dessus. Dans certains cas en revanche, vous pouvez rechercher autre chose.
Pour spécifier la valeur à partir de laquelle calculer la différence :
Cliquez avec le bouton droit de la souris sur une mesure dans la vue et sélectionnez Ajouter un calcul de table.
Dans la boîte de dialogue Calcul de table, pour Relatif à, sélectionnez l’une des options suivantes :
Précédent Calcule la différence entre la valeur actuelle et la valeur précédente dans la partition. Il s’agit de la valeur par défaut. Suivant Calcule la différence entre la valeur actuelle et la valeur suivante dans la partition. Premier Calcule la différence entre la valeur actuelle et la première valeur dans la partition. Dernier Calcule la différence entre la valeur actuelle et la dernière valeur dans la partition.
Exemple
Prenez le tableau de texte ci-dessous. Il présente les ventes totales par mois des années 2011, 2012, 2013 et 2014 pour une grande enseigne de magasins.
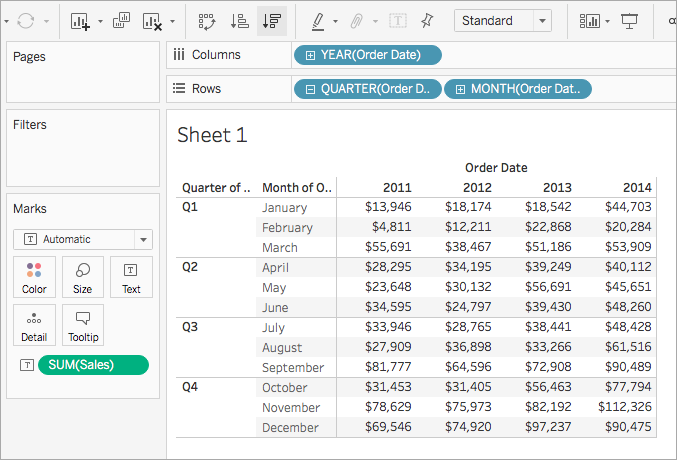
Vous pouvez utiliser le calcul de table Différence par rapport à pour calculer les fluctuations des ventes (leurs augmentations ou baisses) entre les années pour chaque mois.
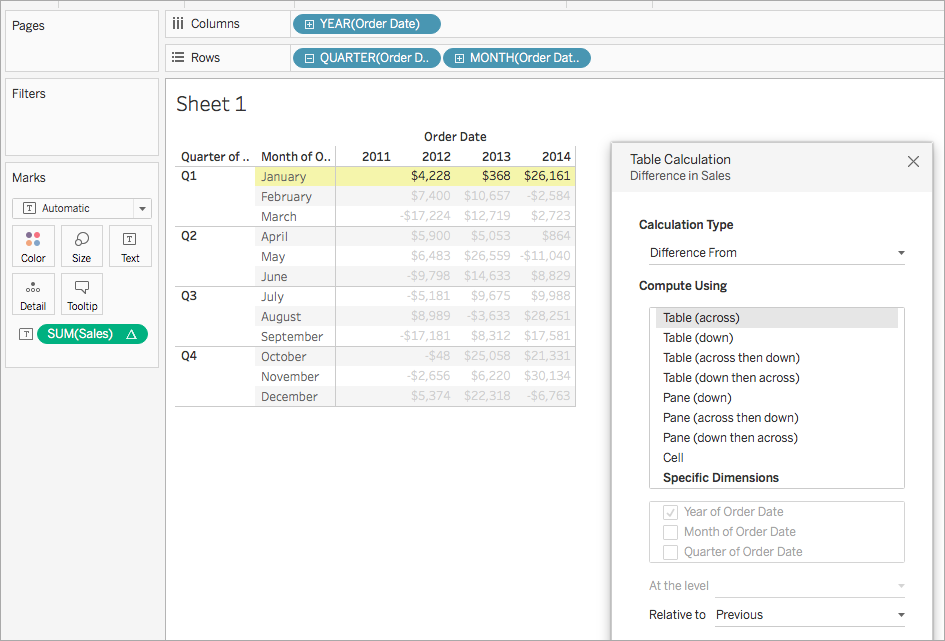
Vous pouvez voir qu’en janvier, il y a une différence de 368 USD entre les ventes de 2012 et 2013, et une différence de 26 161 USD entre les ventes de 2013 et 2014..
Conseil : lors du calcul de la croissance d’une année sur l’autre, la première année ne dispose d’aucune année précédente à laquelle être comparée. C’est pourquoi la colonne est laissée vide. Masquez la colonne que vous ne souhaitez pas afficher pour conserver le calcul. Pour plus détails, consultez Masquer les lignes et les colonnes.
Pourquoi ? Si vous avez filtré la première année de manière à la supprimer de la vue, elle sera également supprimée du calcul. Par conséquent, la deuxième année ne dispose plus d’aucune année précédente à laquelle être comparée. C’est pourquoi la colonne est laissée vide. Au lieu de filtrer, vous pouvez masquer la colonne pour conserver le calcul intact.
Calcul mobile
Pour chaque repère de la vue, un calcul de table Calcul mobile détermine la valeur pour un repère dans la vue en effectuant une agrégation (somme, moyenne, minimum ou maximum) à travers un nombre spécifié de valeurs avant et/ou après la valeur actuelle.
Le calcul mobile est généralement utilisé pour lisser les fluctuations sur le court terme de vos données de manière à ce que vous puissiez voir les tendances sur le long terme. Par exemple, pour les données relatives aux valeurs mobilières, les fluctuations quotidiennes sont tellement nombreuses qu’il est difficile d’appréhender les choses dans leur ensemble. Vous pouvez utiliser un calcul mobile pour définir une plage de valeurs à synthétiser à l’aide d’une agrégation de votre choix.
Exemple
Prenez le tableau de texte ci-dessous. Il présente les ventes totales par mois pour les années 2011, 2012, 2013 et 2014 pour une grande enseigne de magasins.
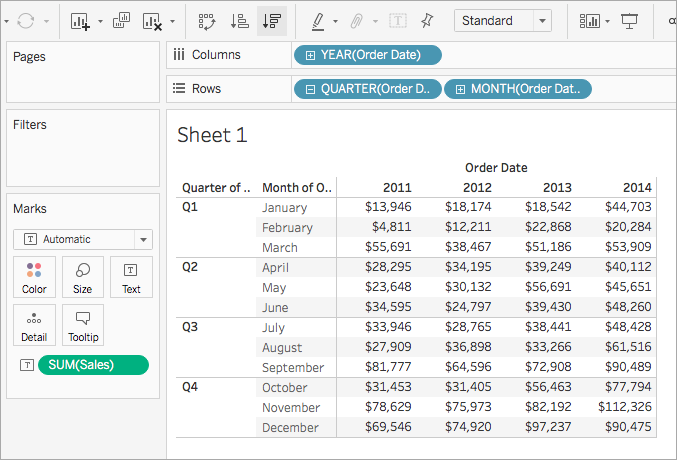
Vous pouvez utiliser un calcul mobile pour identifier les tendances des totaux de ventes sur la durée. Pour cela, vous pouvez transformer chaque total mensuel de manière à obtenir la moyenne du total mensuel pour le mois en cours et les deux mois précédents dans la durée.
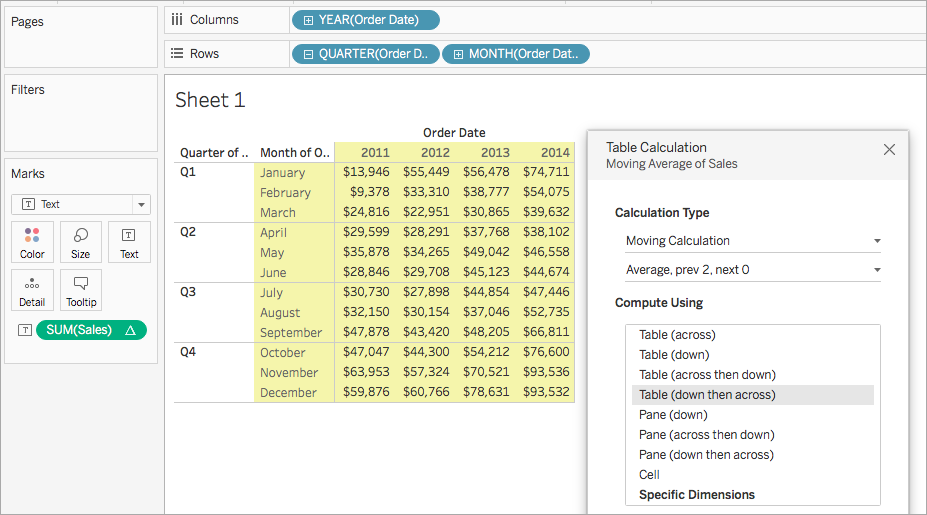
Vous pouvez voir les ventes moyennes dans la durée. Par exemple, la valeur indiquée pour décembre 2011 correspond aux ventes moyennes pour octobre, novembre et décembre 2011. La valeur indiquée pour janvier 2012 correspond aux ventes moyennes pour novembre 2011, décembre 2011 et janvier 2012.
Ajouter un calcul secondaire
Avec les calculs de table Total cumulé et Calcul mobile, vous avez la possibilité de transformer les valeurs deux fois pour obtenir le résultat souhaité, c’est-à-dire ajouter un calcul de table secondaire en plus du calcul de table principal. Par exemple, vous pouvez ajouter un calcul de table initial pour calculer le total cumulé pour les ventes mensuelles de chaque année individuelle, puis un second calcul pour calculer la différence de pourcentage d’une année sur l’autre pour chaque mois entre une année et la suivante.
Pour un exemple montrant comment créer un calcul secondaire, consultez Calcul du total cumulé.
Calcul Différence de pourcentage par rapport à
Un calcul de table Différence de pourcentage par rapport à calcule la différence entre la valeur actuelle et une autre valeur dans la table sous forme de pourcentage pour chaque repère de la visualisation.
Avec un calcul Différence par rapport à, Différence de pourcentage par rapport à ou Pourcentage de, il faut toujours prendre en compte deux valeurs : la valeur actuelle et la valeur par rapport à laquelle la différence doit être calculée. Dans la plupart des cas, vous souhaitez calculer la différence entre la valeur actuelle et la valeur précédente, comme dans la procédure ci-dessus. Dans certains cas en revanche, vous pouvez rechercher autre chose.
Pour spécifier la valeur à partir de laquelle calculer la différence :
Cliquez avec le bouton droit de la souris sur une mesure dans la vue et sélectionnez Ajouter un calcul de table.
Dans la boîte de dialogue Calcul de table, pour Relatif à, sélectionnez l’une des options suivantes :
Précédent Calcule la différence entre la valeur actuelle et la valeur précédente dans la partition. Il s’agit de la valeur par défaut. Suivant Calcule la différence entre la valeur actuelle et la valeur suivante dans la partition. Premier Calcule la différence entre la valeur actuelle et la première valeur dans la partition. Dernier Calcule la différence entre la valeur actuelle et la dernière valeur dans la partition.
Exemple
Prenez le tableau de texte ci-dessous. Il présente les ventes totales par mois pour les années 2011, 2012, 2013 et 2014 pour une grande enseigne de magasins.
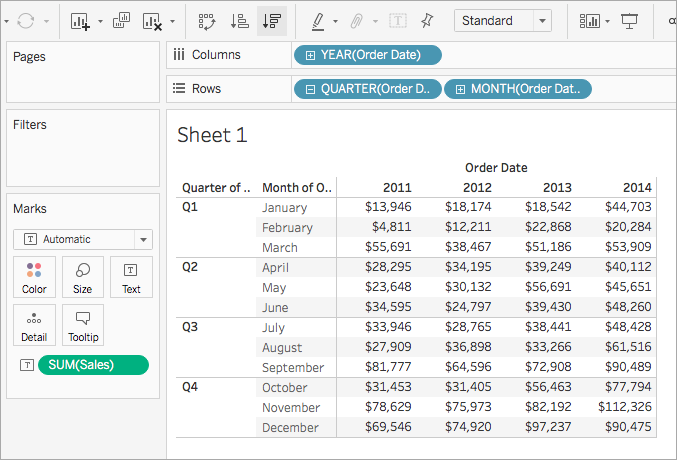
Vous pouvez utiliser le calcul de table Différence de pourcentage par rapport à pour calculer les fluctuations des ventes (leurs augmentations ou baisses) entre les années pour chaque mois. Les valeurs sont calculées sous forme de pourcentages.
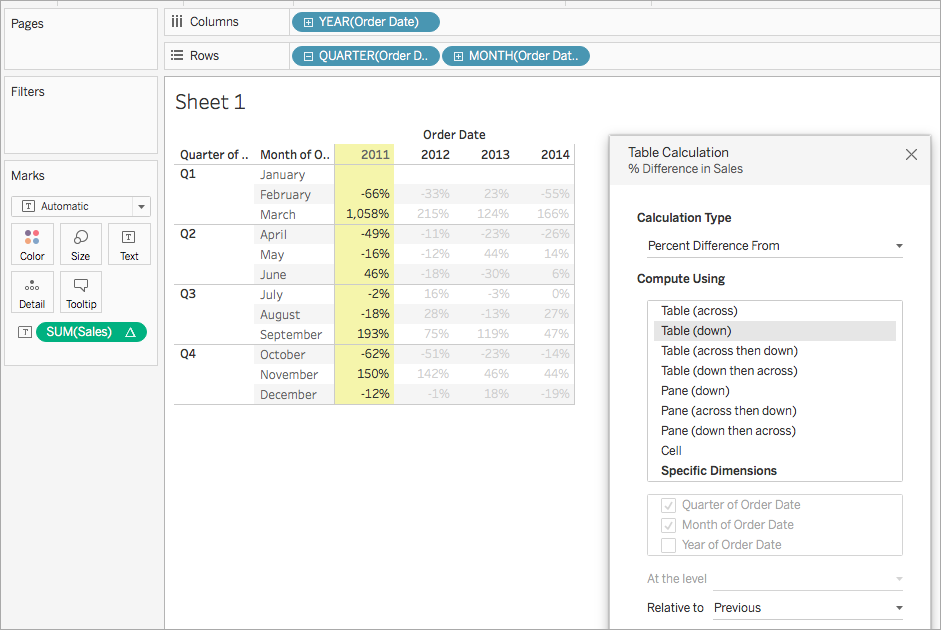
Vous pouvez voir qu’entre janvier et février 2011, il y a eu une baisse de -66 % dans les ventes, mais qu’entre février et mars 2011, les ventes affichent une très forte progression de 1058 %.
Calcul Pourcentage de
Un calcul de table Pourcentage de calcule une valeur sous forme de pourcentage d’une autre valeur, généralement sous forme de pourcentage de la valeur précédente dans la table, pour chaque repère de la visualisation.
Avec un calcul Différence par rapport à, Différence de pourcentage par rapport à ou Pourcentage de, il faut toujours prendre en compte deux valeurs : la valeur actuelle et la valeur par rapport à laquelle la différence doit être calculée. Dans la plupart des cas, vous souhaitez calculer la différence entre la valeur actuelle et la valeur précédente, comme dans la procédure ci-dessus. Dans certains cas en revanche, vous pouvez rechercher autre chose.
Pour spécifier la valeur à partir de laquelle calculer la différence :
Cliquez avec le bouton droit de la souris sur une mesure dans la vue et sélectionnez Ajouter un calcul de table.
Dans la boîte de dialogue Calcul de table, pour Relatif à, sélectionnez l’une des options suivantes :
Précédent Calcule la différence entre la valeur actuelle et la valeur précédente dans la partition. Il s’agit de la valeur par défaut. Suivant Calcule la différence entre la valeur actuelle et la valeur suivante dans la partition. Premier Calcule la différence entre la valeur actuelle et la première valeur dans la partition. Dernier Calcule la différence entre la valeur actuelle et la dernière valeur dans la partition.
Exemple
Prenez le tableau de texte ci-dessous. Il présente les ventes totales par mois pour les années 2011, 2012, 2013 et 2014 pour une grande enseigne de magasins.
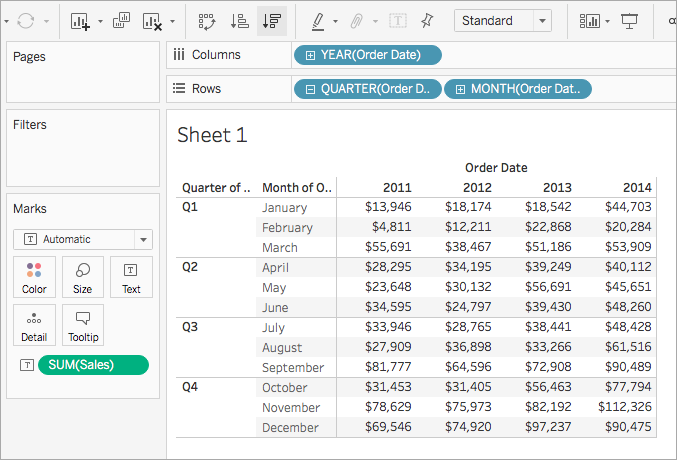
Vous pouvez utiliser un calcul de table Pourcentage de pour calculer le pourcentage d’une valeur précédente. Par exemple, vous pouvez calculer quel pourcentage des ventes de janvier 2011 a été réalisé en février 2011.
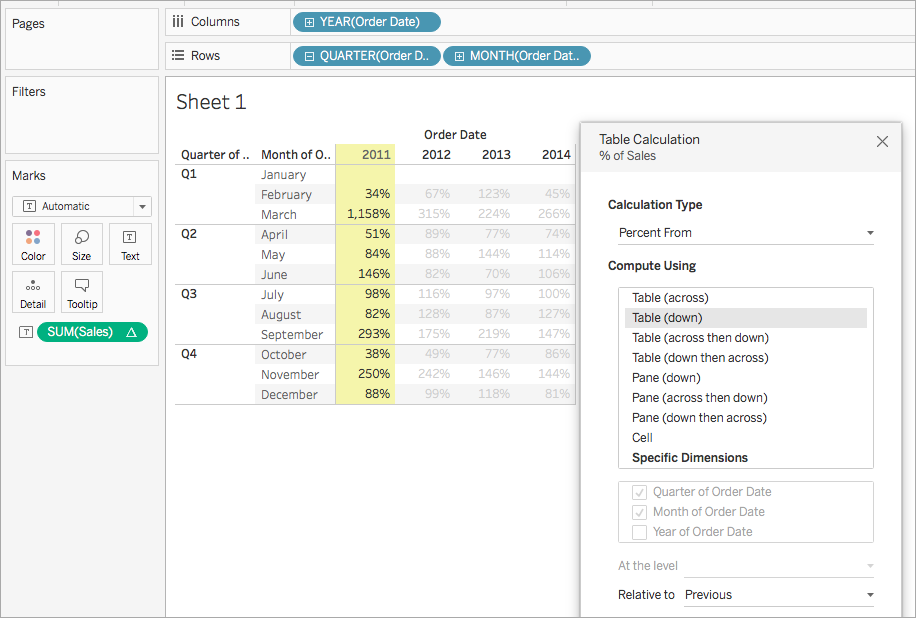
Vous pouvez voir que février 2011 a atteint 34 % des ventes réalisées en janvier 2011 et que mars 2011 a atteint 1158 % des ventes réalisées en février, etc.
Calcul Pourcentage du total
Pour chaque repère dans une vue, un calcul de table Pourcentage du total calcule une valeur sous forme de pourcentage de toutes les valeurs de la partition actuelle.
Exemple
Prenez le tableau de texte ci-dessous. Il présente les ventes totales par mois pour les années 2011, 2012, 2013 et 2014 pour une grande enseigne de magasins.
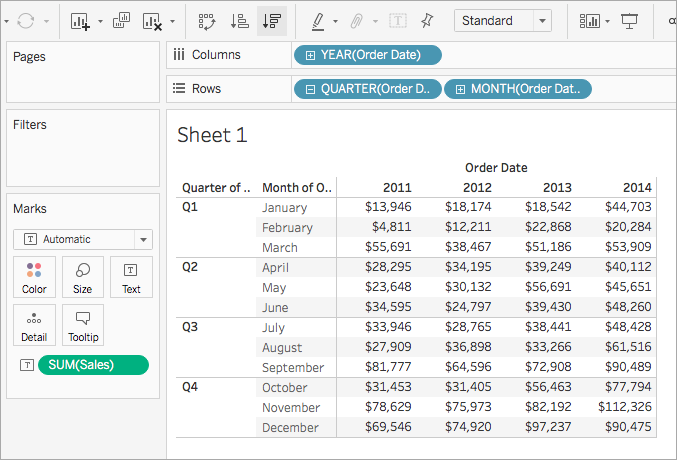
Vous pouvez utiliser un calcul de table Pourcentage du total pour calculer le pourcentage de ventes totales que chaque mois réalise au cours d’un trimestre. Par exemple, vous pouvez voir que janvier 2011 représente 18,73 % des ventes du 1er trimestre.
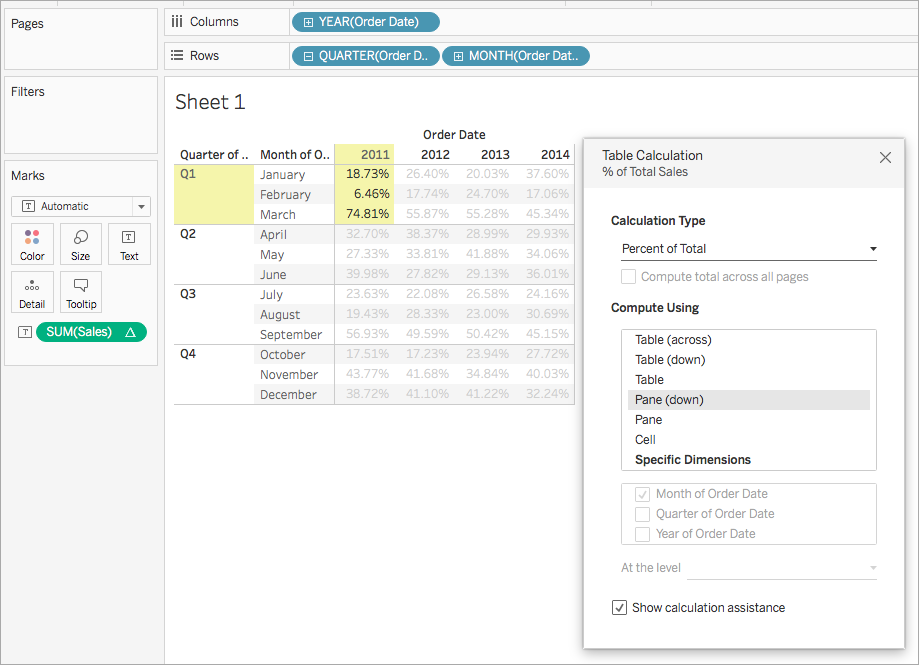
Vous pouvez sinon calculer le pourcentage de ventes totales que chaque mois représente dans une année. Par exemple, vous pouvez voir que janvier 2011 représente 2,88% des ventes réalisées en 2011.
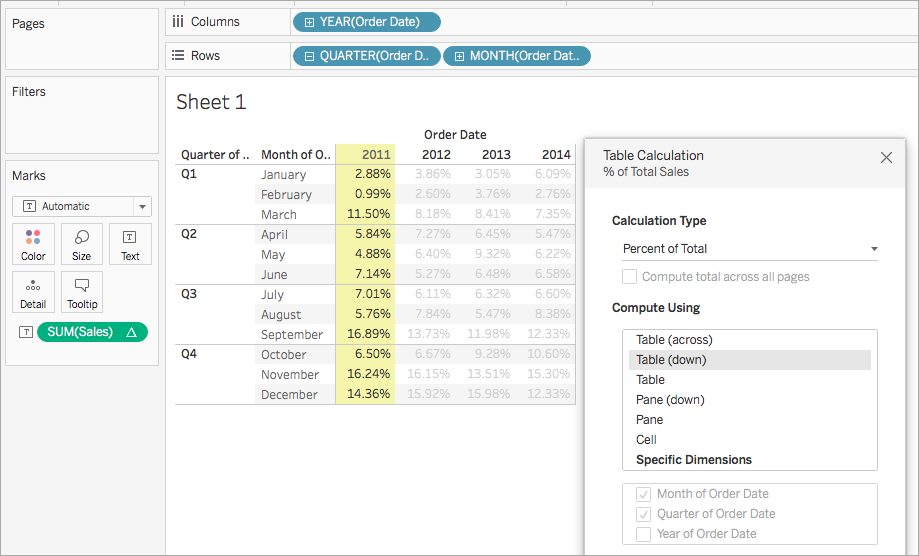
Calcul des centiles
Pour chaque repère dans une vue, un calcul de table Centile calcule un rang de centile pour chaque valeur dans une partition.
Exemple
Prenez le tableau de texte ci-dessous. Il présente les ventes totales par mois pour les années 2011, 2012, 2013 et 2014 pour une grande enseigne de magasins.
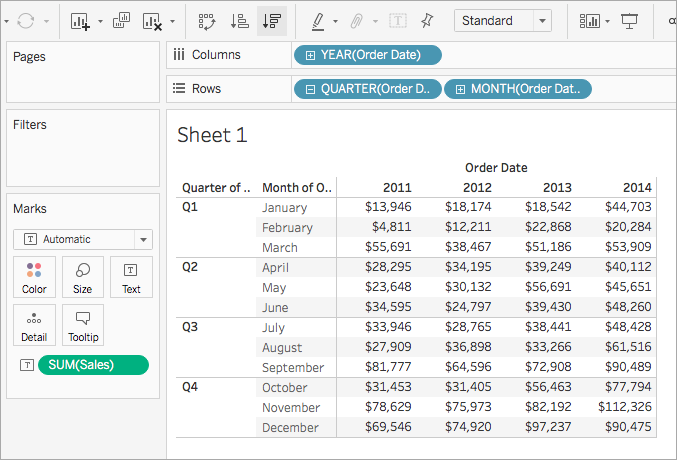
Vous pouvez utiliser un calcul de table Centile pour classer les ventes totales pour chaque mois d’une année sous forme de pourcentage, plutôt que comme nombre entier (par exemple de 1 à 10).
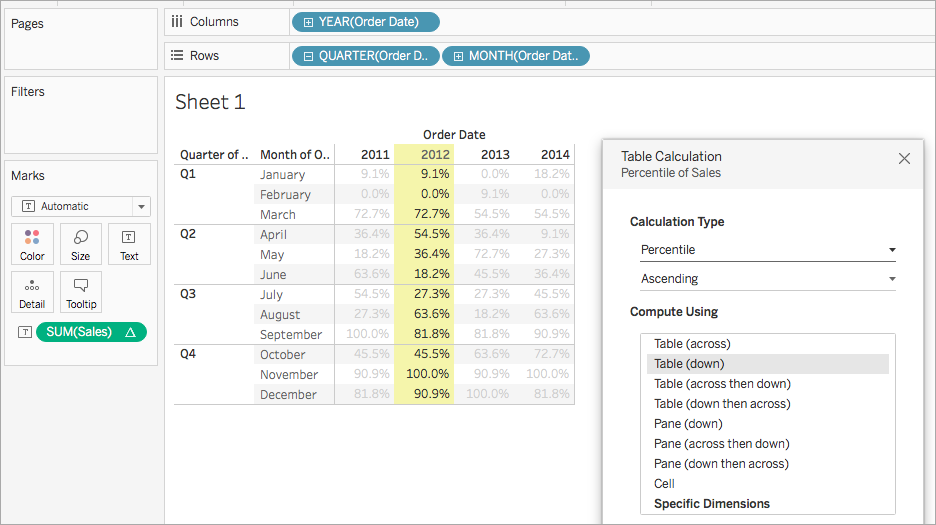
Étant donné que février a atteint un montant de ventes très limité en 2012 par rapport au total général, il est classé en tant que 0,0 % (ou comme numéro 1 sur 12, puisque cet exemple fonctionne par ordre croissant, en allant donc du moins vers le plus). Les ventes en janvier 2012 ont été un peu plus élevées et sont donc classées 9,1 % (ou numéro 2 sur 12 mois). Étant donné que novembre a été le mois avec le plus de ventes en 2012, il est classé comme 100 % (ou numéro 12 sur 12).
Ordre décroissant versus Ordre croissant
L’ordre Croissant classe les valeurs du moins vers le plus. L’ordre Décroissant classe les valeurs du plus vers le moins.
Calcul de classement
Pour chaque repère dans une vue, un calcul de table Classement calcule un rang pour chaque valeur dans une partition.
Exemple
Prenez le tableau de texte ci-dessous. Il présente les ventes totales par mois pour les années 2011, 2012, 2013 et 2014 pour une grande enseigne de magasins.
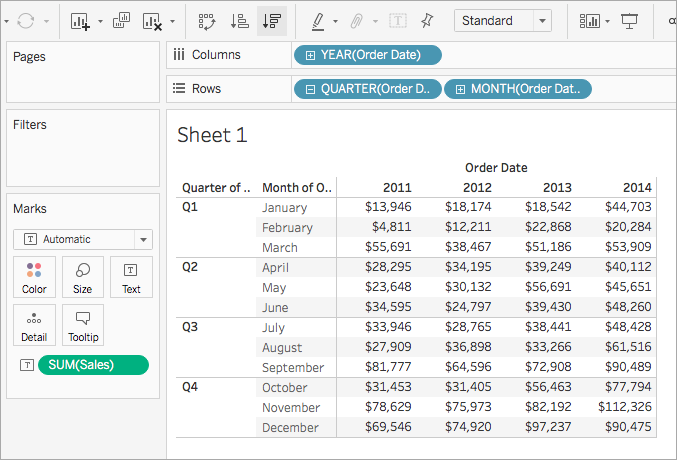
Vous pouvez utiliser un calcul de table Classement pour calculer un classement pour chaque mois d’une année.
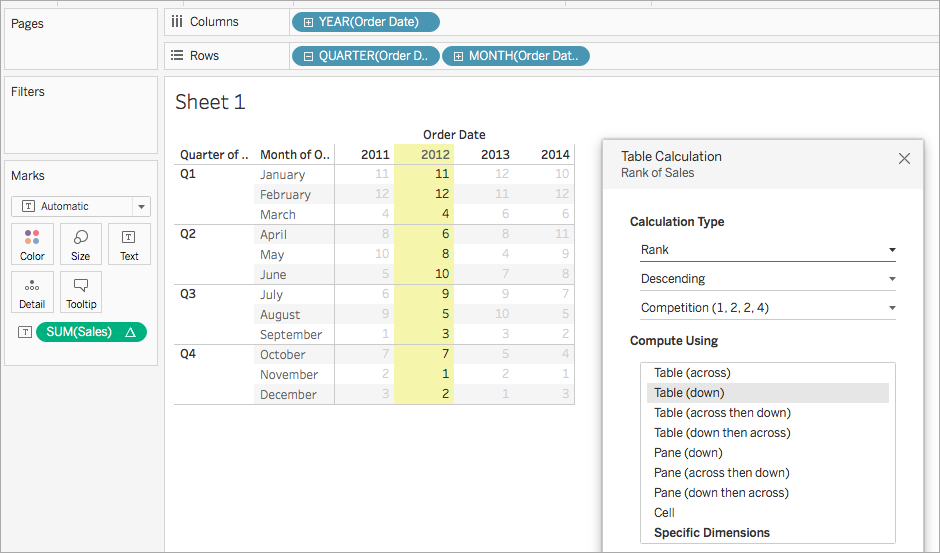
Vous pouvez voir que, étant donné que novembre affiche le montant le plus élevé de ventes en 2012, il est classé numéro 1 (parce que le classement est dans l’ordre décroissant, donc allant du plus vers le moins). Février affiche le montant de ventes le plus faible de 2012 et est donc classé numéro 12.
Ordre décroissant versus Ordre croissant
L’ordre Croissant classe les valeurs du moins vers le plus. L’ordre Décroissant classe les valeurs du plus vers le moins. Pour un calcul de table Classement, la valeur par défaut est Ordre décroissant.
Type de classement
Les calculs de classement sont parfois problématiques, car il peut y avoir plusieurs repères portant la même valeur. Que se passerait-il, par exemple, si les ventes de Tables de la région centre et d’Appliances dans la région sud présentaient exactement le même montant, soit 36 729 $ ? Tableau vous permet de spécifier la manière dont de tels cas sont gérés. Pour ce faire, il faut inclure un champ supplémentaire dans la boîte de dialogue Calcul de table lors de la définition du Type de calcul sur Classement.
Les possibilités sont répertoriées ci-dessous. La séquence de chiffres au début de chaque option indique la manière dont elle classerait un ensemble hypothétique de quatre valeurs dont deux sont identiques :
| Option | Résultat |
| Compétition (1, 2, 2, 4) | Un classement identique est attribué à des valeurs identiques. La valeur la plus élevée est classée 1 puis les deux valeurs suivantes, qui sont des valeurs identiques, sont toutes deux classées 2. La valeur suivante est ensuite classée 4. |
| Compétition modifiée (1, 3, 3, 4) | Un classement identique est attribué à des valeurs identiques. La valeur la plus élevée est classée 1 puis les deux valeurs suivantes, qui sont des valeurs identiques, sont toutes deux classées 3. La valeur suivante est ensuite classée 4. |
| Dense (1, 2, 2, 3) | Les doublons se voient tous attribuer le même classement, qui est le numéro suivant dans la séquence de classement. La valeur qui suit les doublons est calculée même si les doublons présentent une seule valeur. |
| Unique (1, 2, 3, 4) | Les doublons se voient attribuer des classements uniques, en fonction de la direction dans laquelle le classement est calculé. |
Calcul du total cumulé
Pour chaque repère dans une vue, un calcul de table Total cumulé agrège les valeurs de manière cumulative dans une partition. Ce calcul est possible en totalisant les valeurs, en calculant leur moyenne ou en remplaçant toutes les valeurs par la valeur réelle la plus élevée ou la plus faible.
Supposons que vous démarrez avec la vue texte suivante, qui affiche les totaux de ventes répartis par année (de gauche à droite) et par trimestre et mois (de haut en bas) :
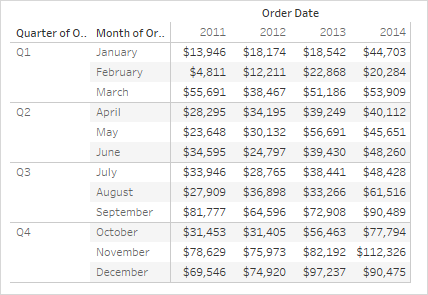
Au lieu de valeurs de ventes absolues, vous souhaitez voir un total cumulé des ventes pour chaque année, par exemple en ajoutant les ventes de chaque mois aux ventes de tous les mois précédent.
Créer la vue de base
Connectez-vous à la source de données Exemple - Hypermarché.
Cliquez et faites glisser le champ Order Date dans le volet Données et faites-le glisser vers l’étagère Colonnes.
Le niveau de date par défaut est YEAR(Order Date).
Cliquez et faites glisser à nouveau Order Date, et déposez-le cette fois sur l’étagère Lignes.
Cliquez à droite du champ pour ouvrir le menu contextuel, puis choisissez Quarter.
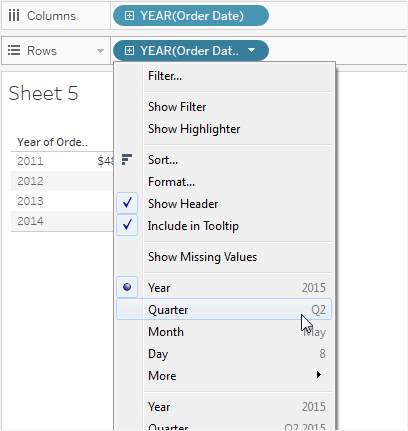
Vous verrez deux options intitulées Quarter. Veillez à choisir la première.
Le champ devrait maintenant afficher QUARTER(Order Date).
Remarque : si vous créez la vue sur le Web, le menu se présente sous un aspect légèrement différent.
Cliquez et faites glisser Order Date une troisième fois et déposez-le sur l’étagère Lignes à droite de QUARTER(Order Date).
Cliquez à droite du champ pour ouvrir le menu contextuel et, cette fois, choisissez Month (à nouveau, choisissez la première des deux options intitulées Month). Le champ devrait maintenant afficher MONTH(Order Date).
Faites glisser Sales depuis le volet Données et déposez-le sur Texte dans la fiche Repères.
Vous avez maintenant la vue de base, qui affiche les ventes par date de commande sur une période de quatre ans, par mois, trimestre et année.
Ajouter un calcul de table Total cumulé à la vue de base
Cliquez sur le champ SUM(Sales) sur la fiche Repères, puis sélectionnez Ajouter un calcul de table.
Dans la boîte de dialogue Calcul de table, choisissez Total cumulé comme Type de calcul.
Choisissez Table (verticale) dans la liste Calculer avec.
Le surlignage dans la vue montre comment cette valeur Calculer avec définit la portée du calcul dans la vue :
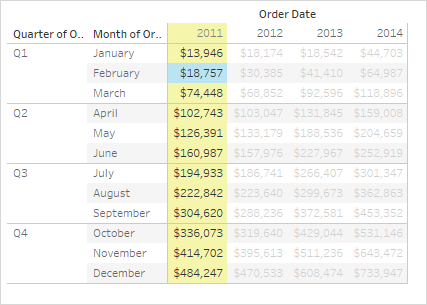
La comparaison des valeurs de la vue texte d’origine avec les valeurs de cette vue permet de vérifier que le résultat est correct. Les valeurs mensuelles augmentent de manière constante et la valeur de Décembre (484 247) correspond à la valeur que vous voyez en affichant les totaux généraux des colonnes (dans le menu Analyse, sélectionnez Totaux > Afficher les totaux généraux des colonnes).
Cliquez sur le signe X dans le coin supérieur droit de la boîte de dialogue Calculs de table pour la fermer.
Le total cumulé n’est pas nécessairement une somme
Pour un calcul de table Total cumulé, Tableau agrège les valeurs de manière cumulative par d’autres moyens que la totalisation. Choisissez l’une des options dans la liste déroulante juste sous le champ Type de calcul :
| Option | Signification |
| Somme | Chaque valeur est ajoutée à la valeur précédente. |
| Moyenne | Le total cumulé calcule une moyenne de la valeur actuelle et de toutes les valeurs précédentes. |
| Minimum | Toutes les valeurs sont remplacées par la valeur la plus faible de la partition d’origine. |
| Maximum | Toutes les valeurs sont remplacées par la valeur la plus élevée de la partition d’origine. |
Redémarrage de chaque option
L’option Recommence tou(tes) les est seulement disponible lorsque vous sélectionnez Dimensions spécifiques dans la boîte de dialogue Calculs de table et lorsque plusieurs dimensions sont sélectionnées dans le champ immédiatement sous les options Calculer avec (c’est-à-dire quand plus d’une dimension est définie comme champ d’adressage).
Cette option n’est pas disponible lorsque vous définissez un calcul de table au moyen de la fonction Calculer avec.
Vous pouvez utiliser ce paramètre pour définir un saut de page (c’est-à-dire un redémarrage du calcul) dans la vue, sur la base d’une dimension particulière.
L’option Recommence tou(te)s les peut être utile dans les situations suivantes :
S’il y a des dates ou d’autres hiérarchies, si vous redémarrez chaque mois, lorsque vous présentez l’année ou le trimestre, Tableau est capable de partitionner automatiquement.
S’il n’y a pas de hiérarchies, la fonction Recommence tou(te)s les affecte le tri. Si vous souhaitez adresser par Products et partitionner par State, mais que vous souhaitez trier les produits par SUM(Sales) dans chaque État, vous devez inclure States comme champ d’adressage sous Dimensions spécifiques, puis redémarrer chaque État. Sinon, le tri par SUM(Sales) serait basé sur la somme des ventes de chaque produit à travers tous les États.
Par exemple, si vous prenez le résultat du calcul Total cumulé que vous avez ajouté ci-dessus, vous pouvez voir l’effet de Recommence tou(te)s les en procédant comme suit :
Cliquez sur le champ SUM(Sales) sur la fiche Repères puis sélectionnez Modifier le calcul de table.
Dans la boîte de dialogue Calcul de table, choisissez Dimensions spécifiques.
Notez que les deux dimensions sont maintenant cochées dans la zone de liste des dimensions : Trimestre de date de commande et Mois de date de commande. Ce sont les champs d’adressage, et étant donné que plus d’un champ est utilisé pour l’adressage, l’option Recommente tou(te)s les est maintenant disponible.
Voici les choix disponibles dans la liste déroulante Au niveau :
Aucun Spécifie que le calcul doit être effectué au niveau de la granularité la plus fine. Il s’agit de l’option par défaut. Cette option ne modifie pas la vue. Trimestre de date de commande Spécifie que le calcul doit être effectué au niveau du trimestre. Si vous choisissez Trimestre de date de commande, la vue se met à jour pour montrer l’effet de cette modification :
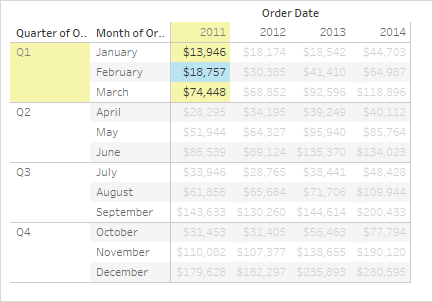
Le calcul recommence désormais après chaque trimestre. Si vous désélectionnez la boîte de dialogue Calculs de table (pour ignorer le surlignage), vous pouvez le voir plus clairement.
Cliquez sur le signe X dans le coin supérieur droit de la boîte de dialogue Calculs de table pour la fermer.
Ajouter un calcul secondaire
Avec les calculs de table Total cumulé et Calcul mobile, vous avez la possibilité de transformer les valeurs deux fois pour obtenir le résultat souhaité, c’est-à-dire ajouter un calcul de table secondaire en plus du calcul de table principal. Par exemple, vous pouvez ajouter un calcul de table initial pour calculer le total cumulé pour les ventes mensuelles de chaque année individuelle, puis un second calcul pour calculer la différence de pourcentage d’une année sur l’autre pour chaque mois entre une année et la suivante.
Pour cela, commencez par ajouter le calcul de table principal, comme montré ci-dessus, puis poursuivez comme suit :
Cliquez sur le champ SUM(Sales) sur la fiche Repères puis sélectionnez Modifier le calcul de table.
Dans la boîte de dialogue Calcul de table, cliquez sur Ajouter un calcul secondaire.
La boîte de dialogue Calcul de table se développe et affiche un second volet :
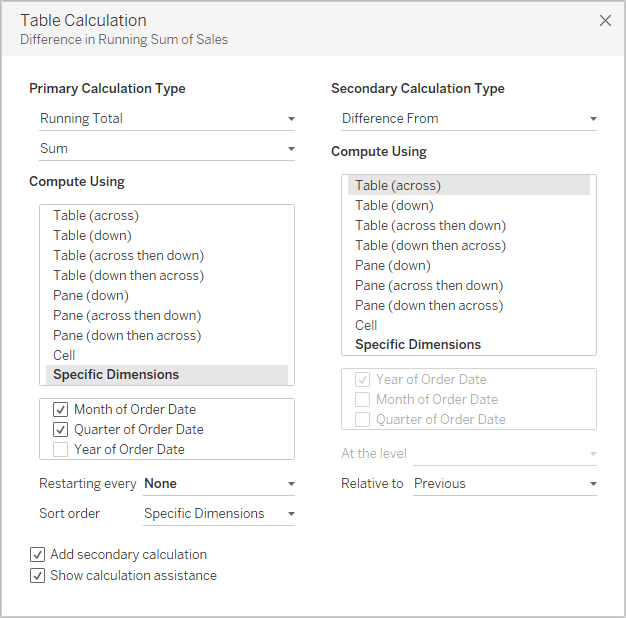
Dans le second volet, choisissez Différence de pourcentage par rapport à comme Type de calcul secondaire.
Vous n’avez pas besoin de modifier la sélection Calculer avec : Table (hrizontale) est l’option adaptée.
Cliquez sur le signe X dans le coin supérieur droit pour ignorer la boîte de dialogue Calculs de table.
Votre vue présente désormais les éléments dont vous aviez besoin : une différence de pourcentage d’une année sur l’autre sur un total cumulé :
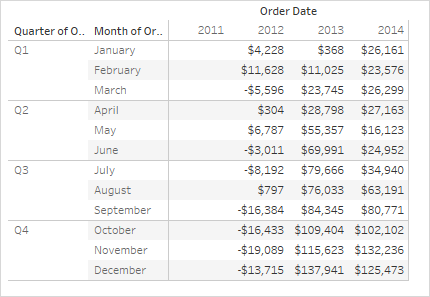
Consultez également
