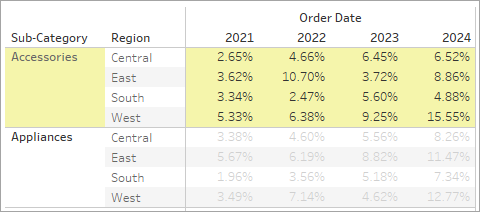Créer un tableau de texte
Pour créer un tableau de texte (appelé aussi tableau croisé ou tableau croisé dynamique) dans Tableau, placez une dimension sur l’étagère Lignes et une autre sur l’étagère Colonnes. Pour terminer la vue, faites glisser une ou plusieurs mesures vers Texte sur la fiche Repères.
Un tableau de texte utilise le type de repère de texte. Tableau utilise automatiquement ce type de repère si la vue est créée uniquement à l’aide de dimensions (à condition que le type de repère soit défini sur Automatique). Pour plus d’informations sur le type de repère Texte, consultez Repère Texte.
Créer un tableau de texte avec des valeurs brutes
Pour créer un tableau de texte qui affiche les ventes cumulées par année et par catégorie, procédez comme suit :
- Connectez-vous à la source de données Exemple - Hypermarché (si nécessaire, vous pouvez la télécharger à partir de la page d'échantillons de données Tableau Public(Le lien s’ouvre dans une nouvelle fenêtre)).
- Faites glisser la dimension Date de commande vers Colonnes.
Tableau agrège les données par année et crée des en-têtes de colonnes.
- Faites glisser la dimension Sous-catégorie vers Lignes.
Tableau crée des en-têtes de lignes. La présence de colonnes et de lignes avec en-têtes indique qu’il existe maintenant une structure de table valide. Pour plus d’informations sur la modification de la structure des en-têtes de ligne et de colonne, voir Définir la structure de la table.
Vous pouvez maintenant ajouter une mesure à la vue pour voir les données réelles.
Faites glisser la mesure Ventes vers Texte sur la fiche Repères.
Tableau agrège la mesure sous forme de somme.

Tableau utilise du texte en tant que type de repère. Chaque cellule de la table affiche la somme des ventes d’une année et d’une sous-catégorie en particulier. Nous observons que les sous-catégories Chaises et Téléphones représentent les ventes les plus élevées tous les ans.
- Faites glisser la dimension Région vers Lignes et déposez-la à gauche de Sous-catégorie. Un petit triangle apparaît pour indiquer que le nouveau champ sera inséré à gauche du champ existant.

La vue répartit alors les ventes par région, en plus de le faire par année et par sous-catégorie. Les régions sont répertoriées par ordre alphabétique.

Vous pouvez déposer Region à droite de Sub-Category pour organiser la vue d’abord par sous-catégorie, et ensuite par région.

Transformer les valeurs en pourcentages
- Pour créer un calcul de table afin d’afficher les pourcentages, cliquez avec le bouton droit (Contrôle-clic sur Mac) sur le champ SUM(Sales) de la fiche Repères, puis sélectionnez Ajouter un calcul de table.

- Dans la boîte de dialogue Calcul de table, définissez Type de calcul sur Pourcentage du total.
Les options disponibles dans la boîte de dialogue dépendent du type de calcul que vous choisissez. Pour plus d’informations sur les calculs de table, voir Transformer des valeurs avec des calculs de table.

- Pour la définition du calcul, sélectionnez Volet (Bas), puis cliquez sur OK pour fermer la boîte de dialogue Calcul de table.
Observez maintenant les pourcentages calculés dans chaque région, pour chaque année, au sein de chaque sous-catégorie. Les nombres figurant dans chaque volet (la zone en surbrillance) totalisent 100 %.

L'option Volet (vertical) est le choix pertinent, car il précise que le calcul doit être réalisé verticalement au sein de chaque volet de la table, ou par année.
La table comprenant deux dimensions verticales, la fonction Table (verticale) aurait calculé le pourcentage du total de haut en bas pour la table toute entière, ignorant la dimension Sous-catégorie :
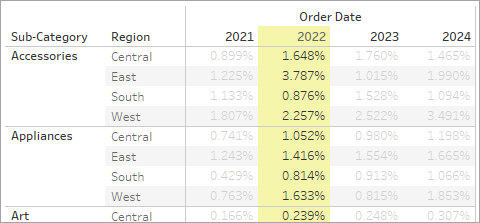
L'option Volet calculerait à l’horizontale dans le volet, en calculant sur les années :