Commencer à créer une visualisation en faisant glisser des champs vers la vue
La structure de base pour chaque vue est composée de champs de dimension et de mesure placés sur les étagères Lignes et Colonnes, et sur différentes propriétés dans la fiche Repères.
Vous créez des visualisations en ajoutant des champs à la vue depuis le volet Données. Lorsque vous créez une visualisation, vous pouvez ajouter autant de champs que nécessaire à différentes zones de la vue, puis déplacer ces champs lorsque vous explorez les données.
Différentes manières de commencer à créer une vue
Lorsque vous créez une vue, vous ajoutez des champs dans le volet Données. Vous pouvez faire ceci de différentes manières. Par exemple :
- Faites glisser les champs du volet Données et déplacez-les vers les fiches et les étagères des feuilles de calcul Tableau.
- Double-cliquez sur un ou plusieurs champs dans le volet Données.
- Sélectionnez un ou plusieurs champs dans le volet Données, puis choisissez un type de graphique Montrez-moi qui identifie les types de graphique appropriés aux champs sélectionnés. Pour plus d’informations, consultez Utiliser Montrez-moi pour démarrer une vue.
- Faites glisser un champ sur la grille Déplacer le champ ici pour commencer à créer une vue à partir d’une perspective tabulaire.

Lorsque vous commencez à explorer des données dans Tableau, vous trouverez ici de nombreuses manières de créer une vue. Tableau est extrêmement flexible et vous laisse grande latitude. Lorsque vous créez une vue, si vous prenez un chemin qui ne répond pas à votre question, vous pouvez toujours annuler et revenir à un point précédent de votre exploration.
- Pour annuler ou rétablir, cliquez sur Annuler
 ou Rétablir
ou Rétablir  dans la barre d’outils.
dans la barre d’outils.
Vous pouvez annuler pour revenir à la dernière fois où vous avez ouvert le classeur. Vous pouvez annuler ou répéter cette action autant de fois que vous le souhaitez.
Faire glisser les éléments de base
Lorsque vous commencez à créer une nouvelle vue de données dans une feuille de calcul vierge, faites glisser un champ depuis le volet Données, puis déposez-le dans la vue plutôt que sur une étagère.
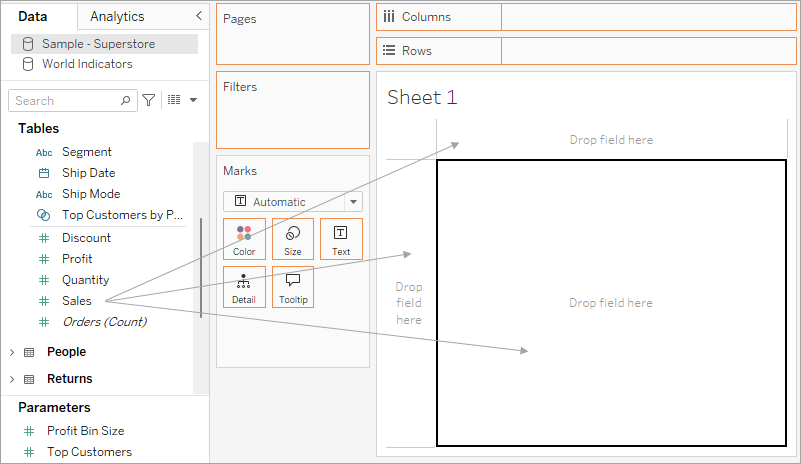
Dans Tableau Desktop, lorsque vous faites glisser des champs, vous pouvez pointer le curseur de la souris sur différentes zones de la vue pour voir comment le champ sera incorporé dans la structure de la vue. Par exemple, en règle générale, les dimensions ajoutent des en-têtes de ligne et de colonne à la vue, tandis que les mesures ajoutent des axes continus. Vous trouverez ci-dessous quelques exemples de la manière dont les champs peuvent être ajoutés à la vue :
- Les dimensions ajoutent des en-têtes et ont une zone de dépôt bleue
- Les mesures ajoutent des axes et ont une zone de dépôt verte
- Montrez-moi ajoute automatiquement le champ conformément aux meilleures pratiques

Pour une discussion plus approfondie sur les dimensions et les mesures, consultez Dimensions et mesures, Bleu et vert.
Lorsque vous déposez un champ sur l’une des zones actives de la vue, il est ajouté à la vue et s’affiche sur l’une des étagères ou des fiches. Par exemple, dans la vue ci-dessous, la dimension Segment a été ajoutée à l’étagère Lignes et la mesure Profit a été ajoutée à l’étagère Colonnes (et agrégées automatiquement de sorte que les valeurs des données sont totalisées).

Vous pouvez bien sûr faire glisser les champs directement vers les étagères au lieu des zones actives de la vue. Vous pouvez également faire glisser les champs d’une étagère vers une autre. Pour supprimer un champ d’une étagère, faites-le glisser hors de la feuille de calcul ou sélectionnez Supprimer dans le menu du champ (disponible lorsque vous cliquez avec le bouton droit de la souris (contrôle-clic sur Mac) sur un champ dans la vue). Dans Tableau Desktop, vous pouvez également supprimer rapidement plusieurs champs d’une étagère, en cliquant sur l’étagère avec le bouton droit de la souris (contrôle-clic sur Mac) et en sélectionnant Tout supprimer de l’étagère.
Ajouter des en-têtes
Vous pouvez ajouter des en-têtes dans une vue en faisant glisser une dimension discrète (bleue) et en la déposant de part et d’autre d’un en-tête existant, ou à gauche d’un axe. Par exemple, dans la vue ci-dessous, vous pouvez ajouter la dimension Zone géographique en la faisant glisser et en la déposant vers divers emplacements.
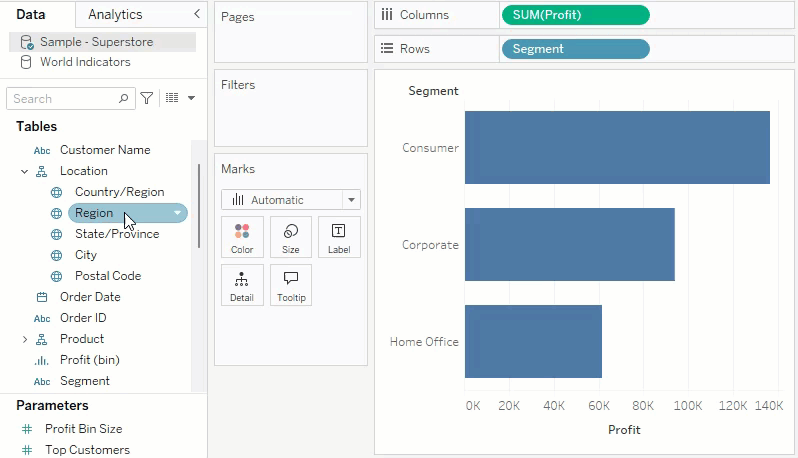
Tandis que vous survolez la vue avec la souris, une ligne noire en pointillés indique les zones actives dans lesquelles vous pouvez ajouter des en-têtes.
Ajouter des axes
Vous pouvez ajouter des axes en faisant glisser une mesure continue (verte) et en la déposant dans une zone active de la vue. Si un axe existe déjà dans la vue, vous pouvez le remplacer, combiner la nouvelle mesure avec lui ou ajouter un axe secondaire.
Remplacement de l’axe existant
Faites glisser la nouvelle mesure vers la partie supérieure gauche de l’axe de la vue. Une petite zone de dépôt rectangulaire apparaît et une icône d’axe unique s’affiche pour indiquer qu’un axe unique reste en place lorsque vous déposez la mesure. Dans ce cas, vous remplacez la mesure (Ventes) par une autre (Profit).

Combinaison de mesures sur un axe unique
Vous pouvez afficher plusieurs mesures sur un axe unique en faisant glisser la nouvelle mesure directement vers l’axe existant. La combinaison de mesures utilise les champs Noms de mesures et Valeurs de mesures. Pour plus d’informations, reportez-vous à Valeurs de mesures et noms de mesures.
Dans l’image ci-dessous, vous ajoutez une deuxième mesure, Profit, à la mesure Ventes présente sur l’axe.
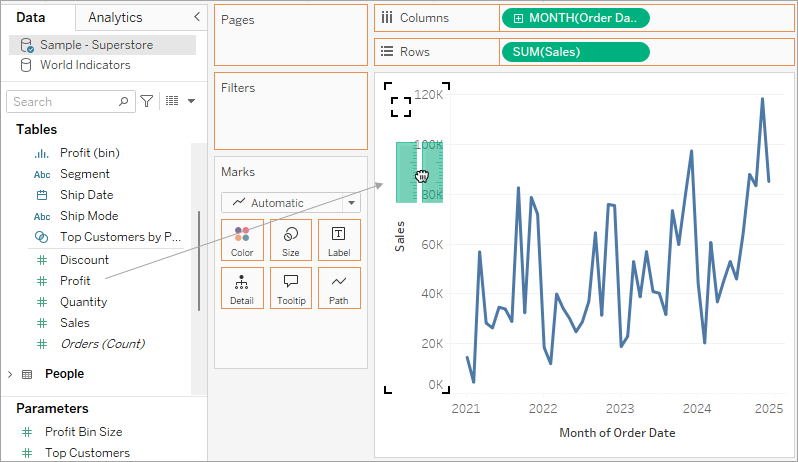
Le résultat prend la forme d’une vue présentant les deux mesures tracées sur un seul axe. Dans ce cas, Ventes est affiché en orange et Profit en bleu.
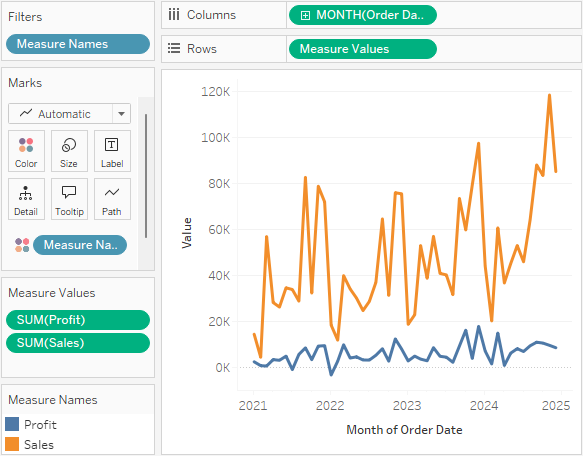
Ajout d’un axe double
Faites glisser le champ vers le côté droit de la vue pour ajouter la mesure en tant qu’axe double. Les axes doubles sont utiles lorsque vous voulez comparer deux champs ayant des échelles différentes. Dans ce cas, la combinaison de ces deux axes déforme la vue. Au lieu de cela, vous avez la possibilité d’ajouter un axe double.
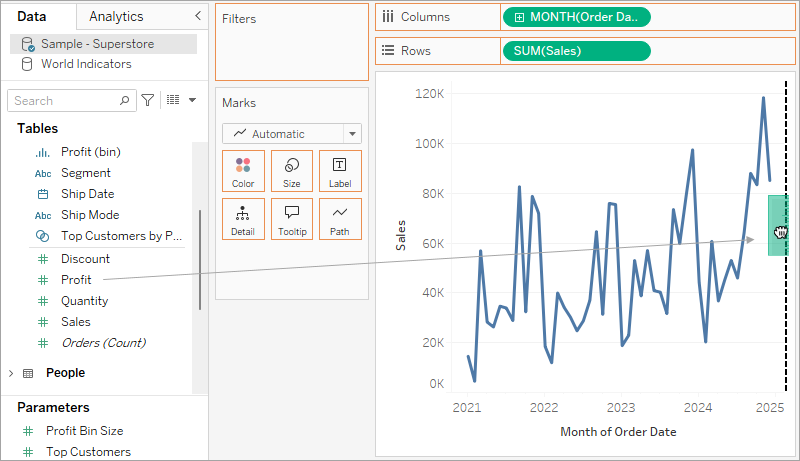
Le résultat prend la forme d’une vue avec axe double dans laquelle l’axe Profit correspond à la ligne bleue et l’axe Ventes à la ligne orange.
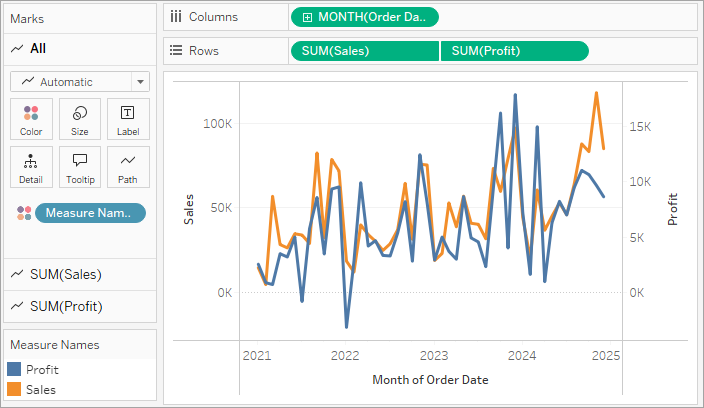
Utilisation des axes doubles
- Vous pouvez ajouter jusqu’à quatre axes dans la vue : deux sur l’étagère Colonnes et deux sur l’étagère Lignes.
- Pour transformer une mesure en axe double, cliquez avec le bouton droit de la souris (Ctlr+clic sur Mac) sur le deuxième champ sur l’étagère Lignes ou l’étagère Colonnes et sélectionnez Axe double.
- Pour synchroniser les axes doubles (en conservant les deux axes verticaux mais en synchronisant leurs échelles), cliquez avec le bouton droit sur l’axe de droite (dans ce cas, Profit) et sélectionnez Synchroniser l’axe.
- Pour modifier l’ordre d’empilement des repères, cliquez avec le bouton droit sur l’un des axes et sélectionnez Déplacer les repères vers l’avant ou Déplacer les repères vers l’arrière.
Réorganiser les lignes et les colonnes
Vous pouvez réorganiser les lignes et les colonnes de la vue en changeant l’ordre des champs dans les étagères Lignes et Colonnes, ou en faisant glisser la bordure de sélection pour les en-têtes ou un axe.
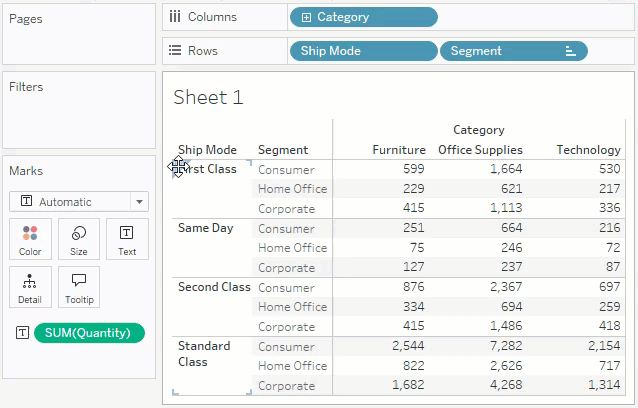
Ajouter automatiquement des champs à la vue avec un double-clic
Tableau prend en charge une méthode supplémentaire pour générer automatiquement des vues de données, appelée Double-clic automatique. Pour utiliser cette méthode, double-cliquez sur les champs du volet Données qui vous intéressent. Tableau ajoute automatiquement chaque champ à la vue. Autrement dit, chaque double-clic permet d’ajouter de manière intelligente un champ supplémentaire à une étagère. Tout comme Montrez-moi, cette fonction tire parti de la capacité de Tableau à deviner de façon intelligente la manière dont les données doivent être affichées. Le fait de double-cliquer entraîne parfois la création d’une vue qu’il est possible de modifier ultérieurement. Le plus souvent, elle constitue un point de départ qu’il est ensuite possible de modifier pour obtenir le résultat idéal.
- Double-cliquez sur la mesure Profit dans le volet Données pour ajouter automatiquement ce champ dans la vue de manière intelligente.

- Double-cliquez sur la dimension Catégorie dans la fenêtre Données pour ajouter automatiquement ce champ dans la vue en partant du principe que Profit figure déjà sur l’étagère Lignes.

- L’action consistant à double-cliquer sur la dimension Date de commande dans le volet Données entraîne l’ajout de ce champ à l’étagère Colonnes en fonction du positionnement des autres champs dans la vue. Les champs sont ajoutés automatiquement dans la vue au fur et à mesure que vous double-cliquez dessus. L’ordre dans lequel vous cliquez sur les champs permet de déterminer le type de vue créé.

Le tableau suivant décrit certaines des règles utilisées lors de la création de vues automatiques en double-cliquant sur des champs dans le volet Données.
| Tableau de texte | L’ajout d’une dimension en premier lieu permet de produire un tableau de texte (ou tableau croisé). Tous les clics suivants sur les champs permettent d’améliorer le tableau de texte. |
| Barres | L’ajout d’une mesure en premier lieu, puis d’une dimension permet de produire une vue en barre. Tous les clics suivants permettent d’améliorer la vue en barre, à moins qu’une dimension de type date ne soit ajoutée, auquel cas la vue se transforme en ligne. |
| Ligne | L’ajout d’une mesure, puis d’une dimension de type date permet de produire une vue de ligne. Tous les clics suivants sur les champs permettent d’améliorer la vue de ligne. |
| Ligne continue | L’ajout d’une dimension continue, puis d’une mesure permet de produire une vue de ligne continue. Les dimensions suivantes permettent d’améliorer la vue de ligne continue. Les mesures suivantes permettent d’ajouter des axes quantitatifs à la vue. |
| Nuage de points | L’ajout d’une mesure, puis d’une autre mesure permet de produire une vue en nuage de points. Les dimensions suivantes permettent d’améliorer la vue en nuage de points. Les mesures suivantes permettent de créer une matrice de nuage de points. |
| Cartes | L’ajout d’un champ géographique permet de produire une vue de carte avec des axes représentant la latitude et la longitude, et le champ géographique sur l’étagère des niveaux de détail. Les dimensions suivantes permettent d’ajouter des lignes à la vue, tandis que les mesures suivantes permettent d’améliorer davantage la carte en ajoutant des encodages par taille et par couleur. |
Autres ressources
Créer une vue de base pour explorer vos données
Créer des types de graphiques courants dans les vues de données
