Crear vistas automáticamente con Pregunte a los datos
Cambios importantes para Pregunte a los datos y Métricas
Las funcionalidades Pregunte a los datos y Métricas de Tableau se retiraron de Tableau Cloud en febrero de 2024 y de Tableau Server en la versión 2024.2. Con los avances en las tecnologías del lenguaje natural, estamos desarrollando una interfaz mejorada que hará que sea más fácil hacer preguntas sobre sus datos y estar al tanto de los cambios. Para obtener más información, consulte Cómo Tableau AI y Tableau Pulse están reinventando la experiencia de los datos.
Pregunte a los datos le permite escribir una pregunta en un lenguaje común y obtener una respuesta inmediata en Tableau. Las respuestas se presentan en forma de visualizaciones de datos automáticas, sin necesidad de arrastrar y soltar campos manualmente ni comprender las particularidades de la estructura de sus datos.
Pregunte a los datos le permite realizar preguntas sofisticadas con naturalidad y admite conceptos analíticos clave (como series de tiempo) y análisis espaciales, además de comprender expresiones de conversación, como “last year” (el año pasado), “earliest” (más reciente) y “most popular” (más popular.
Navegar por las lentes de Pregunte a los datos
Antes de poder consultar una fuente de datos con Pregunte a los datos, un autor de Tableau debe crear primero una lente(El enlace se abre en una ventana nueva) que especifique el subconjunto de campos de datos que usa la lente.
En Tableau, estos son todos los sitios donde puede acceder a una lente de Pregunte a los datos:
- En la página Todas las lentes en el nivel superior de su sitio de Tableau Cloud o Tableau Server.

- En la pestaña Pregunte a los datos de una fuente de datos para las que se han creado las lentes.

- En un objeto de Pregunte a los datos en un dashboard.

Pregunte a los datos desde una página de lentes o un objeto de dashboard
Navegue a una lente y obtenga más información acerca de sus datos
- Navegue a una lente a través de la página Todas las lentes en su sitio de Tableau, la pestaña Pregunte a los datos en una fuente de datos o a un objeto de Pregunte a los datos en un dashboard.
- (Opcional) En Visualizaciones recomendadas, haga clic en una entrada para ver rápidamente las visualizaciones que el autor de la lente ha creado para su organización.
Si las recomendaciones no abordan sus necesidades actuales de análisis de datos, cree una consulta para plantear su propia pregunta.
- En el panel Datos de la izquierda, sitúe el cursor sobre cada campo para obtener más información sobre los datos que contiene.

En un objeto más reducido de dashboard, el panel Datos puede estar oculto, pero puede ver la misma información haciendo clic en el menú desplegable Campos.

Crear consultas al escribir texto
- Escriba en el cuadro que dice "Buscar campos o valores para crear una visualización".

- A medida que escribe, Pregunte a los datos busca campos de datos, funciones y valores de cadena y muestra los resultados en una lista desplegable. Haga clic en los elementos de la lista para agregarlos a su entrada actual, que se muestra arriba del cuadro de búsqueda. Para crear automáticamente una visualización con la entrada actual, pulse Entrar en cualquier momento.

Modificar una consulta mediante la búsqueda de campos y funciones analíticas
A. Entrada actual B. Filtros actuales C. Cuadro de búsqueda D. Campos devueltos E. Funciones analíticas devueltas F. Valores de campo devueltos
Crear consultas agregando frases sugeridas
Tableau sugerirá frases basadas en las consultas más comunes formuladas en su lente y por otros en su organización. Cuando abra su lente, verá sugerencias que lo ayudarán a obtener respuestas rápidas a preguntas comunes.
Puede agregar estas sugerencias a su consulta haciendo clic en ellas. A medida que agrega frases a su consulta, las sugerencias se actualizan dinámicamente con frases más relevantes. La vista se construye automáticamente con cada selección.
Crear consultas agregando campos y filtros
- Haga clic en Agregar campo o Agregar filtro.

- Haga clic en el campo deseado. (Para reducir una larga lista, primero escriba en el cuadro Campos de búsqueda).

- Configure las subopciones, como el tipo de agregación para un campo numérico o la agrupación para campos de cadena y fecha.
- Para agregar más campos o filtros, haga clic en el signo más.

Vea cómo se aplican los elementos de su consulta
Para ver cómo se aplican los elementos de su consulta, sitúe el cursor sobre ellos en el cuadro de texto o la interpretación que se encuentra encima. Las palabras que no se usan aparecen atenuadas, lo que lo ayuda a reformular su consulta de una manera más clara para Pregunte a los datos.

Reformular su pregunta
Puede reformular las preguntas al hacer clic en Opciones, Campos de datos y Filtros en la interfaz de usuario.
Cambiar el tipo de visualización
Si la visualización predeterminada no revela por completo sus datos, haga clic en el menú de la parte superior derecha y elija entre estos tipos de visualización compatibles:
- Gráfico de barras
- Barras de Gantt
- Mapa de calor
- Histograma
- Gráfico de líneas
- Mapa
- Gráfico circular
- Dispersión
- Gráfico de barras apiladas
- Tabla de texto
- Diagrama de árbol

Nota: Para crear automáticamente determinados tipos de visualización, Pregunte a los datos a veces añade campos como “Número de registros” a las entradas.
Cambiar campos, filtros y datos mostrados
Pregunte a los datos le ofrece diferentes formas de definir cómo se deben mostrar los valores de campo.
- Para cambiar los campos utilizados para los ejes verticales y horizontales, haga clic en el botón Cambiar ejes
 a la izquierda del menú de selección de visualización:
a la izquierda del menú de selección de visualización:
Para cambiar un campo, primero haga clic en él en la entrada de su consulta y luego haga clic en el nombre de campo a continuación. (Para cambiar los campos que se utilizan en los cálculos de diferencias, consulte Comparar las diferencias a lo largo del tiempo ).

- Para cambiar el tipo de agregación o clasificación de un campo (por ejemplo, de promedio a suma), haga clic en el nombre de campo del cuadro de texto y luego elija una agregación o clasificación diferente.
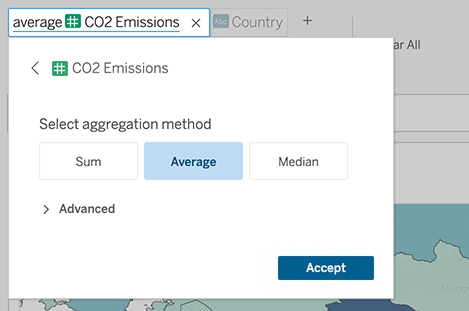
- Para los filtros categóricos, haga clic en valores (como "exclude United States" en el ejemplo siguiente) para cambiar valores específicos o usar parámetros comodín.
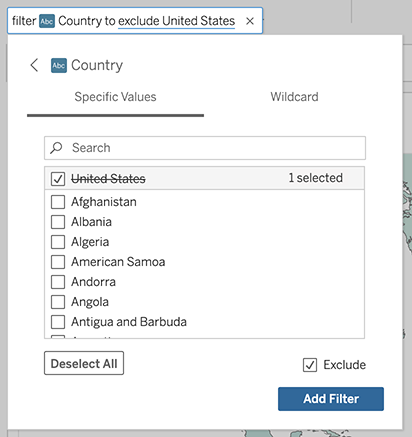
- Para ajustar un intervalo numérico, haga clic en palabras como “high” (alto) o “cheap” (precio bajo).

Para eliminar un campo o un filtro, sitúe el cursor sobre él y haga clic en la X.
Ajustar los filtros de fecha
Para ajustar un filtro de fecha, haga clic en palabras como “last”, (último) o “previous” (anterior). A continuación, haga clic en uno de los siguientes:
- Fechas específicas para introducir un periodo de tiempo o un valor de fecha específicos
- Fechas relativas para mostrar un intervalo de fechas relativo al día actual
- Rango de fechas para introducir puntos de inicio y fin específicos
Fechas específicas ofrece algunas opciones únicas en el menú Detalle de fecha:
- Las opciones de Periodo de tiempo muestran un único intervalo de fechas continuo
- Las opciones de Valor de fecha muestran rangos que se pueden repetir en varios periodos de tiempo. Por ejemplo, para ver el rendimiento de ventas combinado durante el primer trimestre a lo largo de varios años, en Valor de fecha, elija Trimestres.

Comparar las diferencias a lo largo del tiempo
Pregunte a los datos le permite comparar períodos de tiempo con frases como "año tras año" o "trimestre tras trimestre". Los resultados aparecen como cálculos de tabla de diferencia o de porcentaje de diferencia en los libros de trabajo guardados desde Pregunte a los datos (Ask Data).

En el cuadro de texto, haga clic en un cálculo de diferencias para seleccionar otros campos, métodos de agregación y períodos de tiempo.

Aplicar cálculos sencillos
Pregunte a los datos admite cálculos sencillos entre dos medidas. Puede aplicarlos utilizando estos símbolos:
+ suma las medidas
- devuelve la diferencia entre ellas
* multiplica
/ divide
En los libros de trabajo que guarda desde Pregunte a los datos, estos cálculos no se convierten en campos calculados, sino en cálculos ad hoc en los estantes Columnas, Filas o Marcas.

Agregar hojas con otras visualizaciones
Para crear rápidamente varias visualizaciones diferentes a partir de una lente, agregue hojas en Pregunte a los datos.
En la parte inferior de la página web, realice cualquiera de las siguientes acciones:
- Haga clic en el icono Agregar hoja a la derecha de las hojas con nombre.

- Haga clic con el botón derecho en el nombre de una hoja y seleccione Duplicar o Eliminar.
(Para cambiar el nombre de las hojas desde Pregunte a los datos, debe guardarlas en un nuevo libro de trabajo).
Comparta visualizaciones de Pregunte a los datos por correo electrónico, Slack o un enlace
Puede compartir rápidamente visualizaciones de Pregunte a los datos con cualquier persona que tenga acceso a una lente.
- En la esquina superior derecha del navegador, haga clic en Compartir.

- Siga uno de estos pasos:
- Para compartir la visualización por correo electrónico o Slack, escriba los nombres de usuario en el cuadro de texto. (El administrador de Tableau debe configurar previamente la integración de correo electrónico y Slack).
- Para copiar una URL que pueda pegar en correos electrónicos personalizados y otros mensajes, haga clic en Copiar enlace.
Sugerencia: Para encontrar sus notificaciones de Slack, lea Recibir notificaciones, buscar y compartir con la aplicación de Tableau para Slack.
Enviar comentarios al propietario de la lente
Si tiene preguntas sobre la estructura de una lente o la mejor manera de usarla con Pregunte a los datos, puede enviar comentarios directamente al autor. (Esta opción está habilitada de forma predeterminada, pero los autores de las lentes pueden deshabilitarla).
- A la izquierda del cuadro de consulta de Pregunte a los datos, haga clic en el icono Consejos de Pregunte a los datos.

- En la parte inferior del cuadro de diálogo de consejos, haga clic en Contactar con el autor de la lente.
Sugerencias para consultas adecuadas
Cuando estructure las preguntas de Pregunte a los datos, aplique estos consejos para conseguir mejores resultados.
Use palabras clave: por ejemplo, en lugar de “Quiero ver todos los países donde están estos”, pruebe con “por aeropuerto y país”.
Use palabras exactas para los nombres de campos y valores: por ejemplo, si la lente contiene los campos “Código de aeropuerto”, “Nombre de aeropuerto” y “Región de aeropuerto”, especifíquelos por nombre.
Vea una lista clasificada: Pregunte a los datos asigna términos como “best” (mejor) y “worst” (peor) a “Primera posición” y “Última posición” respectivamente. Si quiere ver clasificaciones más amplias, use en su lugar “high” (alto) y “low” (bajo). Por ejemplo, escriba “houses with low sale prices” (casas con precios de venta bajos).
Consulte cálculos de tabla: en las expresiones de consulta para campos de cálculo de tabla, tenga en cuenta que no puede filtrar, limitar o incluir “diferencia interanual”.
Enmarque valores demasiado largos entre comillas: si quiere analizar valores de campo largos que contienen saltos de línea, tabuladores o más de 10 palabras, escríbalos entre comillas. Para mejorar el rendimiento, Pregunte a los datos no indexa campos de esa longitud, ni nada más allá de los primeros 200 000 valores de campo únicos.
