Excel
This article describes how to connect Tableau to Microsoft Excel file data and set up the data source. The Excel connector is for .xls and .xlsx files.
To connect to a .csv file, use the Text file connector.
Make the connection and set up the data source
- After you open Tableau, under Connect, click Microsoft Excel.
- Select the Excel workbook you want to connect to, and then click Open.
- On the Data Source page, do the following:
- (Optional) Select the default data source name at the top of the page, and then enter a unique data source name for use in Tableau. For example, use a data source naming convention that helps other users of the data source figure out which data source to connect to.
- If your Excel file has one table, click the sheet tab to start your analysis.
Use custom SQL to connect to a specific query rather than the entire data source. For more information, see Connect to a Custom SQL Query.
You can also connect to a named range or an Excel table (also known as an Excel list) in the same way you connect to a worksheet. Both the named range and Excel table function as a table in Tableau. When you connect to a named range or Excel table in Tableau, an icon appears next to the sheet in the Data Source page.

You can connect to multiple Excel workbooks at the same time as long as each connection in the data source has a unique name.
Note: Tableau does not support pivot tables in Excel.
Microsoft Excel data source example
The following is an example of a Microsoft Excel data source.
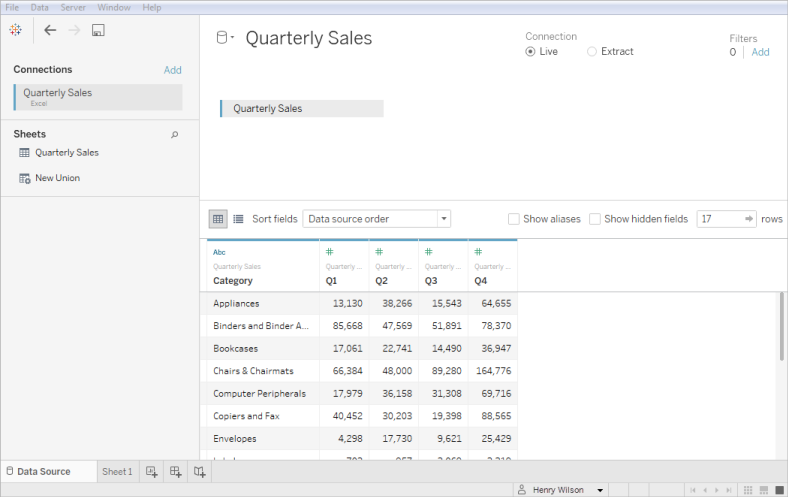
Get more data
Get more data into your data source by adding more tables or connecting to data in a different database.
- Add more data from the current file: From the left pane, drag additional tables to the canvas.
- Add more data from different databases: In the left pane, click Add next to Connections. This lets you set up a connection to another database or file.
The default method for combining multiple tables in Tableau is to use relationships. For more information, see Use Relationships for Multi-table Data Analysis. You can also join or union tables. For more information, see Plan the Data Source.
Set Excel table options
Excel table options are scoped to the connection. To change the table options, on the canvas, click the table drop-down arrow and then specify whether the data includes field names in the first row. If so, these names will become the field names in Tableau. If field names are not included, Tableau generates them automatically. You can rename the fields later.
Use Data Interpreter to clean your data
If Tableau detects that it can help optimize your data source for analysis, it prompts you to use Data Interpreter. Data Interpreter can detect sub-tables that you can use and remove unique formatting that might cause problems later on in your analysis. For more information, see Clean Data from Excel, CSV, PDF, and Google Sheets with Data Interpreter.
About .ttde and .hhyper files
You might notice .ttde or .hhyper files when navigating your computer's directory. When you create a Tableau data source that connects to your data, Tableau creates a .ttde or .hhyper file. This file, also known as a shadow extract, is used to help improve the speed your data source loads in Tableau Desktop. Although a shadow extract contains underlying data and other information similar to the standard Tableau extract, a shadow extract is saved in a different format and can't be used to recover your data.
Note: .tde files are no longer supported for Tableau versions beyond 2024.2. All extracts are now in .hyper format.
Changes to the way values are computed
You might see differences between the data and the marks in your view, such as with case sensitivity. For sorting and comparing purposes, values are case insensitive. However, values are case sensitive for storing purposes. This becomes evident when values are displayed on the data source page.
For example, suppose you have a column in your data that contains the values "House", "HOUSE", and "houSe".
If you need to maintain case sensitivity for your data when performing a join, you can enable the Maintain Character Case (Excel) option from the Data menu on the Data Source tab.
See also
- Set Up Data Sources – Add more data to this data source or prepare your data before you analyze it.
- Build Charts and Analyze Data – Begin your data analysis.
