Referenzlinien, -bänder, -verteilungen und -felder
Sie können eine Referenzlinie, ein Band, eine Verteilung oder einen Boxplot hinzufügen, um spezifische Werte, Regionen oder Bereiche auf einer fortlaufenden Achse in einer Tableau-Ansicht zu identifizieren. Wenn Sie beispielsweise die monatlichen Umsatzzahlen verschiedener Produkte analysieren, können Sie eine Referenzlinie für den mittleren Umsatz hinzufügen, um anzuzeigen, wie die einzelnen Produkte im Vergleich zum Mittelwert abgeschnitten haben.
In Tableau können Sie einer Ansicht so viele Referenzlinien, Bänder, Verteilungen und Boxplots hinzufügen, wie nötig.
Arten von Referenzlinien, Bändern, Verteilungen und Boxen
Referenzlinien, Bänder, Verteilungen oder (in Tableau Desktop, aber nicht online) Boxplots können zu jeder beliebigen fortlaufenden Achse in der Ansicht hinzugefügt werden.
Referenzlinien – Sie können eine Referenzlinie an einem konstanten oder berechneten Wert der Achse hinzufügen. Berechnete Werte können auf einem angegebenen Feld basieren. Sie können auch Konfidenzintervalle mit einer Referenzlinie einschließen.

Referenzbänder – Referenzbänder schattieren einen Bereich hinter den Markierungen in der Ansicht zwischen zwei Konstanten oder berechneten Werten auf der Achse.

Referenzverteilungen: Referenzverteilungen fügen einen Schattierungsgradienten zum Anzeigen der Verteilung von Werten entlang der Achse hinzu. Die Verteilung kann durch Prozentsätze, Perzentile, Quantile (wie in der folgenden Abbildung) oder Standardabweichung definiert werden.

Mit Referenzverteilungen können zudem Bullet-Diagramme erstellt werden. Weitere Details finden Sie weiter unten in diesem Artikel unter Bullet-Diagramm hinzufügen.
Boxplots – Boxplots (auch als Box-Whisker-Plots bezeichnet), sind ein standardisierter Grafiktyp, mit dem die Verteilung von Werten entlang einer Achse beschrieben wird. Boxplots zeigen Quartile (auch "Viertel" genannt) und Whiskers an. In Tableau stehen verschiedene Boxplotstile zur Verfügung, und die Position der Whisker und andere Details können konfiguriert werden.

Hinzufügen einer Referenzlinie
Referenzlinien können zu beliebigen fortlaufenden Achsen in der Ansicht hinzugefügt werden.
So fügen Sie eine Referenzlinie hinzu:
Ziehen Sie Referenzlinie aus dem Bereich Analyse in die Ansicht. Tableau zeigt die möglichen Ziele an. Die Auswahlbereiche sind vom Typ des Elements und der aktuellen Ansicht abhängig.
In einem einfachen Beispiel werden Ihnen im Drop-Zielbereich drei Optionen angeboten:

Die oben stehende Ansicht stammt aus einer Web-Editing-Session. In Tableau Desktop ist der Vorgang derselbe, aber es gibt leichte Unterschiede bei der Benutzeroberfläche. Die Begriffe Tabelle, Bereich und Zelle definieren den Umfang des Elements:

Bei einer komplexeren Ansicht, beispielsweise bei einer Ansicht mit einem Liniendiagramm, das mehrere Achsen oder Doppelachsen enthält, zeigt Tableau Ihnen einen erweiterten Drop-Zielbereich an:

Wenn Sie das Element in einem der drei größeren Felder in der Kopfzeile ablegen (beispielsweise im Feld Tabelle), wird eine separate Referenzlinie für jedes fortlaufende Feld in der Ansicht hinzugefügt:

Wenn Sie jedoch das Element in einem der unteren Felder ablegen, das an einem bestimmten fortlaufenden Feld ausgerichtet ist, wird die Linie auf der entsprechenden Achse mit dem angegebenen Umfang hinzugefügt.
Wenn Sie die Linie im Zielbereich ablegen, zeigt Tableau ein Dialogfeld an:
Tableau Desktop-Version Webversion 

Die Option Linie ist im oberen Bereich des Dialogfelds bereits ausgewählt.
Wählen Sie ein fortlaufendes Feld aus dem Feld Wert als Basis für Ihre Referenzlinie aus. Sie können auch einen Parameter auswählen.
Sie können kein fortlaufendes Feld als Basis für Ihre Referenzlinie auswählen, das sich nicht aktuell in der Ansicht befindet. Wenn Sie ein solches fortlaufendes Feld verwenden möchten, gehen Sie wie folgt vor:
Ziehen Sie das fortlaufende Feld aus dem Bereich "Daten" in das Ziel "Details" auf der Karte "Markierungen".
Ändern Sie bei Bedarf die Aggregation des fortlaufenden Felds.
Hierdurch wird die Ansicht nicht verändert, Sie können das fortlaufende Feld jedoch jetzt als Basis für Ihr Referenzband nutzen.
Klicken Sie auf die Referenzlinie in der Ansicht, und wählen Sie Bearbeiten aus, um das Dialogfeld Linie bearbeiten zu öffnen.
Wählen Sie eine Aggregation aus. Die angezeigten Aggregationen hängen von dem ausgewählten fortlaufenden Feld ab:
Zwischensumme – platziert eine Linie am Aggregat aller Werte entweder in der Zelle, im Bereich oder in der gesamten Ansicht. Diese Option ist besonders dann nützlich, wenn ein gewichteter Mittelwert anstelle des Mittelwerts von Mittelwerten berechnet wird. Sie ist auch bei der Arbeit mit einer Berechnung bei einer benutzerdefinierten Aggregation hilfreich. Die Zwischensumme wird anhand der zugrunde liegenden Daten berechnet und verhält sich wie bei der Auswahl einer Summenoption im Menü "Analyse".
Summe – platziert eine Linie bei SUM aller Werte entweder in der Zelle, im Bereich oder in der gesamten Ansicht.
Constant (Konstante) – platziert eine Linie am angegebenen Wert auf der Achse.
Minimum – platziert eine Linie am Minimalwert.
Maximum – platziert eine Linie am Maximalwert.
Average (Mittelwert) – platziert eine Linie am Mittelwert entlang der Achse.
Median – platziert eine Linie am Medianwert.
Wählen Sie aus, wie die Linie beschriftet werden soll:
Keine – Mit dieser Option wird die Referenzlinie nicht mit einer Beschriftung versehen.
Wert – Mit dieser Option wird eine Beschriftung hinzugefügt, die den entsprechenden Wert der Linie auf der Achse zeigt.
Berechnung – MIt dieser Option wird der Name des fortlaufenden Felds angezeigt, das die Grundlage für die Referenzlinie und alle ausgeführten Berechnungen bildet.
Benutzerdefiniert – Mit dieser Option können sie eine benutzerdefinierte Beschriftung in das Textfeld eingeben. Über das Menü rechts neben dem Textfeld können Sie Werte wie die Berechnung oder den Wert selbst einfügen. Sie können den Text auch direkt in das Feld eingeben, um einen Wert wie
<Field Name> = <Value>zu erstellen.
- Auswählen, wie der Tooltip angezeigt werden soll.
Keine – wählen Sie diese Option, um keinen Tooltip für die Referenzzeile anzuzeigen.
Automatisch – wählen Sie diese Option, um den Standard-Tooltip für die Referenzzeile anzuzeigen.
Benutzerdefiniert – wählen Sie diese Option, um eine benutzerdefinierte Beschriftung im Tooltip zu erstellen. Über das Menü rechts neben dem Textfeld können Sie Werte wie die Berechnung oder den Wert selbst einfügen. Sie können den Text auch direkt in das Feld eingeben, um einen Wert wie
<Field Name> = <Value>zu erstellen.
Geben Sie an, ob die Linie zusammen mit dem Konfidenzintervall angezeigt werden soll oder nur die Linie oder nur das Konfidenzintervall.
Die Konfidenzintervall-Distributionsbänder schattieren den Bereich, in den die Population in n der Zeit fällt, wobei n für den Wert steht, den Sie im Dropdown-Menü im rechten Bereich auswählen. Sie können einen der aufgeführten numerischen Werte oder einen Parameter auswählen:

Je höher der ausgewählte Wert, desto breiter sind die Bänder.
In Tableau Desktop können Sie außerdem Formatierungsoptionen für die Linie festlegen.

Optional können Sie eine Füllfarbe oberhalb und unterhalb der Linie hinzufügen.

Wenn eine Linie und ein Konfidenzintervall angezeigt werden, ist die Schattierung im Konfidenzintervall dunkler und außerhalb des Intervalls heller:

Wenn Sie ein Konfidenzintervall ohne Linie anzeigen, werden die Füllfarben außer Acht gelassen; Ihre Einstellungen bleiben jedoch erhalten und werden angewendet, wenn Sie später entscheiden, dass eine Linie angezeigt werden soll.
Wählen Sie bei Bedarf die Option Neu berechnete Linie für hervorgehobene oder ausgewählte Datenpunkte anzeigen. Weitere Informationen finden Sie unter Vergleichen von Markierungsdaten mit neu berechneten Zeilen.
Hinzufügen von Referenzbändern
Referenzbänder sind schattierte Bereiche hinter den Markierungen in der Ansicht zwischen zwei Konstanten oder berechneten Werten auf der Achse. Referenzlinien oder -bänder können zu beliebigen fortlaufenden Achsen in der Ansicht hinzugefügt werden.
So fügen Sie ein Referenzband hinzu:
Ziehen Sie Referenzband aus dem Bereich Analyse in die Ansicht. Tableau zeigt die möglichen Ziele an. Die Auswahlbereiche sind vom Typ des Elements und der aktuellen Ansicht abhängig.
In einem einfachen Beispiel werden Ihnen im Drop-Zielbereich nur drei Optionen angeboten:

Die Begriffe Tabelle, Bereich und Zelle definieren den Umfang des Elements:

Bei einer komplexeren Ansicht, beispielsweise bei einer Ansicht mit mehreren oder Doppelachsen, zeigt Ihnen Tableau einen erweiterten Drop-Zielbereich mit folgendem Aussehen an:

Wenn Sie das Element in einem der drei größeren Felder in der Kopfzeile ablegen (beispielsweise im Feld Tabelle), wird ein separater Satz von Bändern für jedes fortlaufende Feld in der Ansicht hinzugefügt:

Wenn Sie jedoch das Element in einem der unteren Felder ablegen, das an einem bestimmten fortlaufenden Feld ausgerichtet ist, wird das Band auf der entsprechenden Achse mit dem angegebenen Umfang hinzugefügt.
Wenn Sie das Band im Zielbereich ablegen, zeigt Tableau ein Dialogfeld an:
Tableau Desktop-Version Webversion 

Der Bereich Band ist im oberen Bereich des Dialogfelds bereits ausgewählt.
Wählen Sie zwei fortlaufende Felder als Basis für Ihr Referenzband aus, eines in jedem der Wert-Felder. Sie können auch einen Parameter aus den Dropdown-Listen auswählen. Wählen Sie nicht das gleiche fortlaufende Feld und die gleiche Aggregation in beiden Bereichen aus.
Sie können kein fortlaufendes Feld als Basis für Ihr Referenzband auswählen, das sich nicht aktuell in der Ansicht befindet. Wenn Sie ein solches fortlaufendes Feld verwenden möchten, gehen Sie wie folgt vor:
Ziehen Sie das fortlaufende Feld aus dem Bereich "Daten" in das Ziel "Details" auf der Karte "Markierungen".
Ändern Sie bei Bedarf die Aggregation des fortlaufenden Felds.
Hierdurch wird die Ansicht nicht verändert, Sie können das fortlaufende Feld jedoch jetzt als Basis für Ihr Referenzband nutzen.
Klicken Sie auf das Referenzband in der Ansicht, und wählen Sie Bearbeiten aus, um das Dialogfeld Band bearbeiten erneut zu öffnen. Wählen Sie dann das fortlaufende Feld im Bereich Wert (von) und eines im Bereich Wert (bis) aus.
Wählen Sie für jeden Wert eine Berechnung. Die angezeigten Aggregationen hängen von dem ausgewählten fortlaufenden Feld ab:
Gesamtwert – erweitert das Band auf einen Wert, der das Aggregat aller Werte in der Zelle, im Bereich oder in der gesamten Ansicht darstellt. Diese Option ist besonders dann nützlich, wenn ein gewichteter Mittelwert anstelle des Mittelwerts von Mittelwerten berechnet wird. Sie ist auch bei der Arbeit mit einer Berechnung bei einer benutzerdefinierten Aggregation hilfreich. Die Zwischensumme wird anhand der zugrunde liegenden Daten berechnet und verhält sich wie bei der Auswahl einer Summenoption im Menü "Analyse".
Summe – erweitert das Band auf einen Wert, der die Summe aller Werte in der Zelle, im Bereich oder in der gesamten Ansicht darstellt.
Konstante – erweitert das Band auf einen Wert, der sich am angegebenen Wert auf der Achse befindet.
Minimum – erweitert das Band auf einen Wert, der am Mindestwert liegt.
Maximum – erweitert das Band auf einen Wert, der am Höchstwert liegt.
Mittelwert – erweitert das Band auf einen Wert, der sich am Mittelwert auf der Achse befindet.
Median – erweitert das Band auf einen Wert, der am Median liegt.
Wählen Sie aus, wie die Bänder beschriftet werden sollen:
Keine – Mit dieser Option wird das Referenzband nicht mit einer Beschriftung versehen.
Wert – Mit dieser Option wird eine Beschriftung hinzugefügt, die den entsprechenden Wert des Bands auf der Achse zeigt.
Berechnung – Mit dieser Option wird der Name des fortlaufenden Felds angezeigt, das die Grundlage für das Referenzband und alle ausgeführten Berechnungen bildet.
Benutzerdefiniert – Mit dieser Option können sie eine benutzerdefinierte Beschriftung in das Textfeld eingeben. Über das Menü rechts neben dem Textfeld können Sie Werte wie die Berechnung oder den Wert selbst einfügen. Sie können den Text auch direkt in das Feld eingeben, um einen Wert wie
<Field Name> = <Value>zu erstellen.
Auswählen, wie der Tooltip angezeigt werden soll.
Keine – wählen Sie diese Option, um keinen Tooltip für das Referenzband anzuzeigen.
Automatisch – wählen Sie diese Option, um den Standard-Tooltip für das Referenzband anzuzeigen.
Benutzerdefiniert – wählen Sie diese Option, um eine benutzerdefinierte Beschriftung im Tooltip zu erstellen. Über das Menü rechts neben dem Textfeld können Sie Werte wie die Berechnung oder den Wert selbst einfügen. Sie können den Text auch direkt in das Feld eingeben, um einen Wert wie
<Field Name> = <Value>zu erstellen.
In Tableau Desktop können Sie außerdem Formatierungsoptionen für die Bänder festlegen. Sie können die beiden Werte mit einer Linie markieren oder eine Schattierungsfarbe für das Band auswählen.

- Wählen Sie bei Bedarf die Option Neu berechnete Linie für hervorgehobene oder ausgewählte Datenpunkte anzeigen. Weitere Informationen finden Sie unter Vergleichen von Markierungsdaten mit neu berechneten Zeilen.
Hinzufügen von Referenzdistributionen
Wenn Sie eine Referenzverteilung hinzufügen, legen Sie einen, zwei oder mehr Werte fest. Bei einem Wert ist das Ergebnis eine Linie. Bei mindestens zwei Werten ist das Ergebnis ein Satz von einem, zwei oder mehr Bändern.
So fügen Sie eine Referenzverteilung hinzu:
Ziehen Sie Distributionsband aus dem Bereich Analyse in die Ansicht. Tableau zeigt die möglichen Ziele an. Die Auswahlbereiche sind vom Typ des Elements und der aktuellen Ansicht abhängig.
Wählen Sie einen Umfang für die Verteilung aus. Die Begriffe Tabelle, Bereich und Zelle definieren den Umfang des Elements:

Wählen Sie die Berechnung aus, mit der die Verteilung erstellt werden soll:
Prozentsätze – schattiert das Intervall zwischen den angegebenen Prozentsatzwerten. Trennen Sie zwei oder mehr Prozentsatzwerte durch ein Komma (z. B.
60, 80), und geben Sie dann an, welche Kennzahl und Aggregierung für die Prozentsätze verwendet werden soll.
Perzentile – schattiert das Intervall bei den angegebenen Perzentilen. Wählen Sie Wert eingeben in der Dropdown-Liste Wert aus, und geben Sie dann mindestens zwei numerische Werte ein, die durch Kommas getrennt sind (beispielsweise
60,80oder25, 50, 75).Quantile – unterteilt die Ansicht durch Schattierungen und Linien in die angegebene Anzahl von Kacheln. Wenn Sie diese Berechnung auswählen, müssen Sie auch die Anzahl der Kacheln (zwischen 3 und 10) auswählen. Wenn Sie beispielsweise 3 auswählen, berechnet Tableau die Grenzen zwischen dem ersten, zweiten und dritten Terzil, indem die allgemeine Quantilfunktion aufgerufen wird und die Quantile 33.33 und 66.66 abgefragt werden. Die drei Terzile werden dann unterschiedlich schattiert.
Tableau verwendet zur Berechnung von Quantilen und Perzentilen Schätzungstyp 7 im R-Standard.
Standard Deviation (Standardabweichung) – platziert Linien und Schattierungen zum Anzeigen der angegebenen Anzahl an Standardabweichungen oberhalb und unterhalb des Mittelwerts. Wenn Sie diese Option auswählen, müssen Sie den Faktor angeben. Dieser entspricht der Anzahl der Standardabweichungen. Außerdem müssen Sie angeben, ob die Berechnung auf einem Beispiel oder auf der Bevölkerung beruht.
Geben Sie an, wie die Distributionsbänder beschriftet werden sollen:
Keine – Bei Auswahl dieser Option wird für die Distributionsbänder keine Beschriftung angezeigt.
Wert – Mit dieser Option wird eine Beschriftung angezeigt, die dem entsprechenden Wert des Distributionsbands auf der Achse entspricht.
Berechnung – Mit dieser Option wird der Name des fortlaufenden Felds angezeigt, das die Grundlage für die Verteilungsbänder und alle ausgeführten Berechnungen bildet.
Benutzerdefiniert – Mit dieser Option können sie eine benutzerdefinierte Beschriftung in das Textfeld eingeben. Über das Menü rechts neben dem Textfeld können Sie Werte wie die Berechnung oder den Wert selbst einfügen. Sie können den Text auch direkt in das Feld eingeben, um einen Wert wie
<Field Name> = <Value>zu erstellen.
- Wählen Sie bei Bedarf die Option Neu berechnetes Band für hervorgehobene oder ausgewählte Datenpunkte anzeigen. Weitere Informationen finden Sie unter Vergleichen von Markierungsdaten mit neu berechneten Zeilen in der Tableau Desktop-Onlinehilfe.
Bullet-Diagramm hinzufügen
Mit Referenzverteilungen können auch Bullet-Diagramme erstellt werden. Ein Bullet-Diagramm ist eine Abwandlung eines Balkendiagramms, mit dem Dashboard-Maße ersetzt werden sollen. Mit einem Bullet-Diagramm wird für gewöhnlich eine Primärkennzahl mit einer oder mehreren anderen Kennzahlen im Zusammenhang mit qualitativen Bereichen der Leistungsbewertung wie "schlecht", "zufriedenstellend" und "gut" verglichen. Sie können ein Bullet-Diagramm erstellen, indem Sie eine Verteilung hinzufügen, die die qualitativen Bereiche der Leistung anzeigt, sowie eine Linie, die das Ziel anzeigt. In der folgenden Prozedur wird "Zeig es mir" verwendet, um diesen Prozess zu vereinfachen.
Wählen Sie mindestens eine Dimension und zwei Kennzahlen im Bereich Daten aus. Das Bullet-Diagramm vergleicht Kennzahlwerte. Budget im Vergleich zum Ist-Wert, Ist-Wert im Vergleich zum Ziel usw. Wählen Sie mehrere Felder im Bereich Data (Daten) aus, indem Sie die Ctrl-Taste beim Klicken auf die Felder gedrückt halten. Beim Verwenden der Arbeitsmappe mit dem Superstore-Beispiel können Sie die im Folgenden angezeigten Felder auswählen:

Klicken Sie in der Symbolleiste auf die Schaltfläche Zeig es mir!
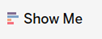
Wählen Sie im Fenster "Zeig es mir!" die Option Bullet-Diagramm aus.

Standardmäßig fügt Tableau eine Referenzverteilung hinzu, die bei 60 % und 80 % des Mittelwerts der Kennzahl in "Detail" definiert ist. Außerdem wird eine Referenzlinie hinzugefügt, die den Mittelwert derselben Kennzahl markiert. Die andere Kennzahl wird im Container "Zeilen" angeordnet.

Sie können beides bearbeiten, um die Definition zu ändern. Sie können beispielsweise 100 % zum Satz der Distributionsbandwerte hinzufügen oder eine Linie bei einem konstanten Wert ziehen. Klicken Sie auf die Außenkante oder auf ein Distributionsband oder auf die Linie, und wählen Sie Bearbeiten aus.
Boxplot hinzufügen
In Tableau Desktop, aber nicht online, können Sie Boxplots zu einer fortlaufenden Achse hinzufügen.
Verwenden Sie Boxplots, die auch als Box-Whisker-Plots bezeichnet werden, um die Verteilung von Werten entlang einer Achse zu zeigen.
Kästen (Boxes) geben die mittleren 50 % der Daten (d. h. die mittleren zwei Quartile der Datenverteilung) an. Sie können Linien konfigurieren, die auch als Whisker bezeichnet werden, um alle Punkte in 1,5-facher Entfernung des mittleren Quartilabstands (mit anderen Worten, 1,5 Mal weiter außen als die Breite des angrenzenden Kastens) oder an der maximalen Ausdehnung der Daten anzuzeigen. Dies ist in der folgenden Abbildung dargestellt:
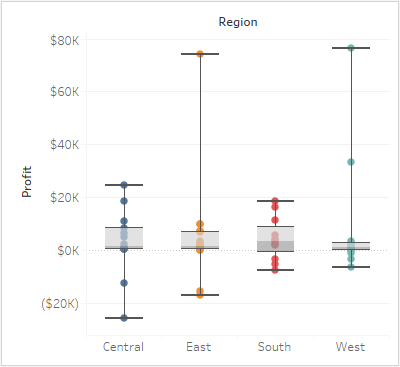
Boxplots stehen auch im Bereich "Zeig es mir!" zur Verfügung, wenn die Ansicht mindestens eine Kennzahl enthält:

Weitere Informationen zum Bereich "Zeig es mir!" finden Sie unter Verwenden von "Zeig es mir!" zum Starten einer Ansicht.
So fügen Sie einen Boxplot hinzu:
Klicken Sie mit der rechten Maustaste (Ctrl+Maustaste auf einem Mac) auf eine quantitative Achse, und wählen Sie die Option Referenzlinie hinzufügen aus.

Wählen Sie im Dialogfeld "Referenzlinie, -band oder -feld hinzufügen" die Option Boxplot aus.

Geben Sie unter "Plotoptionen" die Platzierung der Whisker (Linien) an:
Daten in 1,5-fachem IQR - Platziert die Whisker an einer Position, die dem 1,5-fachen des mittleren Quartilabstands entspricht, d. h. 1,5 Mal weiter außen als die Breite des angrenzenden Kastens. Dies wird auch als schematischer Boxplot bezeichnet.
Maximale Datenausdehnung ‒ Platziert Whisker am entferntesten Datenpunkt (Markierung) in der Verteilung. Dies wird auch als Skeletal-Boxplot bezeichnet.
Aktivieren Sie ggf. die Option Zugrunde liegende Markierungen ausblenden (außer Ausreißern); damit geben Sie an, ob alle Markierungen mit Ausnahme der hinter den Whiskern liegenden ausgeblendet werden sollen.
Konfigurieren Sie das Erscheinungsbild des Plots, indem Sie einen Stil, eine Füllung, einen Rahmen und eine Schriftart auswählen.
Boxplot-Alternativen: "Zeig es mir" vs. Referenzlinie, -band oder -feld hinzufügen".
Der Unterschied zwischen dem Hinzufügen eines Boxplots mithilfe von "Zeig es mir!" und dem Hinzufügen eines Boxplots mithilfe von "Referenzlinie, -band oder -feld hinzufügen" besteht darin, dass bei Verwendung von "Zeig es mir!" der Boxplot die Visualisierung ist, während Sie bei Verwendung von "Referenzlinie, -band oder -feld hinzufügen" einen Boxplot zu einer vorhandenen Visualisierung hinzufügen. Sie können z. B. die folgende Ansicht erstellen, indem Sie zunächst eine Kreisansicht in "Zeig es mir!" auswählen und dann einen Boxplot über "Referenzlinie hinzufügen" hinzufügen:

Bearbeiten von vorhandenen Referenzlinien, -bändern und -verteilungen
Sie können vorhandene Linien, Bänder oder Verteilungen bearbeiten. Klicken Sie dazu auf eine Linie oder auf die Außenkante eines Bandes, und wählen Sie Bearbeiten aus, um das Bearbeitungsdialogfeld für dieses Objekt erneut zu öffnen.

Entfernen von Referenzlinien, -bändern oder -verteilungen
Klicken Sie zum Entfernen einer Referenzlinie, eines -bandes oder einer -verteilung auf eine Linie oder auf die Außenkante eines Bandes, und wählen Sie Entfernen aus. Sie können eine Linie oder ein Band auch aus der Ansicht ziehen.
