Formatieren auf Arbeitsblattebene
Sie können die Einstellungen für Schriftarten, Ausrichtung, Schattierung, Rahmen, Linien und QuickInfos auf Arbeitsblattebene formatieren. So können Sie z. B. alle Rahmen in einer Texttabelle entfernen oder jeder zweiten Spalte in einer Ansicht eine Schattierung hinzufügen.
Wenn Sie Änderungen an der Formatierung auf dieser Ebene vornehmen, werden diese nur auf die Ansicht angewendet, an der Sie arbeiten. Informationen zu Änderungen, die auf jede Ansicht in Ihrer Arbeitsmappe angewendet werden, finden Sie unter Formatieren auf Arbeitsmappenebene.
Zugriff auf die Formatierungseinstellungen für Arbeitsblätter über Tableau Desktop
Formatieren Sie Ihre Arbeitsblätter im Web? Siehe Zugriff auf die Formatierungseinstellungen für Arbeitsblätter über Tableau Cloud.
Zeigen Sie ein Arbeitsblatt oder ein Dashboard an.
Wählen Sie im Menü Format den Teil der Ansicht aus, den Sie formatieren möchten, beispielsweise Schriftart, Rahmen oder Filter.
Formatieren von Schriftarten
Sie können für eine Ansicht die Schriftart, den Stil, die Größe und die Farbe für den Bereichstext oder den Kopfzeilentext oder für beides festlegen. In der nachfolgenden Ansicht wurde für den Kopfzeilentext z. B. die Schriftart Tableau Bold ausgewählt.

Falls Sie in der Ansicht über Gesamtwerte oder Gesamtresultate verfügen, können Sie spezielle Schriftarteinstellungen angeben, damit diese Werte gegenüber den anderen Daten hervorgehoben werden. Dies ist besonders nützlich, wenn Sie mit einer Texttabelle arbeiten. Die folgende Ansicht zeigt eine Texttabelle, in der die Gesamtsumme in Dunkelrot formatiert ist.

Formatieren der Textausrichtung
Tableau nutzt bewährte Methoden in Bezug auf die Visualisierung zur Bestimmung, wie Texte in einer Ansicht ausgerichtet werden. Sie können die Texte jedoch auch anpassen. So können Sie beispielsweise die Ausrichtung des Kopfzeilentexts ändern und ihn waagerecht (normal) anstatt senkrecht (aufwärts) anzeigen.
Hinweis: Tableau richtet sich bei der Bestimmung des Anfangs oder Endes von Zeilenumbrüchen nach regionalen Standards.

Klicken Sie zur erneuten Wiedergabe auf das Bild.
Sie können für jeden Textbereich die folgenden Ausrichtungsoptionen festlegen:
Horizontal: Hiermit legen Sie fest, ob der Text linksbündig, rechtsbündig oder zentriert ausgerichtet werden soll.
Vertikale Ausrichtung: Hiermit legen Sie fest, ob der Text oben, in der Mitte oder unten ausgerichtet werden soll.
Ausrichtung: Hiermit drehen Sie den Text so, dass er horizontal (normal), von oben nach unten (aufwärts) oder von unten nach oben (abwärts) verläuft.
Umbrechen: Hiermit legen Sie fest, ob lange Kopfzeilentexte in die nächste Zeile umbrochen oder abgekürzt werden sollen. Diese Option steuert jedoch keine Textmarkierungen.
Hinweis: Wenn Zellen nicht lang genug sind, um mehr als eine Textzeile anzuzeigen, hat das Aktivieren von Umbrüchen keinen sichtbaren Effekt. Wenn dieser Fall eintritt, können Sie mit dem Mauszeiger über eine Zelle zeigen, bis ein doppelseitiger Pfeil angezeigt wird. Klicken Sie dann mit der Maus, und ziehen Sie sie nach unten, um die Zellengröße zu erweitern.
Formatieren der Schattierung
Mit den Einstellungen für die Schattierung steuern Sie die Hintergrundfarbe des Bereichs und der Kopfzeilen für Gesamtwerte, Gesamtsummen sowie für Arbeitsblattbereiche außerhalb dieser Bereiche.
Sie können auch eine Schattierung verwenden, um ein Banding zu erzeugen, bei dem die Farbe von Zeile zu Zeile oder von Spalte zu Spalte wechselt. Das Banding ist für Texttabellen hilfreich, da mithilfe der wechselnden Schattierungen aufeinanderfolgende Zeilen oder Spalten besser unterschieden werden.

Klicken Sie zur erneuten Wiedergabe auf das Bild.
Für das Banding von Zeilen oder Spalten stehen Ihnen folgende Optionen zur Verfügung:
Bereich und Kopfzeile: die Farbe, die die Bänder nutzen
Bandgröße: die Dicke der Bänder
Ebene: Wenn Sie über verschachtelte Tabellen mit mehreren Feldern in den Zeilen- und Spalten-Containern verfügen, können Sie mithilfe dieser Option Banding auf einer bestimmten Ebene hinzuzufügen.
Formatieren von Rahmen
Rahmen sind die Linien, die in einer Ansicht die Tabelle, den Bereich, die Zellen und die Kopfzeilen abgrenzen. Sie können für die Zellen, den Hauptbereich und die Kopfzeilen den Stil, die Breite und die Farbe des Rahmens angeben. Außerdem können Sie die Zeilen- und Spaltentrennungen formatieren. In dieser Ansicht wurden beispielsweise die Rahmen vom Typ Zeilentrennung so formatiert, dass sie orange angezeigt werden:

Zeilen- und Spaltentrennungen dienen dazu, eine Ansicht grafisch zu unterteilen, und werden am häufigsten in verschachtelten Texttabellen verwendet. Sie können den Stil, die Breite, die Farbe und die Ebene der Rahmen ändern, die einzelne Zeilen oder Spalten voneinander trennen, indem Sie die Dropdown-Liste für die Zeilen- bzw. Spaltentrennung verwenden. Die Ebene bezieht sich auf die Kopfzeilenebene, nach der getrennt werden soll.
Formatieren von Linien
Sie können das Aussehen der Linien, die Teil der Ansicht sind, z. B. Rasterlinien und Nulllinien, sowie der Linien, die Sie beim Untersuchen von Daten unterstützen, z. B. Trendlinien, Referenzlinien und Bezugslinien, steuern.
So können Sie beispielsweise Trendlinien so einstellen, dass sie rot und dicker dargestellt werden:

Formatieren von Markern
Die Marker in Ihrem Arbeitsblatt können mit unterschiedlichen Einstellungen für Schriftart, Stil, Farbe, Hintergrundfarbe, Schriftgröße und Rahmen formatiert werden. Durch Formatieren der Marker können Sie sie besser in den Stil Ihres Dashboards oder Arbeitsblatts integrieren. Außerdem können Sie die Titel bearbeiten, die in den Markern in der Ansicht angezeigt werden.
Weitere Informationen zum Verwenden von Markern finden Sie unter Hervorheben von Datenpunkten im Kontext.
Formatieren einer Filterkarte
Filterkarten enthalten Steuerelemente, über die Benutzer mit Ihrer Ansicht interagieren können. Sie können Filterkarten ändern und benutzerdefiniert formatieren. Der Textkörper in den nachfolgenden Filtern ist beispielsweise so formatiert, dass die Schriftart Tableau Bold in der Farbe Aqua verwendet wird.

Hinweis: Bei Filtern und Parametern wird die Titelformatierung nur auf Dashboards oder in Ansichten angezeigt, die im Internet veröffentlicht werden.
Formatieren einer Parametersteuerelement-Karte
Parametersteuerelemente sind Filterkarten darin sehr ähnlich, dass sie Steuerelemente enthalten, über die Benutzer die Ansicht bearbeiten können. Wenn Sie ein Parametersteuerelement erstellen, können Sie dessen Erscheinungsbild anpassen. In der nachfolgenden Ansicht ist der Parameter "Sales Range" (Umsatzbereich) so formatiert, dass die Umsatzwerte in Orange dargestellt sind.

Arbeitsblattformatierung kopieren und einfügen (nur Tableau Desktop)
Nach der Formatierung eines Arbeitsblatts können Sie dessen Formatierungseinstellungen kopieren und in andere Arbeitsblätter übernehmen. Sie können mit Ausnahme der Bezugslinien und Anmerkungen alle Einstellungen kopieren, die Sie im Bereich Formatieren einstellen können. Anpassungen wie die manuelle Größeneinstellung oder der Vergrößerungsgrad werden nicht kopiert.
Wählen Sie das Arbeitsblatt aus, aus dem Sie die Formatierung kopieren möchten.
Klicken Sie mit der rechten Maustaste (bzw. bei Mac-Computern bei gedrückter Strg-Taste) auf die Arbeitsblattregisterkarte, und wählen Sie Formatierung kopieren aus.
Wählen Sie das Arbeitsblatt aus, in das Sie die Formatierung einfügen möchten.
Klicken Sie mit der rechten Maustaste (bzw. bei Mac-Computern bei gedrückter Strg-Taste) auf die Arbeitsblattregisterkarte, und wählen Sie Formatierung einfügen aus.
Zugriff auf die Formatierungseinstellungen für Arbeitsblätter über Tableau Cloud
Formatieren Sie Ihre Arbeitsblätter auf Tableau Desktop? Siehe Zugriff auf die Formatierungseinstellungen für Arbeitsblätter über Tableau Desktop .
- Zeigen Sie ein Arbeitsblatt an.
- Wählen Sie im Menü Format > Arbeitsblatt den Teil der Ansicht aus, den Sie formatieren möchten, beispielsweise Schriftart, Linien, Rahmen oder Filter.
Formatieren von Schriftarten
Für eine Ansicht können Sie die Schriftart, den Stil, die Größe und die Farbe für Ihr Arbeitsblatt, Ihren Bereich, Ihre Kopfzeile (Spalten und Zeilen zusammen oder separat) und Ihren Titel angeben. In diesem Beispiel ist festgelegt, dass für den Bereich die Schriftart "Tableau Bold", für die Zeilenüberschrift "Tableau Medium", für die Spaltenüberschrift "Tableau Regular" und für den Titel "Tableau Light" verwendet werden sollen.
Drehen von Beschriftungen
Tableau nutzt bewährte Methoden in Bezug auf die Visualisierung zur Bestimmung, wie Texte von Beschriftungen in einer Ansicht ausgerichtet werden. Sie können die Ausrichtung jedoch auch anpassen. So können Sie beispielsweise die Ausrichtung des Beschriftungstexts ändern und ihn waagerecht (von links nach rechts) statt senkrecht (aufwärts oder abwärts) anzeigen.
Um Ihre Beschriftungen zu drehen, klicken Sie mit der rechten Maustaste (Strg-Klick auf dem Mac) auf eine Beschriftung und wählen Sie Beschriftungen drehen.
Hinweis: Tableau richtet sich bei der Bestimmung des Anfangs oder Endes von Zeilenumbrüchen nach regionalen Standards.
Formatieren der Schattierung
Schattierungseinstellungen steuern die Hintergrundfarbe des Arbeitsblatts, des Bereichs und der Kopfzeilen.
Um auf diese Einstellungen zuzugreifen, gehen Sie zu Format > Arbeitsblatt > Schattierung .
Sie können auch ein Banding hinzufügen, bei dem die Farbe von Zeile zu Zeile oder von Spalte zu Spalte wechselt. Das Banding ist für Texttabellen hilfreich, da mithilfe der wechselnden Schattierungen aufeinanderfolgende Zeilen oder Spalten besser unterschieden werden.

Klicken Sie zur erneuten Wiedergabe auf das Bild.
Für das Banding von Zeilen oder Spalten stehen Ihnen folgende Optionen zur Verfügung:
Bereich und Kopfzeile: die Farbe, die die Bänder nutzen
Bandgröße: die Dicke der Bänder
Ebene: Wenn Sie über verschachtelte Tabellen mit mehreren Feldern in den Zeilen- und Spalten-Containern verfügen, können Sie mithilfe dieser Option Banding auf einer bestimmten Ebene hinzuzufügen.
Formatieren von Linien
Sie können das Erscheinungsbild der Linien steuern, die Teil der Ansicht sind, z. B. Gitterlinien und Nulllinien. Sie können die Linien ein- oder ausschalten und den Linientyp (z. B. durchgezogen, gepunktet oder gestrichelt) und die Dicke der Zeiten formatieren. Sie können auch die Farbe und die Deckkraft der Linien formatieren.
Sie können beispielsweise Rasterlinien aktivieren, um dem Betrachter quantitative Hinweise zu geben. In diesem Beispiel wurden der Visualisierung grau gepunktete Gitterlinien hinzugefügt.
Sie können auch Trendlinien, Referenzlinien und Referenzbänder im Internet formatieren. Sie können auf diese Formatierungseinstellungen zugreifen, indem Sie auf die QuickInfo auf der Linie klicken oder indem Sie auf die Linie klicken, während das Formatfenster geöffnet ist. In diesem Beispiel wurde die Trendlinie als durchgezogene grüne Linie formatiert.
Interaktive Steuerelemente formatieren
Sie können alle Ihre interaktiven Steuerelemente, einschließlich Legenden, Filter, Hervorhebungen und Parameter, gleichzeitig formatieren, indem Sie den Abschnitt „Interaktive Steuerelemente“ des Bereichs „Arbeitsblattformat“ verwenden.
Um auf diese Einstellungen zuzugreifen, gehen Sie zu Format > Arbeitsblatt > Interaktive Steuerelemente .
Wenn Sie möchten, dass diese Steuerelemente konsistent formatiert sind, sparen Sie durch die Formatierung auf dieser Ebene Zeit.
Alternativ können Sie jedes interaktive Steuerelement einzeln formatieren.
Legenden formatieren
Wenn Sie eine Legende in Ihrem Arbeitsblatt haben, können Sie dessen Erscheinungsbild anpassen. In diesem Beispiel ist die Legende „Umsatz über Budget“ beispielsweise so formatiert, dass der Titel fett und der Hintergrund hellgrau ist.
Sie können auf die Formatierung von Legenden zugreifen, indem Sie entweder auf Format > Legenden gehen oder auf das Menü der Legende klicken und Legenden formatieren auswählen. Sie können auch die Farben für jedes der Elemente in der Legende bearbeiten, den Titel bearbeiten oder den Titel bzw. die Legende über dieses Menü ausblenden.
Filter formatieren
Filterkarten enthalten Steuerelemente, über die Benutzer mit Ihrer Ansicht interagieren können. Sie können Filterkarten ändern und benutzerdefiniert formatieren. Beispielsweise ist der Haupttext im angezeigten Filter auf Tableau Medium eingestellt, der Titeltext ist auf Tableau Semibold eingestellt, der Hintergrund ist auf Grün mit 50 % Deckkraft eingestellt, und es wurde ein schwarzer Rand hinzugefügt.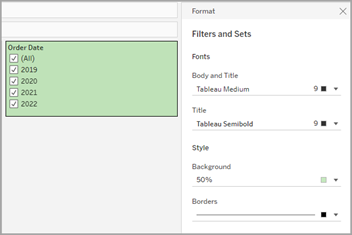
Sie können auf die Formatierung von Filtern und Sets zugreifen, indem Sie entweder zu Format > Filters and Sets gehen oder auf das Menü auf der Filter-Karte klicken und Filter and Sets formatieren auswählen.
Formatieren von Markern
Die Marker in Ihrem Arbeitsblatt können mit unterschiedlichen Einstellungen für Schriftart, Hintergrundfarbe und Rahmen formatiert werden. Durch Formatieren der Marker können Sie sie besser in den Stil Ihres Dashboards oder Arbeitsblatts integrieren. Außerdem können Sie die Titel bearbeiten, die in den Markern in der Ansicht angezeigt werden.
Sie können auf die Textmarker-Formatierung zugreifen, indem Sie entweder zu Format > Textmarker gehen oder auf das Menü auf der Textmarker-Karte klicken und Textmarker formatieren auswählen.
Weitere Informationen zum Verwenden von Markern finden Sie unter Hervorheben von Datenpunkten im Kontext
Parameter formatieren
Parametersteuerelemente sind Filterkarten darin sehr ähnlich, dass sie Steuerelemente enthalten, über die Benutzer die Ansicht bearbeiten können. Wenn Sie ein Parametersteuerelement erstellen, können Sie dessen Erscheinungsbild anpassen. Beispiel: In der nachfolgenden Ansicht ist der Parameter "New Business Growth" (Neugeschäftswachstum) so formatiert, dass der Text mit dem prozentualen Wachstum in Grün dargestellt sind.
Sie können auf die Parameterformatierung zugreifen, indem Sie entweder auf Format > Parameter gehen oder auf das Menü auf der Parameter-Karte klicken und Parameter formatieren auswählen.
Rahmen und Trennlinien formatieren
Rahmen sind die Linien, die in einer Ansicht die Tabelle, den Bereich und die Kopfzeilen abgrenzen. Sie können für den Hauptbereich und die Kopfzeilen Stil, Breite und Farbe des Rahmens angeben. Außerdem können Sie die Zeilen- und Spaltentrennungen formatieren. In dieser Ansicht wurden beispielsweise die Rahmen vom Typ Zeilentrennung so formatiert, dass sie blau angezeigt werden.
Zeilen- und Spaltentrennungen dienen dazu, eine Ansicht grafisch zu unterteilen, und werden am häufigsten in verschachtelten Texttabellen verwendet. Sie können den Stil, die Breite, die Farbe und die Ebene der Rahmen ändern, die einzelne Zeilen oder Spalten voneinander trennen, indem Sie die Dropdown-Liste für die Zeilen- bzw. Spaltentrennung verwenden.
Standardmäßig werden die Teiler des Bereichs und der Kopfzeile gleichzeitig formatiert, um Ihnen Zeit zu sparen. Wenn Sie möchten, dass der Bereich und die Kopfzeilen unterschiedliche Formatierungen haben, klicken Sie auf das Verknüpfungssymbol, um die Verknüpfung der Formatierung aufzuheben und jedes Mitglied separat zu formatieren.
Sie können auch die Formatierungseinstellungen für Zeilen- und Spaltentrenner ein- oder ausschalten, um Gestaltungsoptionen auszublenden, die Sie nicht verwenden möchten. In diesem Beispiel ist die Formatierung der Zeilentrenner deaktiviert, und die Formatierung des Bereichs „Spaltentrenner“ und der Kopfzeile ist nicht verknüpft.
Einstellungen für Zeilen- und Spaltentrennebene
Die Ebene bezieht sich auf die Kopfzeilenebene, nach der getrennt werden soll. Wenn Sie beispielsweise zwei Felder in Ihrer Kennzahlenspalte haben, etwa Kategorie und Unterkategorie, können Sie Zeilentrenner nur nach Kategorie (Ebene 1) oder nach Kategorie und Unterkategorie (Ebene 2) verwenden.
In diesem Beispiel ist der Zeilenteiler auf Ebene 1 eingestellt.
In diesem Beispiel ist der Zeilenteiler auf Ebene 2 eingestellt.
