Einbetten von Tableau-Ansichten in Salesforce
Diese Tableau Viz Lightning-Webkomponente wurde im Mai 2024 in Salesforce AppExchange eingestellt und durch die native Tableau View-Komponente ersetzt. Weitere Informationen finden Sie unter Konfigurieren von Tableau Lightning-Webkomponenten und Single Sign-On (SSO) mit Token-Authentifizierung.
Mithilfe der Tableau View Lightning-Webkomponente können Sie Tableau-Ansichten problemlos in Salesforce Lightning-Seiten einbetten. Ziehen Sie beim Bearbeiten einer Lightning-Seite einfach die Tableau View Lightning-Webkomponente per Drag-and-Drop auf die Seite, und geben Sie dann die URL für die Tableau-Ansicht an. Sie können Tableau-Ansichten aus Tableau Server, Tableau Cloud oder Tableau Public einbetten. Die Tableau View Lightning-Webkomponente unterstützt alle Versionen von Tableau. Mithilfe der Tableau View Lightning-Webkomponente können Salesforce-Administratoren und -Entwickler das Tableau-Dashboard schnell in Salesforce-Seiten integrieren.
Sie können Tableau Server und Tableau Cloud für SSO (Single Sign-on) einrichten, damit sich Benutzer der Tableau Lightning-Webkomponente nicht bei jedem Besuch der Salesforce-Seite bei Tableau anmelden müssen.
Die Tableau Lightning-Webkomponente bietet integrierte Unterstützung für das Filtern der Ansicht basierend auf der Lightning-Datensatzseite, in die Sie die Ansicht einbetten. Mit der Komponente können Sie konfigurieren, wie die Ansicht in Salesforce angezeigt wird, und sie bietet basierend auf den ausgewählten Feldern in Tableau und Salesforce zusätzliche Filterfunktionen.
Anforderungen und Berechtigungen
- Die Tableau View Lightning-Webkomponente wurde für die Ausführung mit Salesforce Lightning Experience entwickelt. Lightning-Webkomponenten werden in vielen Salesforce Experiences und -Tools unterstützt, wie beispielsweise Lightning Communities und Salesforce App. Salesforce Classic und Marketing Cloud unterstützen die Tableau View Lightning-Webkomponente nicht.
- Zum Konfigurieren der Tableau View Lightning-Komponente müssen Sie über Administratorrechte für die Salesforce-Organisation verfügen.
- Kontext und erweiterte Filterung der Tableau-Ansicht sind nur auf Lightning Experience-Datensatzseiten verfügbar.
Die Tableau View Lightning-Webkomponente unterstützt nur die Salesforce Lightning Experience. Wenn Sie eine Tableau-Ansicht in Salesforce Classic einbetten möchten, haben Sie andere Möglichkeiten. Sie können den Salesforce Canvas-Adapter für Tableau verwenden oder eine benutzerdefinierte Lösung mit Apex-Code und Visualforce-Seiten erstellen.
Wenn Sie eine Tableau-Ansicht aus Tableau Server oder Tableau Cloud einbetten, können Sie SSO mit Salesforce konfigurieren. Dadurch müssen sich Benutzer beim Anmelden bei Salesforce und Öffnen einer Seite mit einer eingebetteter Tableau-Ansicht nicht erneut bei Tableau authentifizieren. Die Tableau View Lightning-Webkomponente unterstützt als SSO-Methode nur SAML. Der für die Tableau-Authentifizierung verwendete SAML-IdP muss entweder der Salesforce-IdP oder derselbe IdP sein, der für Ihre Salesforce-Instance verwendet wird. Für das Konfigurieren von Tableau Server oder Tableau Cloud sind Tableau-Administratorberechtigungen erforderlich.
Hinweis: Benutzer in Tableau Cloud, die mit Salesforce-Authentifizierung(Link wird in neuem Fenster geöffnet) konfiguriert sind, müssen sich erneut authentifizieren, um eingebettete Visualisierungen in Tableau Cloud anzuzeigen.
- Informationen zum Einrichten von SSO mit Tableau Cloud finden Sie unter Konfigurieren von SAML mit Salesforce(Link wird in neuem Fenster geöffnet) und Konfigurieren von SAML für die Tableau Viz Lightning-Webkomponente(Link wird in neuem Fenster geöffnet).
- Informationen zum Einrichten von SSO mit Tableau Server finden Sie unter Konfigurieren von SAML für die Tableau Viz Lightning-Webkomponente(Link wird in neuem Fenster geöffnet).
Hinzufügen der Tableau-Ansicht zur Lightning-Seite
Verwenden Sie die native Komponente, um Lightning Experience-Seiten eine Tableau-Ansicht hinzuzufügen.
- Suchen Sie im App-Startfeld (
 ) eine Seite aus, um die Tableau-Visualisierung einzubetten. (Wählen Sie z. B. Sales oder eine andere App mit einer Start- oder Datensatzseite aus, auf der Sie die Tableau Lightning-Webkomponente einbetten können).
) eine Seite aus, um die Tableau-Visualisierung einzubetten. (Wählen Sie z. B. Sales oder eine andere App mit einer Start- oder Datensatzseite aus, auf der Sie die Tableau Lightning-Webkomponente einbetten können). - Klicken Sie auf das Setup-Zahnrad (
 ), und wählen Sie dann Seite bearbeiten aus.
), und wählen Sie dann Seite bearbeiten aus. - Ziehen Sie die Komponente Tableau View aus der Liste „Lightning-Komponenten“ ganz nach oben auf den Arbeitsbereich „Seite“.
- Wählen Sie eine anzuzeigende Tableau-Ansicht aus, indem Sie die URL für die Ansicht im Textfeld Viz-URL eingeben bereitstellen.
- Um die URL für eine Ansicht in Tableau Server oder Tableau Cloud zu finden, klicken Sie in der Symbolleiste auf Freigeben, und wählen Sie im Dialogfeld "Ansicht freigeben" die Option Verknüpfung kopieren aus. Kopieren Sie für Tableau Public die URL für die Ansicht aus der Adressleiste in Ihrem Browser.
- Verwenden Sie in Salesforce die Optionen für die Komponente Tableau View, um die Höhe der Ansicht zu steuern und um festzulegen, ob die Tableau-Symbolleiste oder Registerkarten für die Ansicht angezeigt werden sollen.
Sie können auch steuern, wann die Tableau View Lightning-Webkomponente angezeigt werden soll, indem Sie Komponentensichtbarkeitsfilter auswählen. Weitere Informationen zu den Optionen unter Sichtbarkeit von Komponenten festlegen finden Sie unter Dynamische Lightning-Seiten(Link wird in neuem Fenster geöffnet)in der Salesforce-Hilfe.
Für eine optimale Erfahrung können Sie Tableau und Salesforce für die Verwendung von SSO konfigurieren. Siehe Konfigurieren von Single Sign-on (SSO).
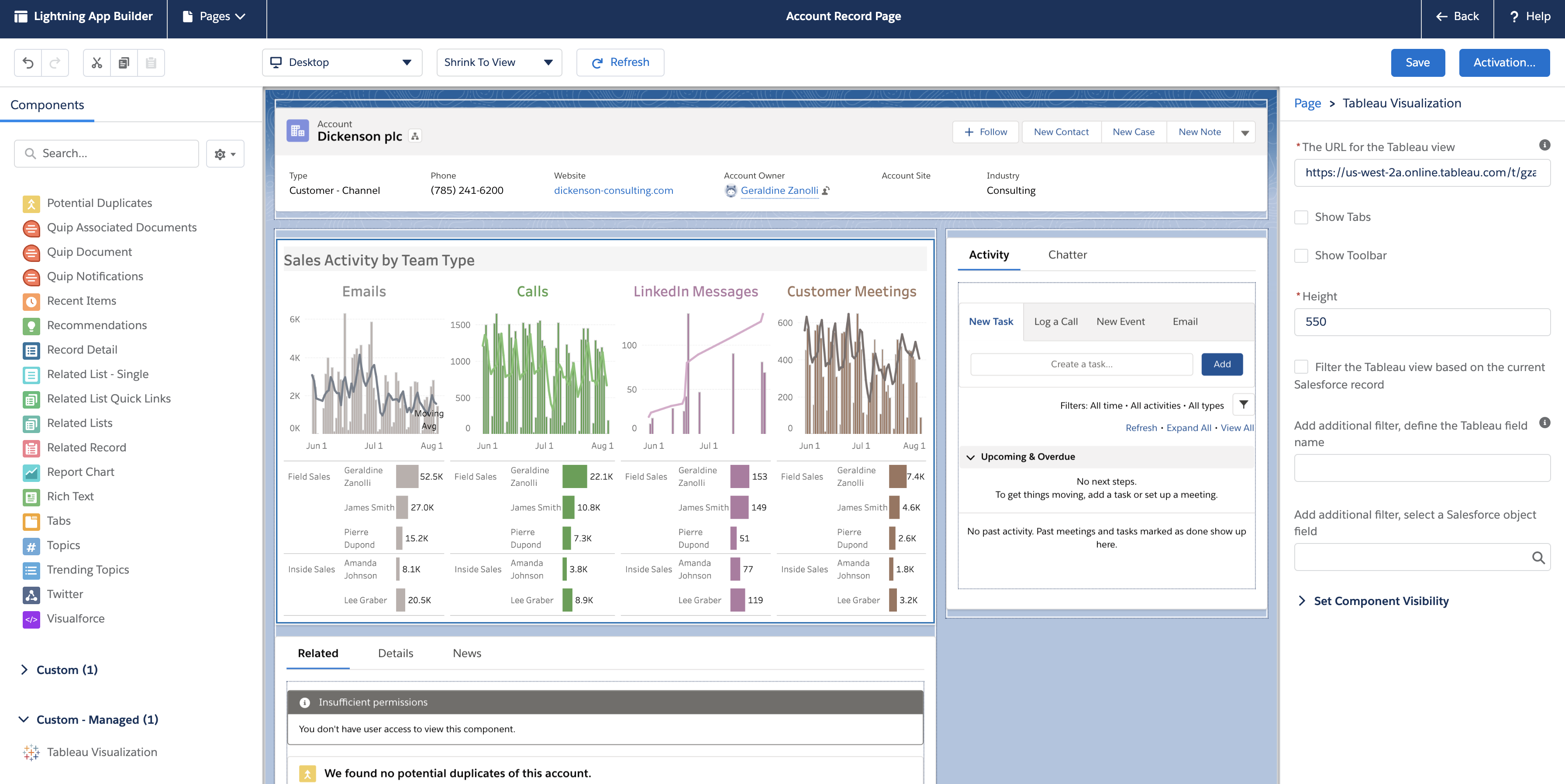
Filtern der Ansicht basierend auf dem Seitenkontext
Die Tableau Lightning-Komponente unterstützt zwei Möglichkeiten zum Filtern der Tableau-Visualisierung. Diese Filtermethoden funktionieren nur für Lightning-Datensatzseiten. Für Homepages oder App-Seiten ist keine Filterung verfügbar. Bei Datensatzseiten können Sie die Tableau-Visualisierung automatisch basierend auf der Seite filtern, in die sie eingebettet ist (Kontextfilterung), oder Sie können die Felder angeben, die zum Filtern in Tableau und in Salesforce verwendet werden sollen, um anspruchsvollere Ansichten zu erstellen.
Damit die Ansicht basierend auf der Seite gefiltert werden kann, in die sie eingebettet ist, muss die Tableau-Ansicht über ein Feld verfügen, das der Datensatzseiten-ID entspricht. Wenn Sie beispielsweise eine Ansicht für Verkäufe auf der Seite eines Benutzers einbetten möchten, die nur die Verkäufe für diesen Benutzer anzeigt, sollte die Tableau-Ansicht ein Feld oder einen Parameter mit den Datensatz-IDs für Benutzer enthalten.
Wählen Sie in Ihrer Salesforce-Organisation eine Datensatzseite aus, auf der Sie die Visualisierung einbetten möchten (z. B. Benutzer oder Verkaufschancen).
Bearbeiten Sie die Datensatzseite, und konfigurieren Sie die Komponente, indem Sie die URL der Tableau-Ansicht eingeben, die die anzuzeigenden Daten enthält. Die Tableau-Visualisierung muss ein Feld mit den Datensatz-IDs enthalten (z. B. Benutzer- oder Konto-IDs).
Wählen Sie Visualisierung basierend auf der Seite filtern aus, und speichern Sie Ihre Änderungen auf der Seite.
Wenn die Datensatz-ID der Seite mit dem entsprechenden Wert in einem Feld in der Tableau-Ansicht übereinstimmt, wendet die Tableau Lightning-Komponente diesen Filter an. Wenn Sie beispielsweise eine Tableau-Ansicht auf der Seite "Konto" einbetten und nach dem jeweiligen Konto filtern möchten, muss die Tableau-Ansicht das Feld Konto-ID enthalten. Die Tableau Viz Lightning-Webkomponente verwendet den Standardfeldnamen, wenn ein Benutzer über Tableau eine Verbindung mit Salesforce herstellt.
Anwenden von Filtern basierend auf Tableau- und Salesforce-Feldern
Wenn Sie mehr Kontrolle über die Filterung der Tableau-Visualisierung auf einer Datensatzseite haben möchten, können Sie ein Feld oder einen Parameter in Tableau einem bestimmten Feld in Salesforce zuordnen. Das Tableau-Feld oder der Tableau-Parameter muss sich in der Ansicht befinden, die Sie einbetten. Das Salesforce-Feld muss ein qualifiziertes Feld auf der Seite sein, auf der Sie die Ansicht einbetten. Wenn die Werte dieser beiden Felder übereinstimmen, filtert die Tableau Visualization-Komponente automatisch die Tableau-Ansicht.
Wenn Sie die erweiterte Filterung anwenden möchten, fügen Sie die Komponente Tableau View einer Datensatzseite hinzu. Wenn Sie beispielsweise über eine Tableau-Ansicht verfügen, die Salesforce-Daten mit Bezug auf Verkaufsinformationen enthält, können Sie diese Ansicht Ihren Verkaufschancen-Datensatzseiten hinzufügen.
Klicken Sie in Ihrer Salesforce-Organisation auf das App-Startfeld (
 ), und suchen und wählen Sie Sales aus (oder eine andere App mit einer Datensatzseite, auf der Sie die Tableau Lightning-Komponente einbetten können). Klicken Sie beispielsweise auf die Registerkarte "Konten". Wählen Sie in der Liste "Alle Konten" ein Konto aus, z. B. Burlington Textiles.
), und suchen und wählen Sie Sales aus (oder eine andere App mit einer Datensatzseite, auf der Sie die Tableau Lightning-Komponente einbetten können). Klicken Sie beispielsweise auf die Registerkarte "Konten". Wählen Sie in der Liste "Alle Konten" ein Konto aus, z. B. Burlington Textiles.Klicken Sie auf das Setup-Zahnrad (
 ), und wählen Sie dann Seite bearbeiten aus.
), und wählen Sie dann Seite bearbeiten aus.Ziehen Sie die Komponente Tableau View aus dem Bereich „Benutzerdefiniert“ der Liste „Lightning Komponenten“ ganz nach oben auf den Arbeitsbereich „Seite“.
Konfigurieren Sie die Komponente.
Geben Sie die URL der Tableau-Ansicht ein, die die anzuzeigenden Verkaufsdaten enthält.
Geben Sie den Namen des Tableau-Felds an, das zum Filtern verwendet werden soll. Das Tableau-Feld muss der Name eines Felds in der Ansicht sein, die Sie einbetten. Die Ansicht kann beispielsweise ein Feld für die Benutzer-IDenthalten.
Geben Sie den Namen des Salesforce-Felds an, das beim Filtern verwendet werden soll. Sie können die qualifizierten Feldnamen für die Seite aus der Dropdownliste auswählen. Auf der Kontodatensatzseite können Sie z. B. Besitzer-IDauswählen.
Wenn die Werte aus diesen beiden Feldern übereinstimmen, filtert die Tableau View-Komponente automatisch die Ansicht.
Wichtig: Sie müssen die Feldnamen so eingeben, wie sie in der Datenquelle definiert sind. Wenn die Datenquelle beispielsweise auf Englisch ist, die Datenquellenfelder für einen Benutzer jedoch ins Japanische übersetzt werden, muss der Benutzer den ursprünglichen englischen Feldnamen eingeben.
Speichern Sie Ihre Änderungen auf der Seite.
