Erstellen eines Boxplots
Verwenden Sie Boxplots, die auch als Box-Whisker-Plots bezeichnet werden, um die Verteilung von Werten entlang einer Achse zu zeigen.
Kästen (Boxes) geben die mittleren 50 % der Daten (d. h. die mittleren zwei Quartile der Datenverteilung) an. Sie können Linien konfigurieren, die auch als Whisker bezeichnet werden, um alle Punkte in 1,5-facher Entfernung des mittleren Quartilabstands (mit anderen Worten, 1,5 Mal weiter außen als die Breite des angrenzenden Kastens) oder an der maximalen Ausdehnung der Daten anzuzeigen. Dies ist in der folgenden Abbildung dargestellt:
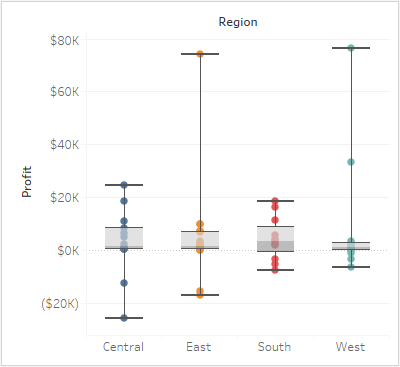
Einfache Blöcke zum Erstellen eines Box-und-Whisker-Plots sind folgende:
- Markierungstyp: Kreis
- Spalten-Container: Dimension
- Zeilen-Container: Kennzahl
- Detail: Dimension
- Referenzlinie: Boxplot. Weitere Informationen zum Hinzufügen einer Referenzlinie finden Sie unter Referenzlinien, -bänder, -verteilungen und -felder(Link wird in neuem Fenster geöffnet).
Führen Sie die folgenden Schritte aus, um eine Reihe von Boxplots erstellen, die Rabatte nach Region und Kundensegment zeigen:
- Verbinden Sie sich mit der Datenquelle Beispiel - Superstore (bei Bedarf können Sie diese von der Tableau Public-Beispieldatenseite(Link wird in neuem Fenster geöffnet) herunterladen).
- Ziehen Sie die Dimension Segment zu Spalten.
- Ziehen Sie die Kennzahl Rabatt zu Zeilen. Tableau erstellt eine vertikale Achse und zeigt ein Balkendiagramm an. Dies ist der Standarddiagrammtyp, wenn sich eine Dimension im Container Spalten und eine Kennzahl im Container Zeilen befindet.
- Klicken Sie auf das Feld Rabatt im Zeilen-Container, bewegen Sie den Mauszeiger über Kennzahl (Summe) und ändern Sie dann die Aggregation in Durchschnitt.
- Ziehen Sie die Dimension Region zu Spalten, und legen Sie sie rechts von Segment ab. Nun verfügen Sie über eine Zweiebenenhierarchie der Dimensionen von links nach rechts in der Ansicht, wobei Regionen (unten aufgelistet) in Segmenten (oben aufgelistet) verschachtelt sind.
- Klicken Sie auf der Symbolleiste auf Zeig es mir!, und wählen Sie dann den Diagrammtyp "Box-Whisker-Plot" aus.

Tableau zeigt den Boxplot an:

In jedem Boxplot befinden sich nur wenige Markierungen. Zudem hat Tableau die Option Region aus dem Container Spalten der Karte Markierungen neuzugewiesen. Als Sie den Diagrammtyp zu Boxplot geändert haben, hat Tableau ermittelt, wofür die einzelnen Markierungen im Plot stehen sollen. Es hat bestimmt, dass die Markierungen Regionen darstellen sollen. Wir werden das ändern.
Ziehen Sie Region von der Karte Markierungen zurück in den Container Spalten auf der rechte Seite von Kategorie.

Die horizontalen Linien sind abgeflachte Boxplots. Dieser Effekt ergibt sich, wenn Boxplots komplett auf einer einzelnen Markierung beruhen. Mit Boxplots sollen Datendistributionen illustriert werden. Dies kann sich aber als schwierig erweisen, wenn die Daten wie in der aktuellen Ansicht aggregiert sind.
Sie können die Kennzahlen disaggregieren, indem Sie Analyse > Kennzahlen aggregieren auswählen. Damit aktivieren bzw. deaktivieren Sie die Aggregation. Da Daten in Tableau standardmäßig aggregiert werden, werden die Daten disaggregiert, wenn Sie den Befehl zum ersten Mal auswählen. Weitere Informationen finden Sie unter So disaggregieren Sie Daten.
Anstatt einer einzelnen Markierung für jede Spalte werden nun viele Markierungen in der Ansicht angezeigt, und zwar eine Markierung pro Zeile in der Datenquelle:

Die Ansicht zeigt nun die gewünschten Informationen an. Die restlichen Schritte sorgen dafür, dass die Ansicht leichter lesbar ist und übersichtlicher wirkt.
Klicken Sie auf die Schaltfläche Vertauschen
 , um die Achsen zu vertauschen. Die Boxplots verlaufen nun von links nach rechts:
, um die Achsen zu vertauschen. Die Boxplots verlaufen nun von links nach rechts:
Klicken Sie mit der rechten Maustaste (bzw. bei Mac-Computern bei gedrückter Strg-Taste) auf die untere Achse, und wählen Sie die Option Referenzlinie bearbeiten aus.
Wählen Sie im Dialogfeld "Referenzlinien bearbeiten" oder "Box" ein ansprechendes Farbschema aus der Dropdown-Liste Füllung aus.

Weitere Informationen zu diesen Optionen finden Sie im Abschnitt Boxplot hinzufügen im Artikel Referenzlinien, Bänder, Verteilungen und Felder.
Die fertige Ansicht sieht folgendermaßen aus:

Weitere Informationen zu Boxplots finden Sie unter Referenzlinien, -bänder, -verteilungen und -felder.
