樞紐您的資料
附註:從版本 2020.4.1 開始,現在可以在 Tableau Server 和 Tableau Cloud 中建立和編輯流程。除非特別說明,否則本主題中的內容適用於所有平台。有關在 Web 上製作流程的詳情,請參閱 Tableau Server(連結在新視窗開啟) 和 Tableau Cloud(連結在新視窗開啟) 說明中的 Web 版 Tableau Prep。
有時候,使用Tableau分析試算表或者橫向表格(交叉資料)的資料會遇到一些困難。Tableau 更傾向于資料是「高」,而不是「很寬」,這就需要我們把欄資料樞紐為列資料,以便 Tableau 可以正確評估。
但是,您還可能遇到資料表又高又窄以及過於標準化而無法正確分析的情況。例如,某個銷售部門將廣告支出分為兩欄進行追蹤,一列稱為廣告,其中包含收音機、電視和列印欄,另一欄則為總支出。在這種場景中,要將此資料作為單獨量值進行分析,您將需要將該列資料樞紐為欄。
但是如果樞紐較大的資料集合或隨著時間頻繁變更的資料呢?您可以使用萬用字元模式匹配來搜尋匹配模式並且自動樞紐資料的欄位。
樞紐資料時,使用以下選項之一:
將欄樞紐為列
使用萬用字元搜尋,以根據模式匹配即時樞紐欄位(Tableau Prep Builder 版本 2019.1.1 和更高版本以及 Web 版本)。
- 將列樞紐為欄(Tableau Prep Builder 版本 2019.1.1 和更高版本以及 Web 版本)。
無論您如何樞紐欄位,您可以直接與結果交互,並執行任何額外的清理操作,讓資料看起來恰如您所需。您還可以使用 Tableau Prep 的智慧預設命名功能來自動重命名已樞紐的欄位和值。
將欄樞紐為列
使用此樞紐選項,從寬資料轉為高資料。在一個或多個欄位群組上將欄樞紐為列選取要處理的欄位,並將資料從欄樞紐為列。
連線到您的資料來源。
將要進行樞紐的表拖到「流程」窗格。
執行以下操作之一:
- Tableau Prep Builder 版本 2019.4.2 和更高版本以及 Web 版本:在「設定檔」窗格中,選取您要進行樞紐的欄位,然後右鍵按一下或按住 Ctrl 並按一下 (MacOS),並從功能表選取「將欄樞紐為列」。如果使用此選項,請跳到步驟 7。
所有版本:按一下加號
 圖示,並從內容功能表中選取「新增樞紐」。
圖示,並從內容功能表中選取「新增樞紐」。選取欄位(Tableau Prep Builder 版本 2019.4.2 和更高版本以及 Web 版本) 流程步驟功能表(所有版本) 

(選擇性)在「欄位」窗格中,於「搜尋」欄位輸入值,以在欄位清單中搜尋要樞紐的欄位。
- (可選)選中「自動重命名樞紐的欄位和值」核取方塊,使 Tableau Prep 能夠使用資料中的常用值重命名新的樞紐欄位。如果找不到常用值,則使用預設名稱。
從左側窗格中選取一個或多個欄位,並將這些欄位拖到「樞紐的欄位」窗格中的「樞紐 1 值」列。
(可選)在「已樞紐欄位」窗格中,按一下加號
 圖示,以新增要進行樞紐的更多欄,然後重複上面的步驟以選取要進行樞紐的更多欄位。結果將立即出現在「樞紐結果」窗格和資料窗格中。
圖示,以新增要進行樞紐的更多欄,然後重複上面的步驟以選取要進行樞紐的更多欄位。結果將立即出現在「樞紐結果」窗格和資料窗格中。附註:您選取的欄位數必須與在步驟 5 中選取的欄位數相同。舉例來說,如果選取了 3 個欄位對其進行最初樞紐,則您進行樞紐的每個後續欄也必須包含 3 個欄位。
如果您未啟用預設命名選項或者如果 Tableau Prep 無法自動偵測名稱,則編輯欄位的名稱。您也可以在此窗格中編輯原始欄位的名稱,以對資料進行最恰當地描述。
(可選)重命名新的「樞紐」步驟以跟蹤變更。例如「樞紐月份」。
若要在資料變更時重新整理您的樞紐分析資料,請執行您的流程。如果將新欄位新增至您的資料來源,而該資料來源需要新增至樞紐,則手動將新欄位新增至樞紐。
範例:對多個欄位進行樞紐
此範例按月和年顯示藥品銷售額、稅款和總計的試算表。

透過對資料進行樞紐,您可以為每個月份和年度建立列,並為銷售額、稅款和總計建立單獨的欄,以便 Tableau 能夠更輕鬆地解讀此資料來進行分析。

觀看「對多個欄位進行樞紐」的實際執行效果。
使用萬用字元搜尋進行樞紐
若您處理的是大型資料集或者若資料隨著時間頻繁變更,從 Tableau Prep Builder 版本 2019.1.1 和 Web 版本開始,將欄樞紐為列時,可以使用萬用字元搜尋以根據萬用字元模式匹配來立即樞紐您的資料。
若已新增或移除與模式匹配的新欄位,則 Tableau Prep 會在執行流程時偵測結構變更,並且樞紐結果會自動更新。
連線到您的資料來源。
將要進行樞紐的表拖到「流程」窗格。
按一下加號
 圖示,並從內容功能表中選取「新增樞紐」。
圖示,並從內容功能表中選取「新增樞紐」。在「樞紐欄位」窗格中,按一下連結「使用萬用字元搜尋進行樞紐」。

輸入您要搜尋的值或部份值。例如,輸入 Sales_ 以匹配標記為 sales_2017, sales_2018 和 sales_2019 的欄位。
除非模式是您在搜尋的欄位值的一部份,否則不要使用星號匹配此模式。請改為按一下「搜尋選項」
 按鈕,選取您要如何比對該值。然後按 Enter 以套用搜尋並樞紐比對值。
按鈕,選取您要如何比對該值。然後按 Enter 以套用搜尋並樞紐比對值。
(可選)在「已樞紐欄位」窗格中,按一下加號
 圖示,以新增要進行樞紐的更多欄,然後重複上面的步驟以選取要進行樞紐的更多欄位。
圖示,以新增要進行樞紐的更多欄,然後重複上面的步驟以選取要進行樞紐的更多欄位。如果您未啟用預設命名選項或者如果 Tableau Prep 無法自動偵測名稱,則編輯欄位的名稱。
若要在資料變更時重新整理您的樞紐分析資料,請執行您的流程。自動偵測任何新增至與萬用字元模式匹配的資料來源的新欄位並將其新增至樞紐。
如果結果不是您預期的,請嘗試下列其中一個選項:
在搜尋欄位中輸入不同的值模式,然後按 Enter。樞紐將自動重新整理並顯示新結果。
手動將其他欄位拖曳至「樞紐欄位」窗格中的「Pivot 1 值」欄。透過將手動新增的欄位從 Pivot1 值欄拖曳至欄位窗格,也可以移除這些欄位。
附註:從萬用字元搜尋結果中新增的欄位無法透過將其從 Pivot1 值欄拖曳出來移除。請改為使用更具體的模式來比對您在尋找的搜尋結果。
將列樞紐為欄
在 Tableau Prep Builder 版本 2019.1.1 和更高版本以及 Web 版本中,若資料過於標準化並且需要建立新欄,請將列樞紐為欄 - 從高資料轉為較寬的資料。
例如,如果您每個月都有廣告成本,其在一欄中包含所有廣告類型,如果您將資料從列樞紐至欄,那麼您能有用於每個廣告類型的單獨欄,從而使分析資料更輕鬆。

您可以選取一個欄位進行樞紐。然後該欄位的欄位值用於建立新欄。然後,選取要用於填入新欄的欄位。這些欄位值已進行彙總,您可以選取要套用的彙總類型。
由於已套用彙總,將欄樞紐回列將不會反轉此樞紐動作。若要將列反轉至欄樞紐類型,您將需要復原此動作。按一下頂端功能表上的「復原」按鈕,從「樞紐欄位」窗格中移除欄位,或刪除樞紐步驟。
連線到您的資料來源。
將要進行樞紐的表拖到「流程」窗格。
按一下加號
 圖示,並從內容功能表中選取「新增樞紐」。
圖示,並從內容功能表中選取「新增樞紐」。在「樞紐欄位」窗格中,從下拉式清單中選取「列至欄」。
- (選擇性)在「欄位」窗格中,於「搜尋」欄位輸入值,以在欄位清單中搜尋要樞紐的欄位
從左窗格中選取欄位,將其拖曳至樞紐欄位窗格中的將列樞紐為欄的欄位部份。
附注:如果您要樞紐的欄位有日期或日期時間的資料類型,您需要將資料類型變更為字串以樞紐它。
此欄位中的值將用於建立並命名新欄。您可以稍後在「樞紐結果」窗格中變更欄名稱。

從左窗格中選取一個欄位,並將它拖曳到 樞紐欄位 窗格中的要為新欄彙總的欄位部份。此欄位中的值用於填入在之前步驟建立的新欄。

將預設彙總類型指派至欄位。按一下彙總類型以變更它。
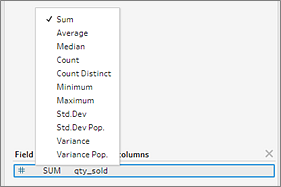
在「樞紐結果」窗格中,檢閱結果並將所有清除作業套用至您建立的新欄。

若待樞紐欄位的列資料出現變更,請以滑鼠右鍵按一下或按住 Ctrl 並按一下 (MacOS) 流程窗格中的樞紐步驟,然後選取「重新整理」。
