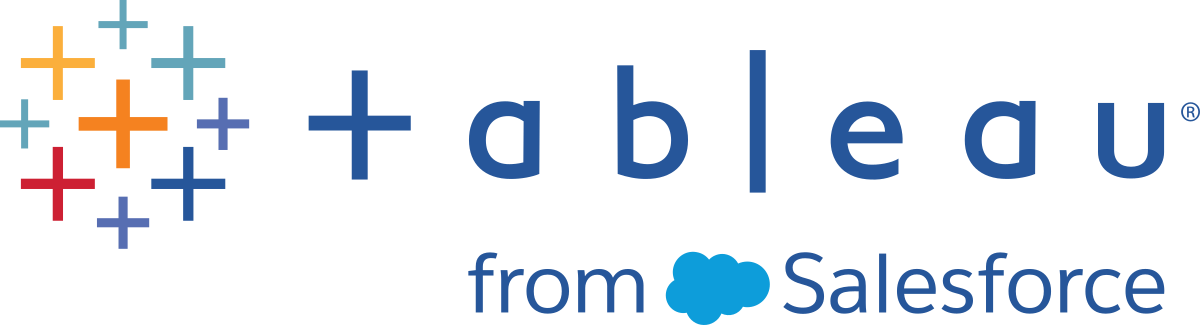启动或打开数据流程
若要使用 Tableau Prep Builder 开始准备您的数据,您可以:
注意:从版本 2020.4.1 开始,您还可以在 Tableau Server 和 Tableau Cloud 中创建和编辑流程。除非特别指出,本主题中的信息适用于所有平台。有关在 Web 上制作流程的详细信息,请参见 Tableau Server(链接在新窗口中打开) 和 Tableau Cloud(链接在新窗口中打开) 帮助中的 Web 上的 Tableau Prep。
您可以打开多个 Tableau Prep Builder 工作区以同时处理多个流程。在 Tableau Prep Builder 版本 2019.3.1 及更低版本中,如果选择“文件”>“打开”,Tableau Prep Builder 会将当前打开的流程替换为您选择的新流程。
启动新流程
通过连接到数据启动新流程,就像在 Tableau Desktop 中一样。
注意:如果在连接器不受支持的版本中打开流程,流程可能会打开,但是,除非移除了数据连接,否则流程可能会出现错误或无法运行。
某些连接器可能会要求您下载并安装驱动程序,然后才能连接到数据。请参见 Tableau 网站上的驱动程序下载(链接在新窗口中打开)页面获取驱动程序下载链接以及安装说明。
打开 Tableau Prep Builder 并单击“添加连接”
 按钮。
按钮。在 Web 制作中,从“主页”中单击“创建”>“流程”,或从“浏览”页面中单击“新建”>“流程”。然后单击“连接到数据”。
从版本 2021.4 开始,如果您有启用了 Catalog 的 Data Management,则还可以从 Web 上的“外部资产”页面单击“新建”>“流程”,以创建具有支持 Catalog 的连接的流程。有关详细信息,请参见 Tableau Server(链接在新窗口中打开) 或 Tableau Cloud(链接在新窗口中打开) 帮助中的“Tableau Catalog”。
从连接器列表中,选择文件类型或托管您的数据的服务器。如果出现提示,请输入所需的信息以登录并访问数据。
注意:在 Web 制作中,文件连接器列表可能不同。

从“连接”窗格中,执行以下操作之一:
如果连接到文件,请双击表或将表拖到“流程”窗格以开始流程。对于单个表,Tableau Prep 会在您将数据添加到流程时自动为您在“流程”窗格中创建输入步骤。
注意:在 Web 制作中,对于文件连接,您一次只能下载一个文件。当前不支持直接到文件网络共享。
如果连接到数据库,请选择数据库或架构,然后双击表或将表拖到“流程”窗格以开始流程。

注意:在 Tableau Prep Builder 中,可以使用通配符搜索将输入步骤中的单个数据源中的多个文件或数据库表合并。在 Web 制作中,您无法创建或编辑输入并集,但在从 Tableau Prep Builder 发布的流程中则支持它们。有关详细信息,请参见在输入步骤中合并文件和数据库表(链接在新窗口中打开)。
打开现有流程
在 Tableau Prep Builder 中,您可以直接在开始页面上查看和访问最近的流程,因此可以轻松地找到正在进行的工作。在 Web 上处理流程时,所有流程都方便地列在“浏览”页面的“所有流程”菜单下。打开一个流程
在 Tableau Prep Builder 中打开流程
在“开始”页面中执行以下操作之一:
在“最近的流程”下,选择一个流程。
单击“打开流程”,导航到流程文件并将其打开。
连接到数据之后,在输入步骤中使用不同的选项来确定要在流程中处理的数据。然后您可以添加清理步骤或其他步骤类型来检查、清理和调整数据。
当您的流程包含多个数据源连接器时,Tableau Prep 可帮助您轻松查看哪些连接器和表与输入步骤关联。单击“输入”步骤时,关联的连接器和数据表会在“连接”窗格中突出显示。此选项是 Tableau Prep Builder 版本 2020.1.1 中新增的,在 Web 上编辑流程时也受支持。

在 Web 版 Tableau Prep 中打开流程
若要打开和编辑现有流程,请在“浏览”页面上从顶部下拉菜单中选择“所有流程”,然后从列表中选择流程。

在“流程概述”页面上,单击“编辑”以编辑流程。

您的流程将在新选项卡中打开。一旦您开始进行更改,Tableau 就会每隔几秒钟自动保存一次更改,并将修改后的流程保存为草稿。草稿仅对您和管理员可见。
完成后,可以关闭流程并稍后继续进行更改,或者发布流程以应用更改,从而创建流程的新版本。
与其他工具一样,流程发布使用先入方法。如果其他用户在您之前修改并重新发布流程,则首先提交其更改。但是,您可以使用“修订历史记录”页面跟踪并还原到以前的版本。有关详细信息,请参见 Tableau Desktop 帮助中的处理内容修订(链接在新窗口中打开)。