Pivotera dina data
Obs! Från och med version 2020.4.1 kan du nu skapa och redigera flöden i Tableau Server och Tableau Cloud. Innehållet i det här avsnittet gäller alla plattformar, såvida inget annat uttryckligen anges. Mer information om hur du redigerar flöden på webben finns i Tableau Prep på webben i hjälpen för Tableau Server(Länken öppnas i ett nytt fönster) och Tableau Cloud(Länken öppnas i ett nytt fönster).
Ibland är det svårt att analysera data från ett arbetsblad eller ett korstabellformat i Tableau. Tableau föredrar att data är ”långa” istället för ”breda”, vilket innebär att du ofta måste pivotera data från kolumner till rader så att Tableau kan utvärdera dem korrekt.
Men du kan också ha scenarier där dina datatabeller är långa och smala och är för normaliserade för att analyseras korrekt. Till exempel en försäljningsavdelning som spårar reklamutgifter i två kolumner, en som kallas Reklam som innehåller rader för radio, TV och tryckt material och en kolumn för totala utgifter. I denna typ av scenario måste du pivotera dessa raddata till kolumner för att kunna analysera dessa data som separata åtgärder.
Men hur är det med att pivotera större datauppsättningar eller data som ändras ofta över tid? Du kan använda ett jokertecken för att söka efter fält som matchar mönstret och automatiskt pivotera data.
Använd ett av följande alternativ när du pivoterar dina data:
Pivotera kolumner till rader
Använd jokerteckensökning för att omedelbart pivotera fält baserat på en mönstermatchning (Tableau Prep Builder version 2019.1.1 och senare och på webben).
- Pivotera rader till kolumner (Tableau Prep Builder version 2019.1.1 och senare och på webben).
Oavsett hur du pivoterar dina fält kan du interagera direkt med resultaten och göra ytterligare rensningsåtgärder för att dina data ska se ut precis som du vill. Du kan också använda Tableau Preps standardfunktion för smart namngivning för att automatiskt byta namn på dina pivoterade fält och värden.
Pivotera kolumner till rader
Använd det här pivoteringsalternativet för att gå från breda data till långa data. Pivotera från kolumner till rader på en eller flera grupper av fält. Markera fälten du vill arbeta med och pivotera data från kolumner till rader.
Anslut till datakällan.
Dra tabellen som du vill pivotera till rutan Flöde.
Gör något av följande:
- Tableau Prep Builder Version 2019.4.2 och senare och på webben: I rutan Profil markerar du fälten du vill pivotera, högerklickar eller Ctrl-klickar (MacOS) och väljer Pivotera kolumner till rader i menyn. Gå till steg 7 om du använder det här alternativet.
Alla versioner: Klicka på plusikonen
 och välj Lägg till pivot på sammanhangsmenyn.
och välj Lägg till pivot på sammanhangsmenyn.Välj fält (Tableau Prep Builder version 2019.4.2 och senare och på webben). Menyn Flödessteg (alla versioner) 

(Valfritt) I rutan Fält anger du ett värde i Sökfältet för att söka efter fält som ska pivoteras i fältlistan.
- (Valfritt) Markera kryssrutan Byt automatiskt namn på pivoterade fält och värden för att Tableau Prep ska kunna byta namn på de nya pivoterade fälten med hjälp av gemensamma värden i data. Om inte några gemensamma värden hittas används standardnamnet.
Markera ett eller flera fält i den vänstra rutan och dra dem till kolumnen Pivot1-värden i rutan Pivoterade fält
(Valfritt) Klicka på plusikonen
 i rutan Pivoterade fält om du vill lägga till fler kolumner att pivotera på och upprepa sedan föregående steg om du vill välja fler fält att pivotera. Dina resultat visas omedelbart både i rutan Pivotresultat och i datarutnätet.
i rutan Pivoterade fält om du vill lägga till fler kolumner att pivotera på och upprepa sedan föregående steg om du vill välja fler fält att pivotera. Dina resultat visas omedelbart både i rutan Pivotresultat och i datarutnätet.Obs! Du måste välja samma antal fält som du valde i steg 5. Om du till exempel har valt tre fält att pivotera initialt på, måste varje efterföljande kolumn som du pivoterar också innehålla tre fält.
Om du inte har aktiverat standardnamngivningsalternativet eller om Tableau Prep inte automatiskt kan identifiera ett namn måste du redigera fältens namn. Du kan även redigera namnen på de ursprungliga fälten i den här rutan för att beskriva data på bästa sätt.
(Valfritt) Byt namn på det nya pivotsteget för att hålla reda på dina ändringar. Till exempel ”Pivotera månader”.
Kör flödet om du vill ändra dina pivotdata när data ändras. Om du lägger till nya fält läggs till i datakällan som måste läggas till i pivoten, lägg till dem manuellt i pivoten.
Exempel: Pivotera på flera fält
Detta exempel visar ett arbetsblad för läkemedelsförsäljning, skatter och totalsummor per månad och år.

Genom att pivotera data kan du skapa rader för varje månad och år och enskilda kolumner för försäljning, skatter och totalsummor för det ska vara enklare för Tableau att tolka dessa data för analys.

Titta på ”pivotera på flera fält” i praktiken.
Använd jokerteckensökning för att pivotera
Om du använder stora datauppsättningar eller om dina data ändras ofta över tid kan du från och med Tableau Prep Builder version 2019.1.1 och på webben använda en mönstermatchning för jokertecken när du pivoterar kolumner till rader för att omedelbart pivotera dina data baserat på en mönstermatchning av jokertecken.
Om du lägger till eller tar bort nya fält som matchar mönstret identifierar Tableau Prep schemaförändringen när flödet körs och pivotresultaten uppdateras automatiskt.
Anslut till datakällan.
Dra tabellen som du vill pivotera till rutan Flöde.
Klicka på plusikonen
 och välj Lägg till pivot på sammanhangsmenyn.
och välj Lägg till pivot på sammanhangsmenyn.I rutan Pivoterade fält klickar du på länken Använd jokerteckensökning för att pivotera.

Ange ett värde eller ett delvärde som du vill söka efter. Ange till exempel Sales_ för att matcha fält som är etiketterade med sales_2017, sales_2018 och sales_2019.
Använd inte asterisker för att matcha mönstret om de inte är en del av fältvärdet du söker efter. Istället klickar du på knappen Sökalternativ
 för att välja hur du vill matcha värdet. Tryck sedan på Retur för att tillämpa sökningen och pivotera de matchande värdena.
för att välja hur du vill matcha värdet. Tryck sedan på Retur för att tillämpa sökningen och pivotera de matchande värdena.
(Valfritt) Klicka på plusikonen
 i rutan Pivoterade fält om du vill lägga till fler kolumner att pivotera på och upprepa sedan föregående steg om du vill välja fler fält att pivotera.
i rutan Pivoterade fält om du vill lägga till fler kolumner att pivotera på och upprepa sedan föregående steg om du vill välja fler fält att pivotera.Om du inte har aktiverat standardnamngivningsalternativet eller om Tableau Prep inte automatiskt kan identifiera ett namn måste du redigera fältens namn.
Kör flödet om du vill ändra dina pivotdata när data ändras. Alla nya fält som läggs till i datakällan och som matchar jokertecknet identifieras automatiskt och läggs till i pivoten.
Om resultaten inte är de du förväntar dig kan du prova något av följande alternativ:
Ange ett annat värdemönster i fältet Sök och tryck på Retur. Pivoten uppdateras automatiskt och visar de nya resultaten.
Dra ytterligare fält manuellt till kolumnen Pivot1-värden i rutan Pivoterade fält. Du kan även ta bort fält som lagts till manuellt genom att dra dem från kolumnen Pivot1 Values och släppa dem i rutan Fält.
Obs! Fält som har lagts till från sökresultaten för jokertecken kan inte tas bort genom att du drar dem från kolumnen Pivot1-värden. Istället kan du försöka använda ett mer specifikt mönster för att matcha sökresultaten du letar efter.
Pivotera rader till kolumner
I Tableau Prep Builder version 2019.1.1 och senare och på webben pivoterar du rader till kolumner om dina data är för normaliserade och du behöver skapa nya kolumner. Gå från höga data till bredare data.
Om du till exempel har annonskostnader varje månad som innehåller alla annonstyper i en kolumn och du pivoterar data från rader till kolumner kan du istället ha en separat kolumn för varje annonstyp vilket gör det lättare att analysera data.

Du kan välja ett fält att pivotera på. Det fältets fältvärden används sedan för att skapa de nya kolumnerna. Markera sedan ett fält som ska användas för att fylla i de nya kolumnerna. Dessa fältvärden aggregeras och du kan välja vilken typ av aggregering som ska tillämpas.
Eftersom aggregering tillämpas kommer inte pivoterande kolumner tillbaka till rader att ändra denna pivoteringsåtgärd. Du måste ångra åtgärden om du vill vända om en rad till pivottypen kolumn. Klicka antingen på knappen Ångra i den övre menyn, ta bort fälten från rutan Pivoterade fält eller ta bort pivotsteget.
Anslut till datakällan.
Dra tabellen som du vill pivotera till rutan Flöde.
Klicka på plusikonen
 och välj Lägg till pivot på sammanhangsmenyn.
och välj Lägg till pivot på sammanhangsmenyn.I rutan Pivoterade fält, välj Rader till kolumner i listrutan.
- (Valfritt) I rutan Fält anger du ett värde i Sökfältet för att söka efter fält som ska pivoteras i fältlistan.
Markera ett fält från den vänstra rutan och dra det till avsnittet Fält som kommer att pivotera rader till kolumner i rutan Pivoterade fält.
Obs! Om fältet som du vill pivotera har en datatyp för datum eller daum/tid måste du ändra datatypen till sträng för att kunna pivotera det.
Värdena i detta fält används för att skapa och namnge de nya kolumnerna. Du kan ändra kolumnernas namn senare i rutan Pivotresultat.

Markera ett fält från den vänstra rutan och dra det till avsnittet Fält som ska aggregeras för nya kolumner i rutan Pivoterade fält. Värdena i det här fältet används för att fylla i de nya kolumner som skapats från föregående steg.

En standardtyp för aggregering tilldelas fältet. Klicka på aggregeringstypen för att ändra den.
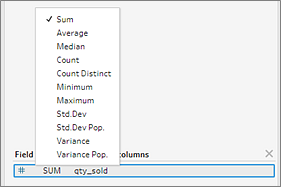
I rutan Pivotresultat granskar du resultaten och tillämpar eventuella rensningsåtgärder på de nya kolumnerna som du har skapat.

Om fältet som ska pivoteras har en ändring i sina raddata högerklickar eller Ctrl-klickar (MacOS) du på pivotsteget i rutan Flöde och väljer Uppdatera.
