Guardar y compartir el trabajo
En cualquier momento del flujo, puede guardar manualmente su trabajo o dejar que Tableau lo haga automáticamente al crear o editar flujos en la web. Cuando se trabaja con flujos en la web, hay algunas diferencias.
Para obtener más información acerca de la creación de flujos en la web, consulte Tableau Prep en la web en la ayuda de Tableau Server(El enlace se abre en una ventana nueva) y Tableau Cloud(El enlace se abre en una ventana nueva).
| Tableau Prep Builder | Tableau Prep en la web |
|---|---|
|
|
Para mantener los datos actualizados, puede ejecutar manualmente los flujos desde Tableau Prep Builder o desde la línea de comandos. También puede ejecutar flujos publicados en Tableau Server o Tableau Cloud manualmente o siguiendo un programa. Para obtener más información sobre la ejecución de flujos, consulte Publicar un flujo en Tableau Server o Tableau Cloud.
Guardar un flujo
En Tableau Prep Builder, puede guardar manualmente el flujo para tener una copia de seguridad del trabajo antes de realizar más operaciones. El flujo se guarda con el formato de archivos de flujo de Tableau Prep (.tfl).
También puede empaquetar archivos locales (Excel, archivos de texto y extracciones de Tableau) con el flujo para compartirlo con otras personas, al igual que se empaqueta un libro de trabajo para compartirlo en Tableau Desktop. En un flujo solo pueden empaquetarse archivos locales. No se incluyen, por ejemplo, datos de conexiones de bases de datos.
En la creación web, los archivos locales se empaquetan automáticamente con nuestro flujo. Aún no se admiten las conexiones directas de archivos.
Los flujos empaquetados se guardan con el formato de archivos de flujo empaquetado de Tableau (.tflx).
- Para guardar el flujo manualmente, seleccione Archivo > Guardar en el menú superior.
- En Tableau Prep Builder, para empaquetar los archivos de datos con el flujo, siga una de estas opciones en el menú superior:
- Seleccione Archivo > Exportar flujo empaquetado.
- Seleccione Archivo > Guardar como. En el cuadro de diálogo Guardar como, seleccione Archivos de flujo de Tableau empaquetados en el menú desplegable Guardar como tipo.
Guardar flujos automáticamente en la web
Si crea o edita flujos en la web, en cuanto realice un cambio en el flujo (conectarse a una fuente de datos, agregar un paso, etc.) su trabajo se guardará automáticamente cada pocos segundos como borrador para que no lo pierda.
Solo puede guardar flujos en el servidor en el que ha iniciado sesión. No puede crear un flujo borrador en un servidor e intentar guardarlo o publicarlo en otro servidor. Si desea publicar el flujo en un proyecto diferente en el servidor, utilice la opción del menú Archivo > Publicar como y, a continuación, seleccione el proyecto en el cuadro de diálogo.
Solo usted podrá ver los flujos borrador hasta que los publique y los haga disponibles para cualquier persona que tenga permisos para acceder al proyecto en su servidor. Los flujos en estado de borrador se categorizan con el distintivo Borrador para que pueda identificar fácilmente los flujos que están en curso. Si el flujo nunca se ha publicado, aparece el distintivo Nunca publicado junto al de Borrador.

Después de publicar un flujo y editarlo para volverlo a publicar, se crea una nueva versión. Puede ver una lista con las versiones del flujo en el cuadro de diálogo Historial de revisiones. En la página Explorar, haga clic en el menú Acciones ![]() y seleccione Historial de revisiones.
y seleccione Historial de revisiones.
Para obtener más información para gestionar el historial de revisiones, consulte Trabajar con revisiones de contenido(El enlace se abre en una ventana nueva) en la ayuda de Tableau Desktop.
Nota: La opción de guardado automático está habilitada de manera predeterminada. Aunque no se recomienda, los administradores pueden deshabilitar el guardado automático en un sitio. Para desactivar el guardado automático, utilice el método de la API de REST de Tableau Server "Actualizar sitio" y establezca el atributo flowAutoSaveEnabled en false. Para obtener más información, consulte Métodos del sitio de la API de REST de Tableau Server: actualizar sitio(El enlace se abre en una ventana nueva).
Recuperación automática de archivos
De forma predeterminada, Tableau Prep Builder guarda automáticamente un borrador de cualquier flujo abierto si la aplicación se bloquea o da un error. Los flujos de borrador se guardan en la carpeta Flujos recuperados de Mi repositorio de Tableau Prep. La próxima vez que abra la aplicación, se mostrará un cuadro de diálogo con una lista de los flujos recuperados que puede seleccionar. Puede abrir un flujo recuperado y continuar donde lo dejó, o eliminar el archivo de flujo recuperado si no lo necesita.
Nota: Si ha recuperado flujos en la carpeta de Flujos recuperados, este cuadro de diálogo se muestra cada vez que abra la aplicación hasta que la carpeta esté vacía.

Si no desea que esta funcionalidad esté habilitada, como administrador, puede desactivarla durante la instalación o después de la instalación. Para obtener más información sobre cómo deshabilitar esta funcionalidad, consulte Desactivar la recuperación de archivos(El enlace se abre en una ventana nueva) en la Guía de implementación de Tableau Desktop y Tableau Prep.
Ver salida de flujo en Tableau Desktop
Nota: Esta opción no está disponible en la web.
En ocasiones, al limpiar los datos es recomendable comprobar el progreso en Tableau Desktop. Cuando el flujo se abre en Tableau Desktop, Tableau Prep Builder crea un archivo .hyper de Tableau permanente y un archivo de fuente de datos de Tableau (.tds). Los archivos se guardan en el repositorio de Tableau en el archivo Fuentes de datos para que pueda experimentar con los datos en cualquier momento.
Cuando abre el flujo en Tableau Desktop, puede ver la muestra de datos con la que está trabajando en el flujo con las operaciones que se han aplicado hasta el paso seleccionado.
Nota: Aunque puede experimentar con los datos, Tableau solo expone una muestra de los datos y no podrá guardar el libro de trabajo como un libro empaquetado (.twbx). Cuando esté preparado para trabajar con los datos en Tableau, cree un paso de salida para el flujo y guarde el resultado en un archivo o como fuente de datos publicada, y luego conéctese a la fuente de datos completa en Tableau.
Para ver la muestra de datos en Tableau Desktop, haga lo siguiente:
- Haga clic con el botón derecho en el paso en el que desee ver los datos y seleccione Vista previa en Tableau Desktop en el menú contextual.

- Tableau Desktop se abre en la pestaña Hoja.
Crear archivos de extracción de datos y fuentes de datos publicadas
Para crear una salida de flujo, ejecútelo. Cuando ejecuta el flujo, los cambios se aplican a todo el conjunto de datos. Ejecutar el flujo da como resultado un archivo de fuente de datos de Tableau (.tds) y un archivo de extracción de datos de Tableau (.hyper).
Tableau Prep Builder
Puede crear un archivo de extracción en la salida del flujo para usarlo en Tableau Desktop o compartirlo con terceros. Cree un archivo de extracción en los formatos siguientes:
- Extracción Hyper (.hyper): este es el tipo de archivo de extracción de Tableau más reciente.
- Valores separados por comas (.csv): guarde la extracción en un archivo .csv para compartir los datos con terceros. La codificación del archivo CSV exportado será UTF-8 con BOM.
- Microsoft Excel (.xlsx): una hoja de cálculo de Microsoft Excel.
Tableau Prep Builder y en la web
Publique su salida de flujo como fuente de datos publicada o salida a una base de datos.
- Guarde la salida de su flujo como fuente de datos en Tableau Server o Tableau Cloud para compartir sus datos y proporcionar acceso centralizado a los datos que ha limpiado, a los que ha dado forma y combinado.
- Guarde su salida de flujo a una base de datos para crear, reemplazar o agregar los datos de la tabla con sus datos de flujo limpios y preparados. Para obtener más información, consulte Guardar datos de salida de flujo en bases de datos externas
Use la actualización incremental cuando ejecute su flujo para ahorrar tiempo y recursos al actualizar solo los datos nuevos en lugar de su conjunto de datos completo. Para obtener información sobre cómo configurar y ejecutar el flujo mediante una actualización incremental, consulte Actualizar datos de flujo mediante la actualización incremental.
Nota: Para publicar la salida de Tableau Prep Builder en Tableau Server, la API de REST de Tableau Server debe estar activada. Para obtener más información, consulte Requisitos de la API de REST(El enlace se abre en una ventana nueva) en la ayuda de la API de REST de Tableau. Para publicar en un servidor que use certificados de cifrado de la Capa de sockets seguros (SSL), se necesitan más pasos de configuración en el equipo donde se ejecute Tableau Prep Builder. Para obtener más información, consulte Antes de instalar(El enlace se abre en una ventana nueva) en la guía de implementación de Tableau Desktop y Tableau Prep Builder.
Incluir parámetros en su flujo de salida
Compatible con Tableau Prep Builder y en la web a partir de la versión 2021.4
Incluya valores de parámetros en los nombres de archivo de salida, rutas, nombres de tablas o scripts de SQL personalizado de su flujo, (versión 2022.1.1 y posteriores) para ejecutar fácilmente sus flujos para diferentes conjuntos de datos. Para obtener más información, consulte Crear y usar parámetros en flujos.
Crear una extracción en un archivo
Nota: Esta opción de salida no está disponible al crear o editar flujos en la web.
- Haga clic en el icono del signo más
 en un paso y seleccione Añadir salida.
en un paso y seleccione Añadir salida.Si ha ejecutado el flujo previamente, haga clic en el botón de ejecución del flujo
 en el paso Salida. Esto ejecuta el flujo y actualiza la salida.
en el paso Salida. Esto ejecuta el flujo y actualiza la salida.Se abre el panel Salida y se muestra una instantánea de los datos.

- En el panel izquierdo del menú desplegable Guardar salida en, seleccione Archivo. En versiones anteriores, seleccione Guardar en archivo.
- Haga clic en el botón Examinar y, en el cuadro de diálogo Guardar extracción como, escriba un nombre para el archivo y haga clic en Aceptar.
- En el campo Tipo de salida, seleccione uno de los siguientes tipos de salida.
- Extracción de datos de Tableau (.hyper)
- Valores separados por comas (.csv)
(Tableau Prep Builder) En la sección Opciones de escritura, vea la opción de escritura predeterminada para escribir los nuevos datos en los archivos y realice los cambios necesarios. Para obtener más información, consulte Configurar opciones de escritura.
- Crear tabla: esta opción crea una nueva tabla o reemplaza la tabla actual con la nueva salida.
- Anexar a la tabla: esta opción agrega los nuevos datos a la tabla actual. Si la tabla aún no existe, se crea una nueva tabla y las ejecuciones posteriores agregarán nuevas filas a esta tabla.
Nota: Anexar a la tabla no es compatible con el tipo de salida .csv. Para obtener más información acerca de las combinaciones de actualización admitidas, consulte Opciones de actualización de flujo
- Haga clic en Ejecutar flujo para ejecutar el flujo y generar el archivo de extracción.
Crear una extracción en una hoja de trabajo de Excel
Compatible con Tableau Prep Builder 2021.1.2 y versiones posteriores Esta opción de salida no está disponible al crear o editar flujos en la web.
Al generar datos de flujo a una hoja de cálculo de Microsoft Excel, puede crear una nueva hoja de cálculo o anexar o reemplazar datos en una hoja de cálculo existente. Se aplican las siguientes condiciones:
- Solo se admiten formatos de archivo .xlsx de Microsoft Excel.
- Las filas de la hoja de cálculo comienzan en la celda A1.
- Al anexar o reemplazar datos, se supone que la primera fila son encabezados.
- Los nombres de encabezado se agregan al crear una nueva hoja de cálculo, pero no al agregar datos a una hoja de cálculo existente.
- Cualquier formato o fórmula en las hojas de cálculo existentes no se aplica a la salida del flujo.
- Actualmente no se admite escribir en tablas o rangos con nombre.
- Actualmente no se admite la actualización incremental.
Datos de flujo de salida a un archivo de hoja de cálculo de Microsoft Excel
- Haga clic en el icono del signo más
 en un paso y seleccione Añadir salida.
en un paso y seleccione Añadir salida.Si ha ejecutado el flujo previamente, haga clic en el botón de ejecución del flujo
 en el paso Salida. Esto ejecuta el flujo y actualiza la salida.
en el paso Salida. Esto ejecuta el flujo y actualiza la salida.Se abre el panel Salida y se muestra una instantánea de los datos.

- En el panel izquierdo del menú desplegable Guardar salida en, seleccione Archivo.
- Haga clic en el botón Examinar y, en el cuadro de diálogo Guardar extracción como, escriba o seleccione el nombre del archivo y haga clic en Aceptar.
- En el campo Tipo de salida, seleccione Microsoft Excel (.xlsx).

- En el campo Hoja de cálculo, seleccione la hoja de cálculo en la que desea escribir los resultados o escriba un nuevo nombre en el campo en su lugar y, a continuación, haga clic en Crear nueva tabla.
- En la sección Opciones de escritura, seleccione una de las siguientes opciones:
- Crear tabla: crea o vuelve a crear (si el archivo ya existe) la hoja de cálculo con los datos de flujo.
- Anexar a la tabla: agrega nuevas filas a una hoja de cálculo existente. Si la hoja de cálculo no existe, se crea una y las ejecuciones de flujo posteriores agregan filas a esa hoja de cálculo.
- Reemplazar datos: reemplaza todos los datos existentes excepto la primera fila de una hoja de cálculo existente por los datos de flujo.
Una comparación de campos muestra los campos del flujo que coinciden con los campos de la hoja de cálculo, si ya existe. Si la hoja de cálculo es nueva, se muestra una coincidencia de campo uno a uno. Se omiten los campos que no coincidan.

- Haga clic en Ejecutar flujo para ejecutar el flujo y generar el archivo de extracción de Microsoft Excel.
Crear una fuente de datos publicada
- Haga clic en el icono del signo más
 en un paso y seleccione Añadir salida.
en un paso y seleccione Añadir salida.Nota: Tableau Prep Builder actualiza las fuentes de datos publicadas previamente y mantiene cualquier modelado de datos (por ejemplo, campos calculados, formato de números, etc.) que pueda incluirse en la fuente de datos. Si la fuente de datos no se puede actualizar, la fuente de datos, incluido el modelado de datos, se reemplazará en su lugar.
- Se abre el panel Salida y se muestra una instantánea de los datos.

- En la lista desplegable Guardar salida en, seleccione Fuente de datos publicada (Publicar como fuente de datos en versiones anteriores). Complete los campos siguientes:
- Servidor (solo en Tableau Prep Builder): seleccione el servidor donde desea publicar la fuente y la extracción de datos. Si no ha iniciado sesión en un servidor, se le pedirá que inicie sesión.
Nota: A partir de la versión 2020.1.4 de Tableau Prep Builder, después de iniciar sesión en el servidor, Tableau Prep Builder recuerda el nombre del servidor y las credenciales al cerrar la aplicación. La próxima vez que abra la aplicación, se abrirá su sesión en el servidor.
En Mac, se le pedirá que proporcione acceso al almacén de claves de Mac para que Tableau Prep Builder pueda usar certificados SSL de forma segura con el fin de conectarse a su entorno de Tableau Server o Tableau Cloud.
Si usted está saliendo a Tableau Cloud, incluya el pod en el que está alojado su sitio en el “serverUrl”. Por ejemplo, “https://eu-west-1a.online.tableau.com”, no “https://online.tableau.com”.
- Proyecto: seleccione el proyecto en el que desea cargar la fuente y la extracción de datos.
- Nombre: escriba un nombre de archivo.
- Descripción: escriba una descripción de la fuente de datos.
- Servidor (solo en Tableau Prep Builder): seleccione el servidor donde desea publicar la fuente y la extracción de datos. Si no ha iniciado sesión en un servidor, se le pedirá que inicie sesión.
- (Tableau Prep Builder) En la sección Opciones de escritura, vea la opción de escritura predeterminada para escribir los nuevos datos en los archivos y realice los cambios necesarios. Para obtener más información, consulte Configurar opciones de escritura
- Crear tabla: esta opción crea una nueva tabla o reemplaza la tabla actual con la nueva salida.
- Anexar a la tabla: esta opción agrega los nuevos datos a la tabla actual. Si la tabla aún no existe, se crea una nueva tabla y las ejecuciones posteriores agregarán nuevas filas a esta tabla.
- Haga clic en Ejecutar flujo para ejecutar el flujo y publicar la fuente de datos.
Guardar datos de salida de flujo en bases de datos externas
Importante: esta función le permite eliminar y reemplazar datos de forma permanente en una base de datos externa. Asegúrese de que tiene permisos para escribir en la base de datos.
Para evitar la pérdida de datos, puede usar la opción SQL personalizado para realizar una copia de los datos de la tabla y ejecutarlos antes de escribir los datos de flujo en la tabla.
Puede conectarse a datos desde cualquiera de los conectores que Tableau Prep Builder o la web admitan y generar datos a una base de datos externa. Esto le permite agregar o actualizar datos en la base de datos con datos limpios y preparados del flujo cada vez que se ejecuta el flujo. Esta funcionalidad está disponible para las opciones de actualización incremental y completa salvo que se indique lo contrario. Para obtener más información sobre cómo ejecutar configurar la actualización incremental, consulte Actualizar datos de flujo mediante la actualización incremental.
Al guardar la salida de flujo en una base de datos externa, Tableau Prep hace lo siguiente:
- Genera las filas y ejecuta los comandos SQL en la base de datos.
- Escribe los datos en una tabla temporal (o área de ensayo si se envía a Snowflake) en la base de datos de salida.
- Si la operación se realiza correctamente, los datos se mueven de la tabla temporal (o el área de ensayo de Snowflake) a la tabla de destino.
- Ejecuta los comandos SQL que desea ejecutar después de escribir los datos en la base de datos.
Si se produce un error en el script SQL, se producirá un error en el flujo. Sin embargo, los datos se seguirán cargando en las tablas de base de datos. Puede intentar ejecutar el flujo de nuevo o ejecutar manualmente el script SQL en la base de datos para aplicarlo.
Opciones de salida
Puede seleccionar las siguientes opciones al escribir datos en una base de datos. Si la tabla aún no existe, se crea cuando se ejecuta el flujo por primera vez.
- Anexar a la tabla: esta opción agrega datos a la tabla actual. Si la tabla no existe, se crea cuando se ejecuta por primera vez el flujo y se agregan datos a esa tabla con cada ejecución de flujo posterior.
- Crear tabla: esta opción crea una nueva tabla con los datos del flujo. Si la tabla ya existe, la tabla y cualquier estructura de datos o propiedades existentes definidas para la tabla se eliminan y se reemplazan por una nueva tabla que utiliza la estructura de datos de flujo. Los campos que existen en el flujo se agregan a la nueva tabla de base de datos.
- Reemplazar datos: esta opción elimina los datos de la tabla existente y los reemplaza por los datos del flujo, pero conserva la estructura y las propiedades de la tabla de base de datos. Si la tabla no existe, la tabla se crea cuando se ejecuta el flujo por primera vez y los datos de la tabla se reemplazan con cada ejecución de flujo posterior.
Opciones adicionales
Además de las opciones de escritura, también puede incluir scripts SQL personalizados o agregar nuevas tablas a la base de datos.
- Scripts de SQL personalizado: especifique su SQL personalizado y seleccione si desea ejecutar su script antes, después o antes y después de que los datos se escriban en las tablas de base de datos. Puede usar estos scripts para crear una copia de la tabla de su base de datos antes de que los datos de flujo se escriban en la tabla, añadir un índice, otras propiedades de la tabla, etc.
Nota: a partir de la versión 2022.1.1, también puede insertar parámetros en sus scripts de SQL. Para obtener más información, consulte Aplicar parámetros de usuario a los pasos de salida .
- Agregar una nueva tabla: agregue una nueva tabla con un nombre único a la base de datos en lugar de seleccionar una de la lista de tablas existente. Si desea aplicar un esquema distinto del esquema predeterminado (Microsoft SQL Server y PostgreSQL), puede especificarlo mediante la sintaxis
[schema name].[table name].
Bases de datos compatibles y requisitos de bases de datos
Tableau Prep admite la escritura de datos de flujo en tablas en un número selecto de bases de datos. Los flujos que se ejecutan siguiendo un programa en Tableau Cloud solo pueden escribir en estas bases de datos si están alojados en la nube.
Si se conecta a fuentes de datos locales, a partir de la versión 2025.1, puede usar un cliente de Tableau Bridge para conectarse y actualizar sus datos en Tableau Cloud. Esto requiere un cliente de Tableau Bridge configurado en una agrupación de clientes de Bridge, con el dominio agregado a la Lista de admisión de redes privadas. En Tableau Prep Builder y en la web, cuando se conecte a su fuente de datos, asegúrese de que la URL del servidor coincida con el dominio en la agrupación de Bridge. Para obtener más información, consulte "Bases de datos" en la sección Tableau Cloud en Publicar un flujo desde Tableau Prep Builder(El enlace se abre en una ventana nueva).
Algunas bases de datos tienen restricciones o requisitos de datos. Tableau Prep también puede imponer algunos límites para mantener el máximo rendimiento al escribir datos en las bases de datos compatibles. En la tabla siguiente se enumeran las bases de datos donde puede guardar los datos de flujo y las restricciones o requisitos de la base de datos. Los datos que no cumplen estos requisitos pueden producir errores al ejecutar el flujo.
Nota: Aún no se admite la configuración de límites de caracteres para los campos. Sin embargo, puede crear las tablas de la base de datos que incluyan restricciones de límite de caracteres y, a continuación, usar la opción Reemplazar datos para reemplazar los datos pero mantener la estructura de la tabla en la base de datos.
| Base de datos | Requisitos o restricciones |
|---|---|
| Amazon Redshift |
|
| Amazon S3 (solo salida) | Consulte Guardar datos de salida de flujo en Amazon S3 |
| Databricks |
|
| Google BigQuery |
|
| Microsoft SQL Server |
|
| MySQL |
|
| Oracle |
|
| Pivotal Greenplum Database |
|
| PostgreSQL |
|
| SAP HANA |
|
| Snowflake |
|
| Teradata |
|
| Vertica |
|
Guardar datos de flujo en una base de datos
Nota: No se admite la escritura de salida de flujo en una base de datos mediante la autenticación de Windows. Si usa este método de autenticación, deberá cambiar la autenticación de la conexión para usar el nombre de usuario y la contraseña.
Puede insertar sus credenciales para la base de datos al publicar el flujo. Para obtener más información sobre cómo insertar credenciales, consulte la sección Bases de datos en Publicar un flujo desde Tableau Prep Builder.
- Haga clic en el icono del signo más
 en un paso y seleccione Añadir salida.
en un paso y seleccione Añadir salida. - En la lista desplegable Guardar salida en, seleccione Base de datos y almacenamiento en la nube.
- En la pestaña Configuración, introduzca la siguiente información:
- En la lista desplegable Conexión, seleccione el conector de base de datos donde desea escribir la salida de flujo. Solo se muestran los conectores compatibles. Puede ser el mismo conector que usó para la entrada de flujo o un conector diferente. Si selecciona un conector diferente, se le pedirá que inicie sesión.
Importante: asegúrese de tener permiso de escritura en la base de datos que seleccione. De lo contrario, el flujo podría procesar parcialmente los datos solamente.

- En la lista desplegable Base de datos, seleccione la base de datos donde desea guardar los datos de salida de flujo.
- En la lista desplegable Tabla, seleccione la tabla donde desea guardar los datos de salida de flujo. Según la opción de escritura que seleccione, se creará una nueva tabla, los datos de flujo reemplazarán los datos existentes en la tabla o los datos de flujo se agregarán a la tabla existente.
Para crear una nueva tabla en la base de datos, escriba un nombre de tabla único en el campo y, a continuación, haga clic en Crear nueva tabla. Cuando se ejecuta el flujo por primera vez, independientemente de la opción de escritura que seleccione, la tabla se crea en la base de datos utilizando el mismo esquema que el flujo.

- En la lista desplegable Conexión, seleccione el conector de base de datos donde desea escribir la salida de flujo. Solo se muestran los conectores compatibles. Puede ser el mismo conector que usó para la entrada de flujo o un conector diferente. Si selecciona un conector diferente, se le pedirá que inicie sesión.
- El panel Salida muestra una instantánea de los datos. Una comparación de campos muestra los campos del flujo que coinciden con los campos de la tabla, si la tabla ya existe. Si la tabla es nueva, se muestra una coincidencia de campo uno a uno.

Si hay alguna discrepancia de campo, una nota de estado le muestra los errores.
- Sin coincidencia (se omite el campo): los campos existen en el flujo, pero no en la base de datos. El campo no se agregará a la tabla de base de datos a menos que seleccione la opción de escritura Crear tabla y realice una actualización completa. A continuación, los campos de flujo se agregan a la tabla de base de datos y utilizan el esquema de salida de flujo.
- Sin coincidencia (el campo contendrá valores Null): los campos existen en la base de datos pero no en el flujo. El flujo pasa un valor Null a la tabla de base de datos para el campo. Si el campo existe en el flujo, pero no coincide porque el nombre del campo es diferente, puede usar un paso de limpieza y editar el nombre del campo para que coincida con el nombre del campo de la base de datos. Para saber cómo editar el nombre del campo, consulte Aplicar operaciones de limpieza.
- Error: Los tipos de datos de campo no coinciden: el tipo de datos asignado a un campo tanto en el flujo como en la tabla de base de datos para que escriba la salida debe coincidir, de lo contrario, se producirá un error en el flujo. Puede usar un paso de limpieza y editar el tipo de datos de campo para solucionarlo. Para obtener más información sobre cómo cambiar los tipos de datos, consulte Revisar los tipos de datos asignados a los datos.
- Seleccione una opción de escritura. Puede seleccionar una opción diferente para la actualización completa e incremental y la opción se aplica al seleccionar el método de ejecución de flujo. Para obtener más información sobre cómo ejecutar un flujo mediante la actualización incremental, consulte Actualizar datos de flujo mediante la actualización incremental.
- Anexar a la tabla: esta opción agrega datos a la tabla actual. Si la tabla no existe, se crea cuando se ejecuta por primera vez el flujo y se agregan datos a esa tabla con cada ejecución de flujo posterior.
- Crear tabla: esta opción crea una nueva tabla. Si la tabla con el mismo nombre ya existe, la tabla existente se elimina y se reemplaza por la nueva tabla. Cualquier estructura de datos existente o propiedades definidas para la tabla también se eliminan y se reemplazan por la estructura de datos de flujo. Los campos que existen en el flujo se agregan a la nueva tabla de base de datos.
- Reemplazar datos: esta opción elimina los datos de la tabla existente y los reemplaza por los datos del flujo, pero conserva la estructura y las propiedades de la tabla de base de datos.
- (opcional) Haga clic en la pestaña SQL personalizado e introduzca su script SQL. Puede escribir un script para ejecutar antes y después de que los datos se escriban en la tabla.

- Haga clic en Ejecutar flujo para ejecutar el flujo y escribir los datos en la base de datos seleccionada.
Guardar datos de salida de flujo en conjuntos de datos en CRM Analytics
Compatible con Tableau Prep Builder y en la web a partir de la versión 2022.3.
Nota: CRM Analytics tiene varios requisitos y algunas limitaciones al integrar datos de fuentes externas. Para asegurarse de que puede escribir correctamente la salida de su flujo en CRM Analytics, consulte Consideraciones antes de integrar datos en conjuntos de datos(El enlace se abre en una ventana nueva) en la ayuda de Salesforce.
Limpie sus datos con Tableau Prep y obtenga mejores resultados de predicción en CRM Analytics. Simplemente conéctese a los datos desde cualquiera de los conectores admitidos por Tableau Prep Builder o Tableau Prep en la web. Luego, aplique transformaciones para limpiar sus datos y envíe sus datos de flujo directamente a conjuntos de datos en CRM Analytics a los que tenga acceso.
Los flujos que envían datos a CRM Analytics no se pueden ejecutar mediante la interfaz de línea de comandos. Puede ejecutar flujos manualmente con Tableau Prep Builder o con una programación en la web con Tableau Prep Conductor.
Requisitos previos
Para enviar datos de flujo a CRM Analytics, verifique que tenga las siguientes licencias, acceso y permisos en Salesforce y Tableau.
Requisitos de Salesforce
| requisitos | descripción |
|---|---|
| Permisos de Salesforce | Debe tener una licencia de CRM Analytics Plus o CRM Analytics Growth. La licencia CRM Analytics Plus incluye los conjuntos de permisos:
La licencia CRM Analytics Growth incluye los conjuntos de permisos:
Para obtener más información, consulte Más información sobre las licencias y los conjuntos de permisos de CRM Analytics(El enlace se abre en una ventana nueva) y Seleccionar y asignar conjuntos de permisos de usuario(El enlace se abre en una ventana nueva) en la ayuda de Salesforce. |
Configuración del administrador | Los administradores de Salesforce tendrán que configurar:
|
Requisitos de Tableau Prep
| requisitos | descripción |
|---|---|
Licencia y permisos de Tableau Prep | Licencia Creator. Como Creator, debe iniciar sesión en su cuenta de organización de Salesforce y autenticarse antes de poder seleccionar Aplicaciones y conjuntos de datos para generar sus datos de flujo. |
Conexiones de datos de OAuth | Como administrador del servidor, configure Tableau Server con un ID de cliente de OAuth y un secreto en el conector. Esto es necesario para ejecutar flujos en Tableau Server. Para obtener más información consulte Configurar Tableau Server para OAuth de Salesforce.com(El enlace se abre en una ventana nueva) en la ayuda de Tableau Server. |
Guardar datos de flujo en CRM Analytics
Los siguientes límites de entrada de CRM Analytics se aplican al guardar desde Tableau Prep Builder a CRM Analytics.
- Tamaño máximo de archivo para cargas de datos externos: 40 GB
- Tamaño máximo de archivo para todas las cargas de datos externos en un período continuo de 24 horas: 50 GB
- Haga clic en el icono del signo más
 en un paso y seleccione Añadir salida.
en un paso y seleccione Añadir salida. - En la lista desplegable Guardar salida en, seleccione CRM Analytics.

- En la sección Conjunto de datos, conéctese a Salesforce.
Inicie sesión en Salesforce y haga clic en Permitir para dar acceso a Tableau a las aplicaciones y conjuntos de datos de CRM Analytics o seleccione una conexión de Salesforce existente.
- En el campo Nombre, seleccione un nombre de conjunto de datos existente. Esto sobrescribirá y reemplazará el conjunto de datos con su salida de flujo. De lo contrario, escriba un nuevo nombre y haga clic en Crear nuevo conjunto de datos para crear un nuevo conjunto de datos en la aplicación CRM Analytics seleccionada.
Nota: Los nombres de los conjuntos de datos no pueden exceder los 80 caracteres.

- Debajo del campo Nombre, verifique que la aplicación que se muestra sea la aplicación en la que tiene permisos para escribir.
Para cambiar la aplicación, haga clic en Examinar conjuntos de datos, luego seleccione la aplicación de la lista, especifique el nombre del conjunto de datos en el campo Nombre y haga clic en Aceptar.

- En la sección Opciones de escritura, Actualización completa y Crear tabla son las únicas opciones admitidas.
- Haga clic en Ejecutar flujo para ejecutar el flujo y escribir los datos en el conjunto de datos de CRM Analytics.
Si su ejecución de flujo es exitosa, puede verificar los resultados de salida en CRM Analytics en la pestaña Monitor del administrador de datos. Para obtener más información sobre esta funcionalidad, consulte Supervisar una carga de datos externos(El enlace se abre en una ventana nueva) en la ayuda de Salesforce.
Guardar datos de salida de flujo en Data Cloud
Compatible con Tableau Prep Builder y en la web a partir de la versión 2023.3.
Prepare sus datos con Tableau Prep y luego asócielos con conjuntos de datos existentes en Data Cloud. Utilice cualquiera de los conectores que admite Tableau Prep Builder o Tableau Prep en la web para importar sus datos, limpiarlos y prepararlos, y luego enviar sus datos de flujo directamente a Data Cloud mediante la API de ingesta.
Requisitos previos del permiso
Licencia de Salesforce | Para obtener información sobre las ediciones de Data Cloud y las licencias complementarias, consulte Ediciones y licencias estándar de Data Cloud en la ayuda de Salesforce. Consulte también Límites y pautas de Data Cloud. |
| Permisos de espacio de datos | Debe estar asignado a un espacio de datos y a uno de los siguientes conjuntos de permisos en Data Cloud:
Para obtener más información, consulte Administrar espacios de datos(El enlace se abre en una ventana nueva) y Administrar espacios de datos con conjuntos de permisos heredados(El enlace se abre en una ventana nueva). |
Permiso de transferencia a Data Cloud | Debe estar asignado a lo siguiente para acceder a los campos para la ingesta en Data Cloud:
Para obtener más información, consulte Habilitar permisos de objetos y campos. |
| Perfiles de Salesforce | Habilite el acceso al perfil para:
|
| Licencia y permisos de Tableau Prep | Licencia Creator. Como Creator, debe iniciar sesión en su cuenta de organización de Salesforce y autenticarse antes de poder seleccionar Aplicaciones y conjuntos de datos para generar sus datos de flujo. |
Guardar datos de flujo en Data Cloud
Si ya utiliza la API de ingesta y llama manualmente a las API para guardar conjuntos de datos en Data Cloud, puede simplificar ese flujo de trabajo con Tableau Prep. Las configuraciones de requisitos previos son las mismas para Tableau Prep.
Si es la primera vez que guarda datos en Data Cloud, siga los requisitos de configuración en Requisitos previos de configuración de Data Cloud.
- Haga clic en el icono del signo más
 en un paso y seleccione Añadir salida.
en un paso y seleccione Añadir salida. - En la lista desplegable Guardar salida en, seleccione Salesforce Data Cloud.
- En la sección Objeto, seleccione la organización de Salesforce Data Cloud para iniciar sesión.

- Desde el menú de Salesforce Data Cloud, haga clic en Iniciar sesión.
- Inicie sesión en la organización de Data Cloud con su nombre de usuario y contraseña.
- En el formulario Permitir acceso, haga clic en Permitir.
- En la sección Guardar resultado en, especifique el conector de la API de ingesta y el nombre del objeto.
- Para encontrar el nombre de Conector de API de ingesta y el correspondiente Nombre del objeto, haga lo siguiente:
Inicie sesión en Salesforce Data Cloud y vaya hasta Configuración de Data Cloud.
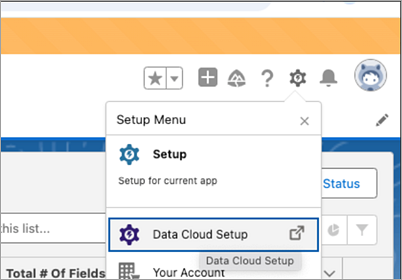
En el cuadro Búsqueda rápida, escriba API de ingesta y luego seleccione API de ingesta en los resultados.
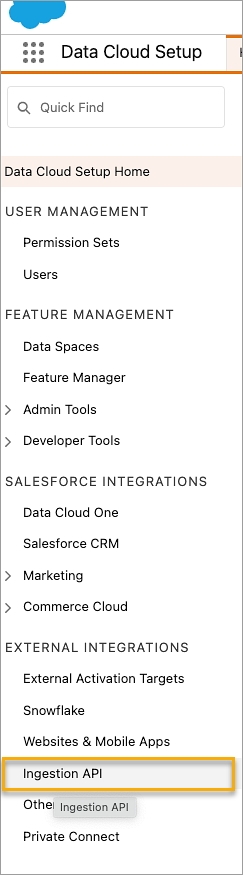
En la página API de ingesta, verá los conectores disponibles enumerados en Nombre del conector.
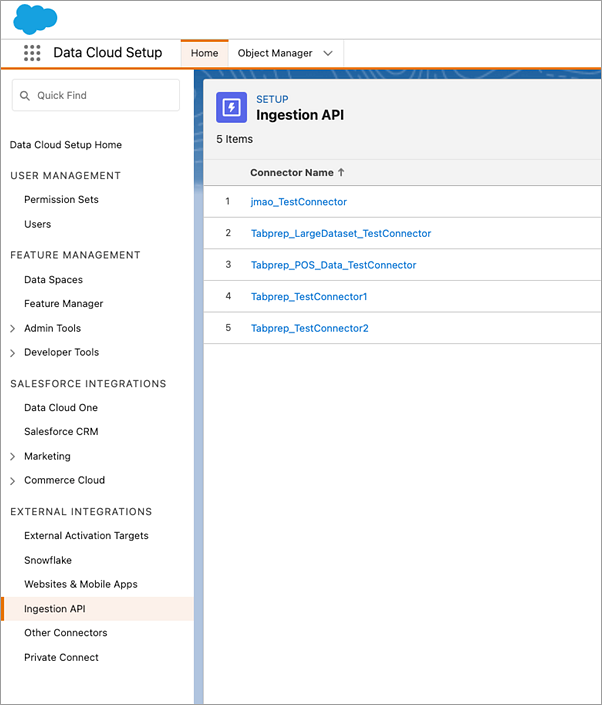
Para encontrar el correspondiente Nombre del objeto para el conector que desea utilizar, seleccione un conector en la lista. En la página Detalles del conector en la sección Esquema, verá los objetos correspondientes enumerados en Nombre del objeto.
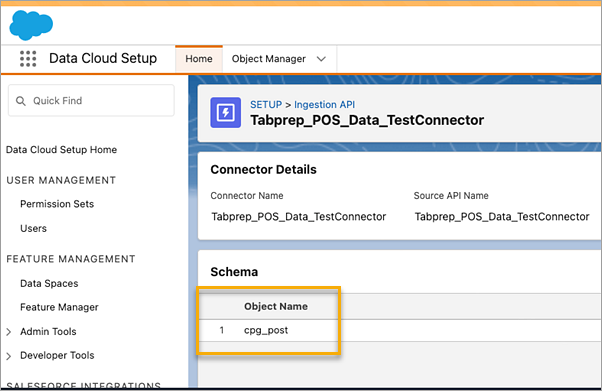
- La sección Opciones de escritura indica que las filas existentes se actualizarán si el valor especificado ya existe en una tabla, o se insertará una nueva fila si el valor especificado aún no existe.
- Haga clic en Ejecutar flujo para ejecutar el flujo y escribir los datos en Data Cloud.
- Valide los datos en Data Cloud viendo el estado de ejecución en Data Stream y los objetos en Data Explorer.

Se abrirá una ventana del navegador para https://login.salesforce.com/.



Consideraciones
- Puede ejecutar un flujo a la vez. La ejecución debe completarse en Data Cloud antes de poder ejecutar otra salida de Guardar.
- Los tiempos de espera para guardar un flujo en Data Cloud pueden tardar algún tiempo en completarse. Verifique el estado en Data Cloud.
- Los datos se guardan en Data Cloud mediante la función Upsert. Si un registro en un archivo coincide con un registro existente, el registro existente se actualiza con los valores de sus datos. Si no se encuentra ninguna coincidencia, el registro se crea como una nueva entidad.
- Para Prep Conductor, si programa el mismo flujo para que se ejecute automáticamente, los datos no se actualizarán. Esto se debe a que solo se admite Upsert.
- No puede cancelar el trabajo durante el proceso de guardar en Data Cloud.
- No hay validación de los campos que se guardan en Data Cloud. Validar los datos en Data Cloud.
Requisitos previos de configuración de Data Cloud
Estos pasos son un requisito previo para guardar flujos de Tableau Prep en Data Cloud. Para obtener información detallada sobre los conceptos de Data Cloud y la asignación de datos entre fuentes de datos de Tableau y Data Cloud, consulte Acerca de Salesforce Data Cloud.
Configurar un conector de API de ingesta
Cree un flujo de datos de la API de ingesta a partir de sus objetos de origen cargando un archivo de esquema en formato OpenAPI (OAS) con una extensión de archivo .yaml. El archivo de esquema describe cómo se estructuran los datos de su sitio web. Para obtener más información, consulte el Ejemplo de archivo YMAL y la API de ingesta.
- Haga clic en el icono de engranaje de Configuración y luego en Configuración de Data Cloud.
- Haga clic en API de ingesta.
- Haga clic en Nuevo y proporcione un nombre de conector.
- En la página de detalles del nuevo conector, cargue un archivo de esquema en formato OpenAPI (OAS) con una extensión de archivo
.yaml. El archivo de esquema describe cómo se estructuran los datos transferidos a través de la API. - Haga clic en Guardar en el formulario Vista previa del esquema.
Nota: Los esquemas de API de ingesta tienen requisitos establecidos. Consulte Requisitos del esquema antes de la ingesta.
Crear un flujo de datos
Los flujos de datos son una fuente de datos que se incorpora a Data Cloud. Consiste en las conexiones y los datos asociados ingeridos en Data Cloud.
- Vaya al Iniciador de aplicaciones y seleccione Data Cloud.
- Haga clic en la pestaña Flujos de datos.
- Haga clic en Nuevo y seleccione API de ingesta, luego haga clic en Siguiente.
- Seleccione la API de ingesta y los objetos.
- Seleccione el espacio de datos, la categoría y la clave principal y luego haga clic en Siguiente.
- Haga clic en Implementar.
Se debe utilizar una clave principal verdadera para Data Cloud. Si no existe ninguna, debe crear un campo de fórmula para la clave principal.
Para Categoría, elija entre Perfil, Interacción u Otro. Debe haber un campo de fecha y hora para los objetos destinados a la categoría Interacción. Los objetos de tipo perfil u otros no imponen este mismo requisito. Para obtener más información, consulte Categoría y Clave principal.
Ahora tiene un flujo de datos y un objeto de mar de datos. Su flujo de datos ahora se puede agregar a un espacio de datos.

Agregar un flujo de datos a un espacio de datos
Cuando añade datos de cualquier fuente a Data Cloud, asocia los objetos del mar de datos (DLO) al espacio de datos relevante con o sin filtros.
- Haga clic en la pestaña Espacios de datos.
- Elija el espacio de datos predeterminado o el nombre del espacio de datos al que está asignado.
- Haga clic en Añadir datos.
- Seleccione el objeto de mar de datos que creó y haga clic en Siguiente.
- (Opcional) Seleccione filtros para el objeto.
- Haga clic en Guardar.

Asignar el objeto de mar de datos a objetos de Salesforce
El mapeo de datos relaciona los campos de objetos de mar de datos con los campos de objetos de modelo de datos (DMO).
- Vaya a la pestaña Flujo de datos y seleccione el flujo de datos que creó.

- En la sección Mapeo de datos, haga clic en Comenzar.
El lienzo de mapeo de campos muestra los DLO de origen a la izquierda y los DMO de destino a la derecha. Para obtener más información, consulte Mapear objetos de modelo de datos.
Crear una aplicación conectada para la API de ingesta de Data Cloud
Antes de poder enviar datos a Data Cloud mediante la API de ingesta, debe configurar una aplicación conectada. Para obtener más detalles, consulte Habilitar la configuración de OAuth para la integración de API y Crear una aplicación conectada para la API de ingesta de Data Cloud.
Como parte de la configuración de su aplicación conectada para la API de ingesta, debe seleccionar los siguientes ámbitos de OAuth:
- Acceda y administre sus datos de la API de ingesta de Data Cloud (cdp_ingest_api)
- Administrar datos de perfil de Data Cloud (cdp_profile_api)
- Realizar consultas ANSI SQL en los datos de Data Cloud (cdp_query_api)
- Administre los datos de usuarios a través de las API (api)
- Realice las solicitudes en su nombre en cualquier momento (refresh_token, offline_access)
Requisitos del esquema
Para crear una fuente de API de ingesta en Data Cloud, el archivo de esquema que cargue debe cumplir requisitos específicos. Consulte Requisitos para el esquema de API de ingesta.
- Los esquemas cargados deben estar en formato OpenAPI válido con una extensión .yml o .yaml. Se admite la versión 3.0.x de OpenAPI.
- Los objetos no pueden tener objetos anidados.
- Cada esquema debe tener al menos un objeto. Cada objeto debe tener al menos un campo.
- Los objetos no pueden tener más de 1000 campos.
- Los objetos no pueden tener más de 80 caracteres.
- Los nombres de los objetos deben contener únicamente a-z, A-Z, 0–9, _, -. Sin caracteres Unicode.
- Los nombres de los campos deben contener solo a-z, A-Z, 0–9, _, -. Sin caracteres Unicode.
- Los nombres de los campos no pueden ser ninguna de estas palabras reservadas: date_id, location_id, dat_account_currency, dat_exchange_rate, pace_period, pace_end_date, row_count, version. Los nombres de los campos no pueden contener la cadena __.
- Los nombres de campo no pueden superar los 80 caracteres.
- Los campos deben cumplir con el siguiente tipo y formato:
- Para texto o tipo booleano: cadena
- Para tipo de número: número
- Para tipo de fecha: cadena; formato: fecha-hora
- Los nombres de los objetos no se pueden duplicar; no distinguen entre mayúsculas y minúsculas.
- Los objetos no pueden tener nombres de campos duplicados; no distinguen entre mayúsculas y minúsculas.
- Los campos de tipo de datos DateTime en sus cargas útiles deben estar en ISO 8601 UTC Zulu con formato aaaa-MM-dd’T’HH:mm:ss.SSS’Z'.
Al actualizar su esquema, tenga en cuenta que:
- Los tipos de datos de campo existentes no se pueden cambiar.
- Al actualizar un objeto, todos los campos existentes para ese objeto deben estar presentes.
- Su archivo de esquema actualizado solo incluye objetos modificados, por lo que no es necesario que proporcione una lista completa de objetos cada vez.
- Debe haber un campo de fecha y hora para los objetos destinados a la categoría Interacción. Objetos de tipo
profileootherno imponen este mismo requisito.
Ejemplo de archivo YMAL
openapi: 3.0.3
components:
schemas:
owner:
type: object
required:
- id
- name
- region
- createddate
properties:
id:
type: integer
format: int64
name:
type: string
maxLength: 50
region:
type: string
maxLength: 50
createddate:
type: string
format: date-time
car:
type: object
required:
- car_id
- color
- createddate
properties:
car_id:
type: integer
format: int64
color:
type: string
maxLength: 50
createddate:
type: string
format: date-time Guardar datos de salida de flujo en Amazon S3
Disponible en Tableau Prep Builder 2024.2 y posteriores, en la Creación web y en Tableau Cloud. Esta funcionalidad aún no está disponible en Tableau Server.
Puede conectarse a los datos desde cualquiera de los conectores que admite Tableau Prep Builder o la web y guardar la salida del flujo como un archivo .parquet o .csv en Amazon S3. La salida se puede guardar como datos nuevos o puede sobrescribir los datos S3 existentes. Para evitar la pérdida de datos, puede usar la opción SQL personalizado para realizar una copia de los datos de la tabla y ejecutarlos antes de guardar los datos de flujo en S3.
Guardar su salida de flujo y conectarse al conector S3 son independientes entre sí. No puede reutilizar una conexión S3 existente que utilizó como conexión de entrada de Tableau Prep.
El volumen total de datos y la cantidad de objetos que puede almacenar en Amazon S3 son ilimitados. Los objetos individuales de Amazon S3 pueden variar en tamaño desde un mínimo de 0 bytes hasta un máximo de 5 TB. El objeto más grande que se puede cargar en un solo PUT es de 5 GB. Para objetos de más de 100 MB, los clientes deberían considerar utilizar la capacidad de carga multiparte. Consulte Cargar y copiar objetos mediante carga multiparte.
Permisos
Para escribir en su depósito de Amazon S3, necesita la región del depósito, el nombre del depósito, el ID de la clave de acceso y la clave de acceso secreta. Para obtener estas claves, deberá crear un usuario de Identity and Access Management (IAM) dentro de AWS. Consulte Administrar claves de acceso para usuarios de IAM.
Guardar datos de flujo en Amazon S3
- Haga clic en el icono del signo más
 en un paso y seleccione Añadir salida.
en un paso y seleccione Añadir salida. - En la lista desplegable Guardar salida en, seleccione Base de datos y almacenamiento en la nube.
- En la sección Tabla > Conexión, seleccione Amazon S3 (solo salida).
- En el formulario de Amazon S3 (solo salida), agregue la siguiente información:
- ID de clave de acceso: el ID de clave que utilizó para firmar las solicitudes que envía a Amazon S3.
- Clave de acceso secreta: credenciales de seguridad (contraseñas, claves de acceso) utilizadas para verificar que tiene permiso para acceder al recurso de AWS.
- Región del depósito: la ubicación del depósito de Amazon S3 (punto final de la región de AWS). Por ejemplo: us-east-2.
- Nombre del depósito: el nombre del depósito de S3 donde desea escribir la salida del flujo. Los nombres de depósito de dos cuentas de AWS en la misma región no pueden ser iguales.
Nota: Para encontrar su región de S3 y el nombre del depósito, inicie sesión en su cuenta de AWS S3 y navegue hasta la consola de AWS S3.
- Haga clic en Iniciar sesión.
- En el campo URI de S3, escriba el nombre del archivo
.csvo.parquet. De forma predeterminada, el campo se rellena cons3://<your_bucket_name>. El nombre del archivo debe incluir la extensión..csvo.parquet.Puede guardar la salida del flujo como un nuevo objeto S3 o sobrescribir un objeto S3 existente.
- Para un nuevo objeto S3, escriba el nombre del archivo
.parqueto.csv. El URI se muestra en el texto de Vista previa. Por ejemplo:s3://<bucket_name><name_file.csv>. - Para sobrescribir un objeto S3 existente, escriba el nombre del archivo
.parqueto.csvo haga clic en Explorar para encontrar archivos.parqueto.csvde S3 existentes.Nota: La ventana Examinar objeto solo mostrará archivos que se hayan guardado en inicios de sesión anteriores en Amazon S3.
- Para un nuevo objeto S3, escriba el nombre del archivo
- Para las opciones de escritura, se crea un nuevo objeto S3 con los datos de su flujo. Si los datos ya existen, cualquier estructura de datos o propiedades existentes definidas para el objeto se eliminan y se reemplazan por nuevos datos de flujo. Los campos que existen en el flujo se agregan al nuevo objeto de S3.
- Haga clic en Ejecutar flujo para ejecutar el flujo y escribir los datos en S3.
Puede verificar que los datos se guardaron en S3 iniciando sesión en su cuenta de AWS S3 y navegando a la consola de AWS S3.
