Filtern von Daten
Hinweis: Ab Version 2020.4.1 können Sie Schemata jetzt in Tableau Server und Tableau Cloud erstellen und bearbeiten. Der Inhalt in diesem Thema gilt für alle Plattformen, sofern nicht ausdrücklich anders angegeben. Weitere Informationen zum Erstellen von Schemata im Internet finden Sie unter Tableau Prep im Internet in der Tableau Server(Link wird in neuem Fenster geöffnet)- und Tableau Cloud(Link wird in neuem Fenster geöffnet)-Hilfe.
Tableau Prep bietet verschiedene Optionen, mit denen Sie Ihre Daten filtern können. Verwenden Sie beispielsweise Nur beibehalten oder Ausschließen , um einen bestimmten Wert für ein Feld in einer Profilkarte, einem Datentabelle oder einer Ergebniskarte mit einem Klick zu filtern, oder wählen Sie aus einer Vielzahl von Filteroptionen für komplexere Filteranforderungen aus. Sie können auch ganze Felder beibehalten oder entfernen.
Daten können in einem beliebigen Schritt im Schema gefiltert werden. Wenn Sie einfach einen bestimmten Wert ändern möchten, können Sie Wert bearbeiten wählen, um den Wert inline zu bearbeiten oder den Wert mit Null zu ersetzen. Für weitere Informationen zum Filtern von Feldwerten, siehe Feldwerte bearbeiten(Link wird in neuem Fenster geöffnet).

Beibehalten oder Entfernen von Feldern
Während Sie mit Ihren Daten in Ihrem Schema arbeiten, möchten Sie möglicherweise unerwünschte Felder entfernen. Wählen Sie im Profilbereich oder im Datenraster in einem Bereinigungs- oder Aktionsschritt mindestens ein Feld aus, klicken Sie mit der rechten Maustaste oder mit Ctrl (macOS) und wählen Sie Entfernen, um die ausgewählten Felder zu entfernen, oder wählen Sie Nur beibehalten (Tableau Prep Builder-Version 2019.2.2 und höher und im Web), um nur die ausgewählten Felder beizubehalten und alle nicht ausgewählten Felder zu entfernen.

Ausblenden von Feldern
Wird in Tableau Prep Builder ab Version 2021.1.4 und in Tableau Server oder Tableau Cloud ab Version 2021.1 unterstützt.
Wenn Ihr Schema Felder enthält, die nicht bereinigt werden müssen, die Sie aber dennoch in Ihr Schema aufnehmen möchten, können Sie diese Felder ausblenden, anstatt sie zu entfernen. Daten für diese Felder werden erst geladen, wenn Sie entweder die Felder einblenden oder Ihr Schema ausführen, um die Ausgabe zu generieren.
Wenn Sie Felder ausblenden, wird dem Profilbereich automatisch eine neue Profilkarte mit dem Namen Ausgeblendete Felder hinzugefügt, mit der Sie Felder bei Bedarf einfach aus der Liste einblenden können.
Sie können in den meisten Vorgängen ausgeblendete Felder einschließen. Für Verknüpfungen, Aggregationen und Pivots muss das Feld jedoch ausgeblendet sein, damit es in einem dieser Schritttypen verwendet werden kann. Wenn Sie das Feld ausblenden, nachdem es in einem dieser Vorgänge verwendet wurde, wird das Feld als ausgeblendet angezeigt und der Vorgang wird nicht beeinflusst.
Alle ausgeblendeten Felder sind mit einem Augensymbol ![]() markiert.
markiert.

Aus- und Einblenden von Feldern
Um Felder ein- oder auszublenden, müssen Sie sich in einem Eingabeschritt oder in einem Bereinigungsschritt befinden. Im Bereinigungsschritt können Sie Felder im Profilbereich, im Datumsraster und in der Listenansicht ein- oder ausblenden.
Im Eingabeschritt
- Stellen Sie eine Verbindung zu Ihren Daten her.
- Wählen Sie im Eingabeschritt das Feld aus, das Sie ein- oder ausblenden möchten.
Klicken Sie auf das Augensymbol
 zum Ein- oder Ausblenden des Felds.
zum Ein- oder Ausblenden des Felds.Die Mehrfachauswahl von Feldern im Eingabeschritt wird ab Version 2023.1 unterstützt.

Im Profilbereich
- Wählen Sie die Felder aus, die Sie sich ausblenden möchten.
Klicken Sie mit der rechten Maustaste bzw. bei gedrückter Strg-Taste (MacOS), wählen Sie im Menü Weitere Optionen
 oder im Symbolleistenmenü die Option Feld ausblenden oder Felder ausblenden.
oder im Symbolleistenmenü die Option Feld ausblenden oder Felder ausblenden.
Es wird eine neue Profilkarte mit Ihren ausgeblendeten Feldern erstellt.

- Um Felder einzublenden, wählen Sie auf der Profilkarte Ausgeblendete Felder ein oder mehrere Felder aus und klicken Sie entweder auf das Augensymbol
 , mit der rechten Maustaste oder bei gedrückter Strg-Taste (MacOS) und wählen Sie Felder einblenden aus dem Menü aus.
, mit der rechten Maustaste oder bei gedrückter Strg-Taste (MacOS) und wählen Sie Felder einblenden aus dem Menü aus.
In der Listenansicht
- Klicken Sie in einem Bereinigungsschritt in der Symbolleiste auf das Listenansichtssymbol
 , um zur Listenansicht zu wechseln.
, um zur Listenansicht zu wechseln. - Wählen Sie ein oder mehrere Felder zum Ein- oder Ausblenden aus.
Klicken Sie auf das Augensymbol
 zum Ein- oder Ausblenden der Felder.
zum Ein- oder Ausblenden der Felder.
Für die einzelnen Datentypen verfügbare Filter
| Datentyp | Verfügbare Filter |
| Zeichenfolge | Berechnung, Platzhalterübereinstimmung, Nullwerte, ausgewählte Werte |
| Zahl | Berechnung, Wertebereich, Nullwerte, ausgewählte Werte |
| Datum und Datum und Uhrzeit | Berechnung, Wertebereich, Relatives Datum, Nullwerte, ausgewählte Werte |
Wo sind meine Filteroptionen?
Um die verschiedenen Filteroptionen für Ihre Felder, auf der Profilkarte, im Datenraster oder im Ergebnisfenster anzuzeigen, klicken Sie auf das Menü Weitere Optionen![]() Um das Menü im Datenraster anzuzeigen, müssen Sie zuerst auf die Schaltfläche Profilbereich ausblenden
Um das Menü im Datenraster anzuzeigen, müssen Sie zuerst auf die Schaltfläche Profilbereich ausblenden![]() und dann auf Weitere Optionen
und dann auf Weitere Optionen![]() klicken.
klicken.
 | 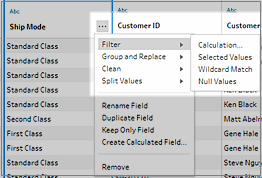 |
Berechnungsfilter
Wenn Sie Berechnung auswählen, wird das Dialogfeld Filter hinzufügen geöffnet. Geben Sie die Berechnung ein, stellen Sie sicher, dass sie gültig ist, und klicken Sie auf Speichern. Ab Version 2021.4.1 können Sie auch Parameter in Berechnungsfilter aufnehmen. Weitere Informationen finden Sie unter Anwenden von Benutzerparametern auf Filterberechnungen.
Hinweis: Im Eingabeschritt ist dies der einzige verfügbare Filtertyp. Alle anderen Filtertypen sind in den Profilkarten, im Datenraster oder im Ergebnisfenster verfügbar.

Filter für ausgewählte Werte
Mit dem Filter Ausgewählte Werte können Sie ab Tableau Prep Builder-Version 2019.2.3 und im Web die Werte auswählen, die Sie für ein Feld beibehalten oder ausschließen möchten – auch Werte, die nicht in Ihrer Stichprobe enthalten sind. Klicken Sie im rechten Bereich auf die Registerkarte Nur beibehalten oder Ausschließen , um Ihre Aktion auszuwählen, und geben Sie dann Suchbegriffe ein, um nach Werten zu suchen, oder klicken Sie auf Einen Wert hinzufügen ![]() , um Werte hinzuzufügen, die sich in Ihrem Datensatz befinden, aber nicht in Ihrem Beispiel enthalten sind. Klicken Sie auf Fertig, um Ihren Filter anzuwenden.
, um Werte hinzuzufügen, die sich in Ihrem Datensatz befinden, aber nicht in Ihrem Beispiel enthalten sind. Klicken Sie auf Fertig, um Ihren Filter anzuwenden.
Hinweis: Diese Filteroption ist nicht für die Schritttypen Aggregieren oder Pivotieren verfügbar.

Filter für Wertebereiche
Filtern Sie Werte heraus, die innerhalb eines bestimmten Bereichs liegen. Wenn Sie Wertebereich auswählen, können Sie einen Bereich angeben oder Minimal- oder Maximalwerte festlegen.

Filter für Datumsbereiche
Filtern Sie Werte heraus, die innerhalb eines bestimmten Datumsbereichs liegen. Wenn Sie Datumsbereich auswählen, können Sie einen Datumsbereich angeben oder ein Mindest- oder Höchstdatum festlegen.

Filter für das relative Datum
Verwenden Sie den Filter Relative Daten, um den genauen Bereich in Jahren, Quartalen, Monaten, Wochen oder Tagen anzugeben, die Sie in Ihren Daten sehen möchten. Sie können auch einen Anker für ein bestimmtes Datum konfigurieren und alle Nullwerte einbeziehen.
Hinweis: Datumsperioden vom Typ "Letzte(s)" umfassen die komplette aktuelle Zeiteinheit, auch wenn einige Datumszeitpunkte noch nicht eingetreten sind. Wenn Sie beispielsweise den letzten Monat auswählen und das aktuelle Datum der 7. Januar ist, zeigt Tableau alle Daten vom 1. bis 31. Januar an.

Filter vom Typ Platzhalterübereinstimmung
Wenn Sie Platzhalterübereinstimmung auswählen, können Sie die Feldwerte filtern, sodass Werte beibehalten oder ausgeschlossen werden, die mit einem Muster übereinstimmen. Wählen Sie im Filter-Editor die Registerkarte Nur beibehalten oder Ausschließen aus, geben Sie einen Wert für die Übereinstimmung ein, und legen Sie dann die Kriterien Übereinstimmungsoptionen zum Zurückgeben der gewünschten Werte fest.
Die gefilterten Ergebnisse werden im linken Bereich des Filter-Editors angezeigt, sodass Sie Ihre Ergebnisse überprüfen und mit ihnen experimentieren können. Sobald die gewünschten Ergebnisse vorliegen, klicken Sie auf Fertig, um die Änderung zu übernehmen.

Filter vom Typ Nullwerte
Wenn Sie Nullwerte auswählen, können Sie die Werte im ausgewählten Feld filtern, sodass nur Nullwerte angezeigt oder alle Nullwerte ausgeschlossen werden.

