กำหนดค่า SCIM ด้วย Microsoft Entra ID
คุณสามารถกำหนดค่าการจัดการผู้ใช้ผ่าน Microsoft Entra ID (หรือเรียกกันว่า Azure Active Directory (AD)), กลุ่มการจัดสรร และมอบหมายบทบาทในไซต์ของ Tableau Cloud
ในขณะที่คุณทำตามขั้นตอนต่อไปนี้ การมีเอกสารประกอบของ Entra ID อยู่ก็สามารถช่วยได้ ดูแบบฝึกสอน กำหนดค่า Tableau Cloud สำหรับการจัดสรรผู้ใช้อัตโนมัติ(ลิงก์จะเปิดในหน้าต่างใหม่)
หมายเหตุ:
หากคุณเปิดใช้งานการจัดสรรสำหรับแอปพลิเคชันของคุณแล้ว และต้องการอัปเดตเพื่อใช้ปลายทาง Tableau SCIM 2.0 โปรดดูบทความของ Microsoft อัปเดต Tableau Cloud แอปพลิเคชัน(ลิงก์จะเปิดในหน้าต่างใหม่) หากคุณกำลังตั้งค่าการจัดสรรสำหรับอินสแตนซ์ใหม่ของแอปพลิเคชัน Tableau Cloud ให้ทำตามขั้นตอนด้านล่าง
ขั้นตอนเหล่านี้จะแสดงแอปพลิเคชันของบุคคลที่สาม และอาจเปลี่ยนแปลงได้ทุกเมื่อโดยที่เราไม่ทราบ หากขั้นตอนที่อธิบายไว้ที่นี่ไม่ตรงกับหน้าจอที่คุณเห็นในบัญชี IdP คุณสามารถใช้หัวข้อทั่วไปSCIMร่วมกับเอกสารประกอบของ IdP ได้
- ขั้นตอนการกำหนดค่าใน IdP อาจอยู่ในลำดับที่แตกต่างไปจากที่คุณเห็นใน Tableau
ขั้นตอนที่ 1: ดำเนินการตามข้อกำหนดเบื้องต้น
ความสามารถในการใช้งานของ SCIM กำหนดให้คุณต้องกำหนดค่าไซต์ของคุณให้รองรับการลงชื่อเพียงครั้งเดียวแบบ SAML (SSO)
ดำเนินการในส่วนนี้ เพิ่ม Tableau Cloud ไปยังแอปพลิชัน Microsoft Entra ID ของคุณในกำหนดค่า SAML ด้วย Microsoft Entra ID
หลังจากเพิ่ม Tableau Cloud จาก Azure Marketplace แล้ว ยังคงลงชื่อทั้งพอร์ทัล Entra และ Tableau Cloud โดยแสดงหน้าต่อไปนี้
- ใน Tableau Cloud ไปที่การตั้งค่า > การตรวจสอบสิทธิ์
- ในพอร์ทัล Entra แอปพลิเคชัน Tableau Cloud > หน้าการจัดสรร
ขั้นตอนที่ 2: เปิดใช้งานการรองรับ SCIM
ใช้ขั้นตอนต่อไปนี้เพื่อเปิดใช้การรองรับ SCIM กับ IdP ของคุณ โปรดดูส่วนหมายเหตุและข้อจำกัดสำหรับการรองรับ SCIM ด้วย Azure Active Directory ด้านล่าง
หมายเหตุ: สำหรับขั้นตอนในพอร์ทัล Entra ตรวจสอบว่าคุณใช้แอป Tableau Cloud จากแกลเลอรี
ใน Tableau Cloud
เข้าสู่ระบบไซต์ Tableau Cloud ของคุณในฐานะผู้ดูแลไซต์ แล้วเลือกการตั้งค่า > การตรวจสอบสิทธิ์
วิธีการมีดังนี้
ในนหน้าการตรวจสอบสิทธิ์ ในส่วนระบบสําหรับการจัดการข้อมูลประจําตัวแบบข้ามโดเมน (SCIM) ให้คลิกปุ่มการกําหนดค่าใหม่
ในกล่องโต้ตอบการกำหนดค่า SCIM ใหม่ ให้ทำดังต่อไปนี้:
ป้อนชื่อสำหรับการกำหนดค่า SCIM
คัดลอก URL ฐานที่จะใช้ในการตั้งค่า SCIM ของ IdP
จากเมนูดรอปดาวน์การตรวจสอบสิทธิ์ ให้เลือกการกำหนดค่าการตรวจสอบสิทธิ์ SAML ที่จะเชื่อมโยงกับ SCIM
คลิกบันทึก
หมายเหตุ: การดำเนินการนี้จะเติมข้อมูลลงในส่วนโทเค็น SCIM
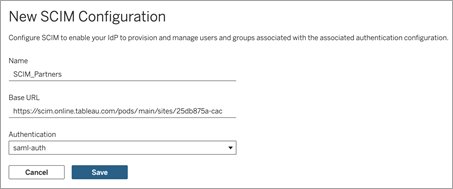
ในส่วนโทเค็น SCIM ให้ทําดังต่อไปนี้:
- คลิกปุ่มข้อมูลลับใหม่
ในกล่องโต้ตอบ “ข้อมูลลับใหม่” ให้คลิกปุ่มข้อมูลลับใหม่อีกครั้ง ข้อมูลลับที่สร้างขึ้นใหม่จะปรากฏขึ้น
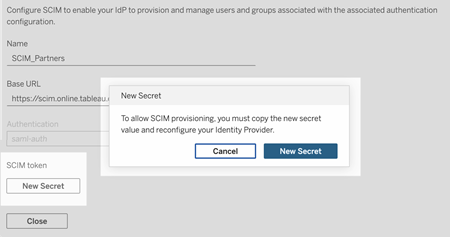
คัดลอกข้อมูลลับและจัดเก็บไว้ในที่ปลอดภัย
สำคัญ:
หากคุณปิดการกําหนดค่า SCIM ก่อนที่คุณจะสามารถเพิ่มข้อมูลลับลงในการตั้งค่า SCIM ของ IdP ได้ คุณสามารถแก้ไขการกําหนดค่า SCIM ได้ แต่จะต้องคลิกข้อมูลลับใหม่อีกครั้งเพื่อสร้างข้อมูลลับใหม่
ข้อมูลลับจะเชื่อมโยงกับผู้ใช้ที่เป็นผู้ดูแลไซต์ Tableau ที่สร้างการกําหนดค่า SCIM หากบทบาทในเว็บไซต์ของผู้ใช้เปลี่ยนไปหรือผู้ใช้ไม่ได้เป็นสมาชิกของไซต์นั้นอีกต่อไป ข้อมูลลับจะกลายเป็นไม่ถูกต้อง ในกรณีนี้ ผู้ดูแลไซต์รายอื่นสามารถสร้างข้อมูลลับใหม่สําหรับการกําหนดค่า SCIM ที่มีอยู่ และเพิ่มลงในการตั้งค่า SCIM ของ IdP หรือสร้างการกําหนดค่า SCIM ใหม่ เพื่อให้แน่ใจว่า URL ฐานและข้อมูลลับถูกเพิ่มลงในการตั้งค่า SCIM ของ IdP
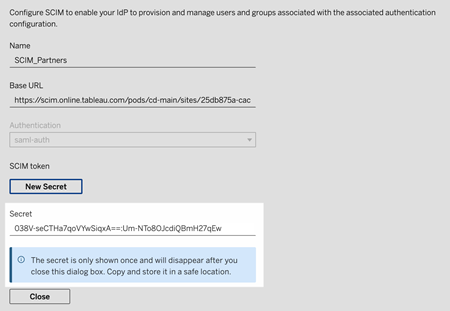
คลิกปิด
ใน Microsoft Entra
ในหน้าการจัดสรรในพอร์ทัล Entra ให้ทำดังนี้:
สำหรับโหมดการจัดสรร ให้เลือกอัตโนมัติ
สำหรับวิธีการตรวจสอบสิทธิ์ ให้เลือกการตรวจสอบสิทธิ์ตัวส่ง
สำหรับ URL ของผู้เช่า ให้คัดลอกและวาง URL ฐานที่แสดงในการตั้งค่า SCIM Tableau Cloud
สำหรับโทเค็นข้อมูลลับ ให้คัดลอกและวางข้อมูลลับ SCIM Tableau Cloud ที่ถูกสร้างขึ้น

คลิกปุ่มทดสอบการเชื่อมต่อเพื่อตรวจสอบว่าข้อมูลเข้าสู่ระบบทำงานตามที่คาดไว้ จากนั้นคลิกบันทึก
ในส่วนการแมป ให้ตรวจสอบว่าเปิดใช้งานจัดสรรกลุ่ม Microsoft Entra ID และจัดสรรผู้ใช้ Microsoft Entra ID แล้ว

เลือกจัดสรรกลุ่ม Microsoft Entra ID และในหน้าการแมปแอตทริบิวต์ ให้ตรวจสอบแอตทริบิวต์ที่ซิงค์จาก Entra ID ไปยัง Tableau Cloud เพื่อบันทึกการเปลี่ยนแปลง ให้คลิกที่ บันทึก

เลือกจัดสรรผู้ใช้ Microsoft Entra ID และในหน้าการแมปแอตทริบิวต์ ให้ตรวจสอบแอตทริบิวต์ที่ซิงค์จาก Entra ID ไปยัง Tableau Cloud เพื่อบันทึกการเปลี่ยนแปลง ให้คลิกที่ บันทึก

ขั้นตอนที่ 3: มอบหมายกลุ่มไปยังแอป Tableau Cloud
ใช้ขั้นตอนต่อไปนี้เพื่อมอบหมายกลุ่มให้กับแอปแกลเลอรีของ Tableau Cloud ใน Microsoft Entra ID
จากหน้าแอปพลิเคชัน เลือกแอปองค์กร > ผู้ใช้และกลุ่ม
คลิกเพิ่มผู้ใช้/กลุ่ม
ในหน้าเพิ่มการมอบหมาย เลือกกลุ่มและมอบหมายบทบาทในไซต์อย่างใดอย่างหนึ่งต่อไป
Creator
SiteAdministratorCreator
Explorer
SiteAdministratorExplorer
ExplorerCanPublish
Viewer
ไม่มีใบอนุญาต
คลิกมอบหมาย
หมายเหตุ: คุณจะได้รับข้อผิดพลาดหากคุณเลือกบทบาทที่ไม่ได้อยู่ในรายการด้านบน หากต้องการข้อมูลเพิ่มเติมเกี่ยวกับบทบาทในไซต์ โปรดดู กำหนดบทบาทในไซต์ของผู้ใช้
สร้างกลุ่มสำหรับบทบาทในไซต์
ผู้ใช้สามารถเป็นสมาชิกของหลายกลุ่มใน Entra ID แต่จะได้รับบทบาทในไซต์ที่ได้รับอนุญาตมากที่สุดใน Tableau Cloud ตัวอย่างเช่น หากผู้ใช้เป็นสมาชิกของสองกลุ่มที่มีบทบาทในไซต์เป็น Viewer และ Creator Tableau จะมอบหมายบทบาทในไซต์เป็น Creator
หากต้องการติดตามการมอบหมายบทบาท เราแนะนำให้สร้างกลุ่มเฉพาะบทบาทใน Entra ID เช่น “Tableau - Creator”, “Tableau - Explorer” ฯลฯ จากนั้นคุณสามารถใช้กลุ่มเพื่อจัดสรรผู้ใช้ใหม่สำหรับบทบาทที่ถูกต้องใน Tableau Cloud
บทบาทในไซต์จะระบุไว้ด้านล่าง เรียงจากบทบาทที่มีสิทธิ์มากที่สุดไปยังบทบาทที่มีสิทธิ์น้อยที่สุด:
ผู้ดูแลไซต์ในฐานะ Creator
ผู้ดูแลไซต์ในฐานะ Explorer
Creator
Explorer (สามารถเผยแพร่ได้)
Explorer
Viewer
หมายเหตุ: ผู้ใช้และแอตทริบิวต์ควรได้รับการจัดการผ่าน Entra ID การเปลี่ยนแปลงที่ทำใน Tableau Cloud โดยตรงอาจก่อให้เกิดลักษณะการทำงานที่ไม่พึงประสงค์และค่าที่ถูกเขียนทับ
ขั้นตอนที่ 4: จัดสรรกลุ่ม
หลังจากที่คุณได้เปิดใช้งานการรองรับ SCIM และมอบหมายกลุ่มให้กับแอปพลิเคชัน Tableau Cloud ใน Entra ID แล้ว ขั้นตอนต่อไปคือการจัดสรรผู้ใช้ให้กับไซต์ Tableau Cloud
ในหน้าการจัดสรร ให้ขยายส่วนการตั้งค่า และกำหนดกลุ่มที่คุณต้องการจัดสรร Tableau Cloud ในขอบเขต

หมายเหตุ: Tableau Cloud ไม่รองรับ “ซิงค์ผู้ใช้และกลุ่มทั้งหมด” ในการตั้งค่า Entra ID
สลับสถานะการจัดสรรเป็นเปิด
คลิกบันทึก
การบันทึกจะเริ่มต้นการซิงโครไนซ์เริ่มต้นของผู้ใช้หรือกลุ่มที่กำหนดไว้ในขอบเขต การซิงค์จะเกิดขึ้นทุกๆ 40 นาที เท่าที่บริการจัดสรร Entra ID ทำงาน หากต้องการจัดสรรผู้ใช้ด้วยตนเองนอกกำหนดการ ให้เลือก จัดสรรแบบออนดีมานด์ หากต้องการข้อมูลเพิ่มเติมเกี่ยวกับการจัดสรรแบบออนดีมานด์ ดูบทความ Microsoft การจัดสรรแบบออนดีมานด์ใน Microsoft Entra ID(ลิงก์จะเปิดในหน้าต่างใหม่)
หลังจากการจัดสรรเสร็จสมบูรณ์ คุณควรเห็นกลุ่มจาก Entra ID ในหน้าผู้ใช้ไซต์ใน Tableau Cloud
เปลี่ยนการตรวจสอบสิทธิ์ผู้ใช้ใน Tableau Cloud
ผู้ใช้ที่จัดสรรจะได้รับประเภทการตรวจสอบสิทธิ์ SAML ตามค่าเริ่มต้น หากต้องการเปลี่ยนประเภทการตรวจสอบสิทธิ์สำหรับผู้ใช้ ให้ใช้ขั้นตอนด้านล่าง
ใน Tableau Cloud เลือกผู้ใช้
ในหน้าของผู้ใช้ของไซต์ ให้เลือกกล่องทำเครื่องหมายที่อยู่ถัดจากผู้ใช้ที่คุณต้องการกำหนดประเภทการตรวจสอบสิทธิ์
ที่เมนู การดำเนินการ ให้เลือก การตรวจสอบสิทธิ์
ในกล่องโต้ตอบการตรวจสอบสิทธิ์ ให้เลือกประเภทการตรวจสอบสิทธิ์ที่ต้องการสำหรับผู้ใช้
หากต้องการข้อมูลเพิ่มเติมเกี่ยวกับประเภทการตรวจสอบสิทธิ์ต่างๆ ใน Tableau Cloud โปรดดู การตรวจสอบสิทธิ์
ดูหมายเหตุสำหรับการรองรับ SCIM ด้วย Azure Active Directory
คุณต้องเพิ่มแอป Tableau Cloud แยกต่างหากสำหรับแต่ละไซต์ที่คุณต้องการจัดการโดยใช้ SCIM
เมื่อยกเลิกการจัดสรรผู้ใช้ในแอปพลิเคชัน Tableau Cloud ใน Azure AD หรือหากผู้ใช้ถูกลบออกจาก Azure AD ทั้งหมด ผู้ใช้จะแปลงเป็นบทบาทในไซต์ไม่มีใบอนุญาตใน Tableau Cloud หากผู้ใช้ไม่ได้เป็นเจ้าของเนื้อหา ก่อนอื่นคุณจะต้องมอบหมายสิทธิ์ความเป็นเจ้าของให้กับแอสเซทเนื้อหาเหล่านี้อีกครั้งก่อนที่จะลบผู้ใช้ใน Tableau Cloud
ตั้งแต่เดือนกุมภาพันธ์ 2024 (Tableau 2023.3) เป็นต้นไป จะรองรับการใช้ SCIM ร่วมกับอนุมัติใบอนุญาตเมื่อเข้าสู่ระบบ (GLSI) ข้อกำหนดของ GLSI มีดังนี้
1. เปิดใช้งานตัวเลือกสำหรับกลุ่มด้วยตนเองและเลือกบทบาทขั้นต่ำในไซต์สำหรับผู้ใช้ที่เป็นสมาชิกของกลุ่มโดยตรงใน Tableau Cloud ไม่สามารถตั้งค่ากลุ่มด้วยแอตทริบิวต์ GLSI ใน Azure AD ได้ แต่สามารถตั้งค่าแอตทริบิวต์สำหรับกลุ่มที่คุณจัดสรรจาก Azure AD ใน Tableau Cloud ได้
2. ต้องจัดสรรผู้ใช้เป็น ไม่มีใบอนุญาต จาก IdP
