Salesforce 데이터로 통합 문서 만들기
Tableau에서 Salesforce 데이터를 빠르게 작성하고 분석할 수 있습니다. Tableau Cloud 사이트에서 직접 Salesforce에 로그인하고 탐색할 클라우드를 선택합니다. Tableau는 Salesforce 데이터를 통합하여 즉시 사용할 수 있는 스타터 통합 문서 및 데이터 원본이 있는 프로젝트를 만듭니다. 사이트에서 직접 탐색하거나 사이트의 다른 사용자와 공유할 수 있습니다.
Salesforce 프로젝트에는 Salesforce 데이터를 사용하여 작성된 스타터 통합 문서 및 데이터 원본이 포함됩니다. 스타터 통합 문서를 사용하면 Nonprofit, Sales 및 Service Clouds에 대한 질문의 답을 빠르게 찾거나 Salesforce 관리자 인사이트에 연결하여 조직의 사용 현황 추세를 확인할 수 있습니다.
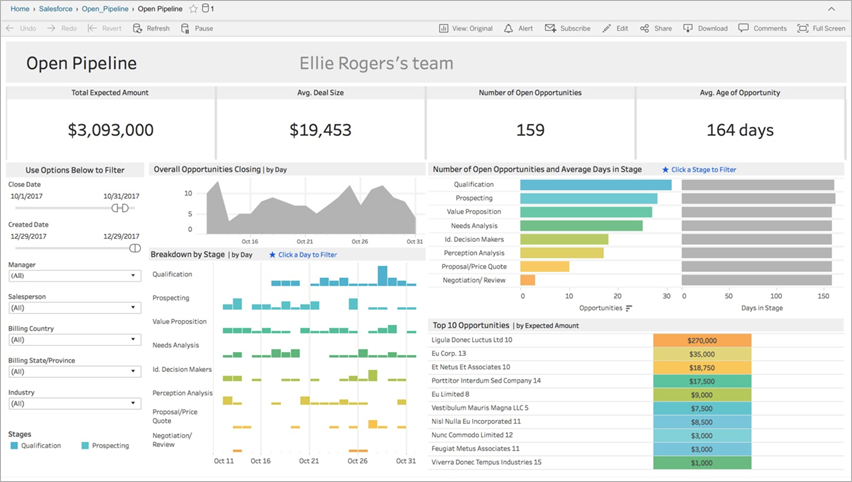
Nonprofit Cloud
Nonprofit Cloud에 연결하여 조직의 프로그램 및 드라이브 영향을 분석합니다.
Nonprofit Case Management - Service Delivery and Staff Capacity, Nonprofit Case Management Assessments, Nonprofit Case Management Enrollment, Nonprofit Case Management Intake 및 Nonprofit Fundraising Overview에 대한 스타터 통합 문서가 포함되어 있습니다.
Sales Cloud
Sales Cloud에 연결하여 영업 프로세스를 시각화하고 영업팀을 더욱 효과적으로 지원하십시오.
계정 추적, 오픈 파이프라인, 기회 개요, 기회 추적, 분기별 판매 결과, 상위 계정 및 마케팅 잠재 고객의 스타터 통합 문서를 포함하고 있습니다.
Salesforce 관리자 인사이트
Salesforce 관리자 인사이트에 연결하여 조직의 사용 현황 추세 및 참여를 시각화합니다.
Salesforce 관리자 인사이트"에 대한 스타터 통합 문서가 포함되어 있습니다.
Service Cloud
Service Cloud에 연결하여 중요한 서비스 메트릭 및 사례를 분석하고 탐색하십시오.
서비스 개요 및 사례 추적에 대한 스타터 통합 문서를 포함하고 있습니다.
Salesforce에 연결
Salesforce 데이터에 연결하는 것은 간단합니다. 로그인하고 탐색할 클라우드를 선택하면 Tableau가 새 프로젝트를 만들고 통합 문서 및 데이터 원본을 사이트에 게시합니다. 게시 프로세스가 완료되면 다른 통합 문서와 마찬가지로 결과 통합 문서를 편집(링크가 새 창에서 열림)하여 요구에 맞게 빠르게 사용자 지정할 수 있습니다.
Salesforce에 연결하려면 사이트 관리자 Creator 사이트 역할이 있고 Salesforce 인스턴스에 API로 액세스할 수 있는 관리자여야 합니다. API 액세스가 가능하려면 Salesforce Professional Edition 이상이 필요합니다. 자세한 내용은 사용자의 사이트 역할 설정을 참조하십시오.
Tableau Cloud 사이트에 관리자로 로그인하고 설정 > 통합을 선택합니다.
통합 탭에서 Salesforce 데이터에 연결을 클릭하고 Salesforce에 대한 액세스를 승인하라는 메시지를 따릅니다.
Salesforce에 연결 대화 상자 창에서 탐색할 클라우드를 선택합니다.
프로젝트의 이름과 초기 사용 권한을 지정합니다. 사용 권한을 관리자만으로 설정하거나 기본 프로젝트에서 사용 권한을 상속하도록 선택할 수 있습니다. 자세한 내용은 사용 권한을 참조하십시오.
선택 항목을 검토하고 게시를 클릭합니다.
이제 새 프로젝트를 만들고 스타터 통합 문서를 게시했습니다. Tableau가 Salesforce 데이터의 추출을 준비하는 동안 레이아웃을 탐색할 수 있도록 통합 문서의 샘플 데이터가 표시됩니다. Salesforce 데이터가 새로 고쳐지고 통합 문서에 추가되면 이메일이 수신됩니다.
참고: 데이터 원본의 크기에 따라 추출을 만드는 데 시간이 걸릴 수 있습니다. 추출용 백그라운드 작업 관리 뷰에서 Salesforce 추출의 상태를 볼 수 있습니다.
액세스 권한이 있는 프로젝트 및 기타 콘텐츠를 보려면 탐색 메뉴에서 탐색을 클릭합니다.
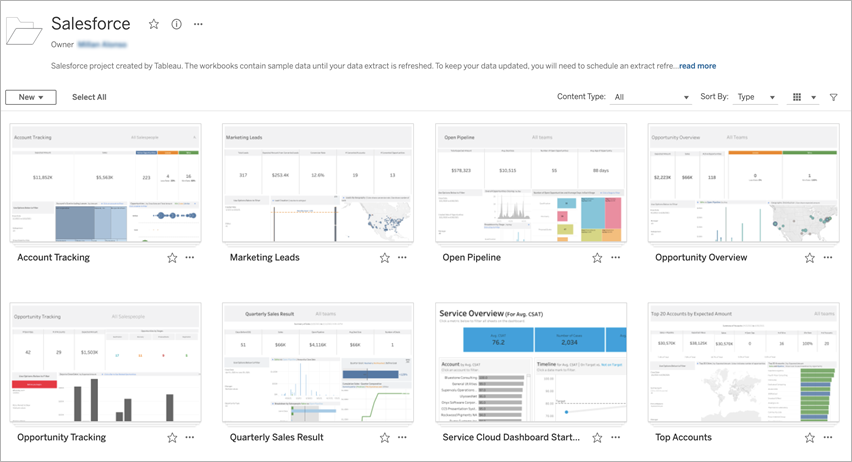
이미 Salesforce에 연결한 경우 기존 자격 증명을 사용하여 추가 스타터 통합 문서를 만들 수 있습니다.
통합 탭에서 Salesforce 데이터에 연결을 클릭하고 드롭다운 메뉴에서 사용할 Salesforce 자격 증명을 선택합니다. Tableau는 통합 문서가 사이트에 게시될 때마다 새 프로젝트를 만듭니다.
참고: 통합 문서는 Salesforce 자격 증명이 내장된 사이트에 게시됩니다. 통합 문서를 볼 수 있는 권한이 있는 모든 사용자는 이러한 자격 증명을 기반으로 데이터를 볼 수 있습니다.
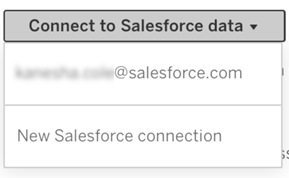
새로 고침을 예약하여 데이터를 최신으로 유지
통합 문서를 보거나 데이터 원본에 연결할 때 최신 정보가 표시되도록 하려면 새로 고침을 예약해야 합니다. 기본적으로 스타터 통합 문서를 게시할 때 생성된 Salesforce 데이터 추출은 자동으로 새로 고쳐지지 않습니다. 새로 고침 일정에 대한 자세한 내용은 Tableau Cloud에서 새로 고침 예약을 참조하십시오.
추출 새로 고침을 예약하려면 다음 단계를 따르십시오.
Tableau Cloud에서 Salesforce 콘텐츠가 포함된 프로젝트로 이동합니다.
새로 고칠 데이터 원본을 선택하고 동작을 클릭한 다음 추출 새로 고침...을 선택합니다.
추출 새로 고침 만들기 대화 상자 창에서 새로 고침 유형 및 새로 고침 빈도를 선택하고 만들기를 클릭합니다.
구독
Salesforce 통합 문서에 대한 구독은 자동으로 수행되며 데이터를 새로 고칠 때마다 알림 이메일이 수신됩니다. 구독 기본 설정을 업데이트하려면 뷰 또는 통합 문서에 대한 구독 만들기를 참조하십시오.
프로젝트, 통합 문서 및 데이터 원본에 대한 사용 권한 변경
Salesforce 데이터에 연결한 후 사용자가 사이트에 게시된 Salesforce 프로젝트, 통합 문서 및 데이터 원본과 상호 작용하는 방식을 선택할 수 있습니다. 사용 권한을 설정하는 것은 적합한 사용자가 스타터 콘텐츠에 액세스하여 자신만의 통합 문서를 만들 수 있도록 하는 좋은 방법입니다. 사이트에서 사용 권한을 구성하는 방법에 대한 자세한 내용은 사용 권한을 참조하십시오.
Tableau Cloud에서 통합 문서 만들기
Salesforce 데이터 원본을 사용하면 Tableau Cloud에서 웹 작성을 통해 새 통합 문서를 만들거나, 데이터에 질문을 사용하여 자동으로 비주얼리제이션을 쿼리하고 만들 수 있습니다.
웹 작성: Tableau Cloud에서 직접 데이터에 연결하여 사용자만의 데이터 비주얼리제이션을 탐색하고 만들 수 있습니다. 자세한 내용은 Tableau Desktop 도움말에서 Creator: 웹 작성 시작(링크가 새 창에서 열림)을 참조하십시오.
데이터에 질문(Ask Data): 질문을 입력하여 데이터와 상호 작용하고 자동 데이터 시각화를 확인합니다. 자세한 내용은 Tableau Desktop 도움말에서 데이터에 질문을 사용하여 자동으로 뷰 작성(링크가 새 창에서 열림)을 참조하십시오.
필드명을 바꿔 회색으로 표시되는 뷰 수정
조직에서 Salesforce 데이터의 데이터 구조를 사용자 지정한 경우 스타터 통합 문서에서 데이터를 로드한 후 이러한 변경 사항을 일치시켜야 할 수 있습니다. 예를 들어 조직에서 Salesforce “Account” 필드의 이름을 “Customer”로 바꾼 경우 아래와 같이 뷰가 회색으로 표시되지 않도록 통합 문서에서 해당하는 변경을 수행해야 합니다.

회색으로 표시된 뷰를 수정:
대시보드 위에서 편집을 클릭합니다.
회색으로 표시되는 시트로 직접 이동합니다.
왼쪽에 있는 데이터 패널에서 필드명 옆에 있는 빨간색 느낌표(!)를 찾습니다. 이 표시는 조직이 다른 이름을 사용한다는 의미입니다.
이러한 필드 각각을 마우스 오른쪽 단추로 클릭하고 참조 바꾸기를 선택합니다. 그런 다음 목록에서 올바른 필드명을 선택합니다.

