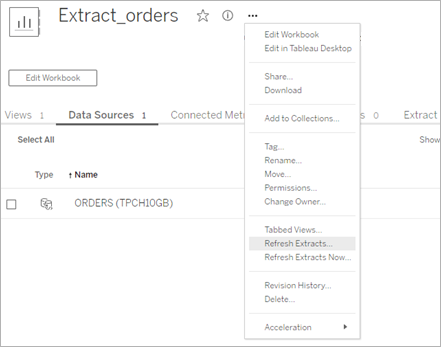Use Embedded Data Sources
Tableau Bridge supports embedded data sources (EDS) and published data sources. With EDS support, existing content requiring Bridge can be migrated as-is rather than converting embedded data sources to published data sources.
Note: For Bridge extract refresh connections that contain embedded data sources, you can combine data from multiple sources. See Multiple connection scenarios.
Considerations
- Bridge can support up to 16 live queries per client. With embedded data sources support, there’s an additional count against the refreshed quota.
- See Bridge Site Capacity for information about how Tableau Bridge can impact site capacity.
- When data is embedded in the workbook it's exclusive to the workbook; it's not available for other Tableau Desktop users to connect to. You can set up extract refresh schedules as you do for data sources that are published.
- Each embedded data source has a separate connection to the data. Performance can be affected when connecting to duplicate copies of data, for example when connecting to the same original data and each workbook has its own refresh schedule.
- Existing scheduled jobs will be routed to Bridge once the pool mappings and private network allowlist for the data source are configured. This is because the network type for embedded data sources is determined by the pool mappings and private network allowlist.
- A published data source is typically the best option for long-running extract refresh tasks. For more information, see Optimize Bridge Refresh Performance.
- Embedded extracts refreshed using Tableau Bridge use live queries. The extract is written on the Tableau Cloud server rather than on the Tableau Bridge client computer. Therefore, consider the live query timeout as you plan your organization's embedded extract usage. See Timeout limits.
Limitations
- Bridge legacy schedules aren’t supported.
- The default pool does not support embedded data sources. You must use a pool that has been configured. For more information, see Configure the Bridge Client Pool.
- Live connections for file data (such as .cvs and .xlsx) aren’t supported by Bridge when the connection is an embedded data source.
- Extract refreshes for embedded data source files are supported on the Bridge Windows client. You must use a configured pool for embedded data sources and the file path must use the UNC format. Tableau recommends that you limit the size of files to 5 GB.
- File data isn’t supported on Bridge for Linux for Containers.
Embedded Data Source with a Live connection
- Set up pool mappings for the data source. For more information, see Configure the Bridge Client Pool.
- From Tableau Desktop set the data source connection to Live.
- From the worksheet, click Server > Publish Workbook.
- To see the data sources embedded in the workbook, click Data Sources.
- Click Publish.
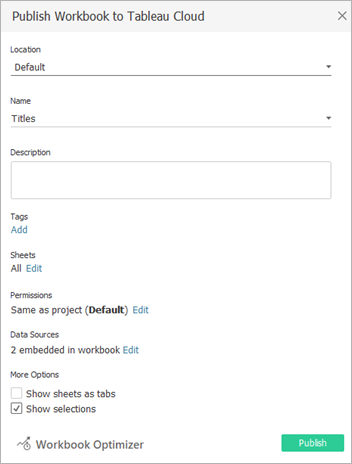
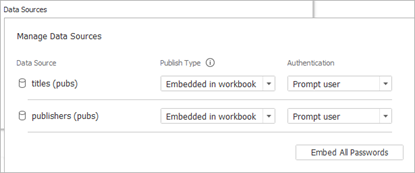
After the workbook is published, the workbook is rendered with the data sources included in the workbook.
Embedded Data Source with an Extract connection
- Set up pool mappings for the data source. For more information, see Configure the Bridge Client Pool.
- From Tableau Desktop set the data source connection to Extract.
- Click the worksheet and in the Save Extract As form, provide a name for the extract data source.
- From the worksheet, click Server > Publish Workbook.
- (Optional) In the Manage Data Sources menu, choose to allow refresh access.
- Click Publish.
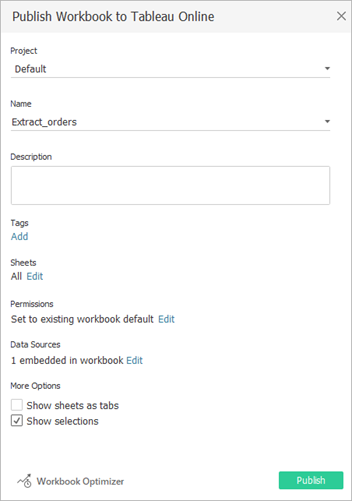
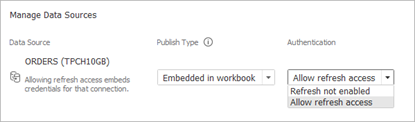
After the workbook is published, the workbook is rendered with the data sources included in the workbook.
Editing the data source
Optionally, after you publish the workbook, you can change the connection type from Live to Extract from the Data Sources tab or from the workbook. You can also change the connection type from Extract to Live from the workbook.
To change the connection type from Live to Extract from the Data Sources tab:
- Go to the Data Sources tab.
- From the Actions menu, select Extract.
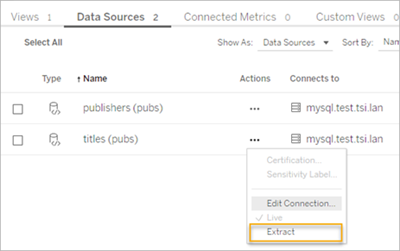
To change the connection type from Live to Extract from the workbook:
- Go to the View tab.
- Click Edit Workbook.
- Click the Data Source tab in the lower left corner, and then click Extract in the upper right corner.
- Click Create Extract.
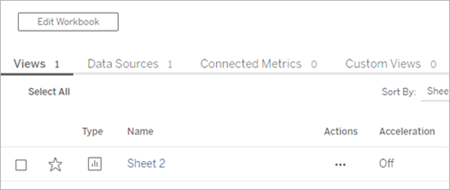
When a workbook data source is changed to Extract, a job is automatically created.
To change the connection type from Extract to Live, change the connection from the workbook. Do not change the data source from Extract to Live from the Data Sources tab.
- Go to the View tab.
- Click Edit Workbook.
- Click the Data Source tab in the lower left corner, and then click Live in the upper right corner.
- Click Publish and refresh the workbook page.
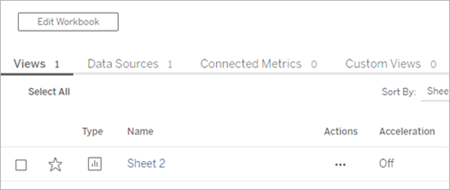
Viewing refresh jobs
There are several Task Types available to view from the Jobs page.
For embedded data sources that use Bridge, the task type is Extract Refresh/Creation. For published data sources that use the Bridge client, the task type is Bridge Refresh.
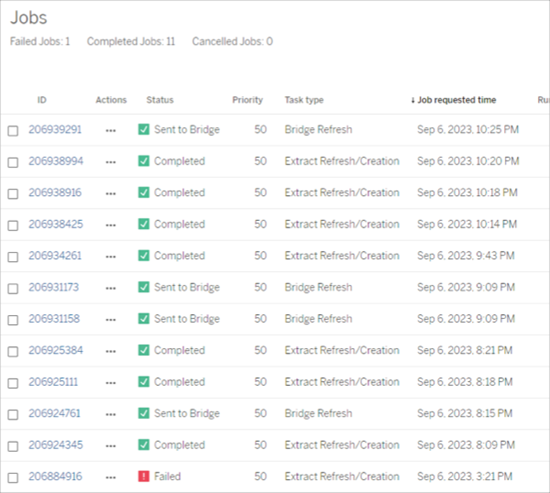
Note: When changing the published workbook connection type from Live to Extract, a scheduled job is created. However, the Task type doesn’t indicate that the Bridge client was used for the data source for the scheduled job refresh or when running Refresh Now. The task type is listed as Extract Refresh/Creation.
Refreshing an Extract
You can refresh extracts of data hosted with most cloud data providers directly on Tableau Cloud.
- Sign in to the Tableau Cloud site to which the data source is published.
- On the Data Sources page, select the More actions icon (…) next to the data source you want to refresh, and then select Refresh Extracts or Refresh Extracts from the menu.
-
Selecting Refresh Extract schedules the refresh, but doesn’t run the refresh immediately. To run the refresh, go to the Extract Refreshes tab, select the More actions icon (…) next to the data source, then click Run Now.