Set Manual Goals and Thresholds with Tableau Pulse
Tableau Pulse lets you track important metrics and receive updates right where you’re working–in email or Slack. If you set a goal or threshold in Tableau Pulse, you can track a metric’s performance relative to that value. For a goal, Tableau Pulse shows a metric’s progress toward the goal value. For a threshold, Tableau Pulse shows how far the metric is from the threshold value.
There are two ways to define goals and thresholds in Tableau Pulse: as part of the data source or manually. Data source goals and thresholds are set on a metric definition. These goals and thresholds rely on a field from your data source to show a dynamic value that can be filtered. To learn about data source goals and thresholds, see Configure data source goals and thresholds.
A manual goal or threshold is set on an individual metric and is a single static number. If you set a manual goal or threshold on a metric that has a data source goal or threshold, the manual value overrides the data source value. The manual goal or threshold you create is visible to anyone who views the metric.
Create a manual goal or threshold
When you create a manual goal or threshold, it’s based on the filters that are applied to the current metric. For example, a month-to-date metric has a monthly goal value.
-
Open a metric from your email or Slack digest or from the Tableau Pulse home page.
-
From the upper-right corner, select the Actions menu (...).
-
Select Set Goal or Threshold. If a data source goal or threshold exists, the option is Override Goal or Threshold.
-
For Type, choose whether to set a goal or threshold.
-
Enter the value. You can enter positive numbers, negative numbers, or 0.
-
If you’re setting a threshold, for the Unfavorable Range, select whether above or below the threshold is unfavorable. The unfavorable range is shaded red on the metric chart. When the aggregate metric value crosses into this range, followers receive an alert. For more information, see Get Tableau Pulse Alerts.
-
Select Save.
After a manual goal or threshold is created, you see it in your Tableau Pulse digests and on your Tableau Pulse home page.
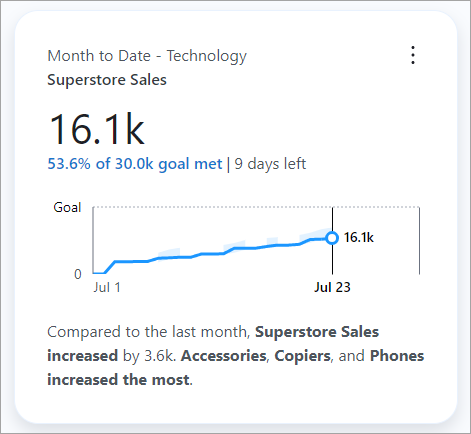
To change the value, return to the Insights Exploration page, select the Actions menu (...), then select Edit Goal or Threshold. You can also select Delete from the Set Manual Goal or Threshold dialog. Editing or deleting changes the goal or threshold for all users who follow that metric.
Manage who can create, edit, or delete a manual goal or threshold
By default, all users can create, edit, and delete manual goals and thresholds. If you have access to edit the metric definition, you can restrict who can modify manual goals and thresholds. For information about the permission settings for metric definitions, see Restrict editing for definitions and manual goals and thresholds.
Understand limitations
You can’t set manual goals or thresholds for metrics filtered to the last complete period. This includes metrics with a date range of yesterday, last week, last month, last quarter, and last year.
If a metric definition is edited, all the metrics based on that definition are also updated. For example, if a definition is edited to use a different measure or time dimension, the existing manual goals and thresholds remain, even though the metric data might have changed. Review any pre-existing manual goals or thresholds to confirm that they still make sense with the updated metric data.
