Salesforce Authentication
If your organisation uses Salesforce, you can enable Tableau Cloud
When you enable Salesforce authentication, users are directed to the Salesforce sign-in page to enter their credentials, which are stored and managed by Salesforce. This scenario also supports scenarios where Salesforce federates authentication with another IdP.
Username requirement
The username that is used within your Salesforce Org must match the username field in Tableau Cloud
Change and configure authentication type
If your organisation already uses Salesforce, then setting the authentication type to Salesforce in Tableau Cloud
For Tableau Cloud
In Salesforce, install the Tableau Cloud connected app package(Link opens in a new window). To allow users to sign in to Tableau Cloud from your organisation, manage access to your connected app by assigning the appropriate profiles or permission sets. Additionally, set the connected app to Admin pre-approved. For more information, see Manage Other Access Settings for a Connected App(Link opens in a new window).
In Tableau Cloud, change to Salesforce authentication by doing the following:
In Tableau Cloud, sign in as a site admin.
Select Settings > Authentication, click the New Configuration button and select Salesforce from the Authentication drop-down menu.
Enter a name for the configuration.
Note: Configurations created before January 2025 (Tableau 2024.3) can't be renamed.
- (Optional) If you have configured your Salesforce organisation to use a custom domain for user sign-in, then you will need to configure Tableau Cloud to redirect users to the sign-in page. Click Edit My Domain to enter your Salesforce My Domain. Tableau Cloud will verify the domain and then add it as a sign-in URL.
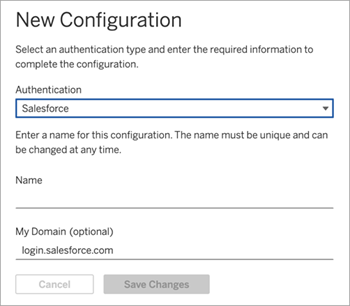
Add new users (or update any previous users) to use Salesforce as their configured authentication type.
To add users, see Add Users to a Site.
To update a user's authentication method, see Set the User Authentication Type.
For TCM
In Salesforce, install the Tableau Cloud-connected app package(Link opens in a new window) in Salesforce. To allow users to sign in to TCM from your organisation, manage access to your connected app by assigning the appropriate profiles or permission sets. Additionally, set the connected app to Admin pre-approved. For more information, see Manage Other Access Settings for a Connected App(Link opens in a new window).
In TCM, change to Salesforce authentication by doing the following:
In TCM, sign in as a cloud admin.
Select Settings > Authentication and select the Enable an additional authentication method tick box.
From the Authentication drop-down menu, select Salesforce.
- (Optional) If you have configured your Salesforce organisation to use a custom domain for user sign-in, then you will need to configure TCM to redirect users to the sign-in page. Click Edit My Domain to enter your Salesforce My Domain. TCM will verify the domain and then add it as a sign-in URL.
Add new users (or update any previous users) to use Salesforce as their configured authentication type.
To add users, see Manage Users With Tableau Cloud Manager.
To update a user's authentication method, see Set the User Authentication Type.
Troubleshooting
Mismatched usernames
If existing users in Tableau Cloud are using usernames that do not match their corresponding usernames in Salesforce, follow this procedure:
- Change the existing Tableau Cloud user to an Unlicensed site role to prevent licence consumption.
- Add the new Tableau Cloud user for Salesforce authentication, ensuring the username matches the username in your Salesforce organisation.
- If necessary, migrate previous content owned by the old username in Tableau Cloud to the new user.
Unsuccessful login with OAUTH_APP_BLOCKED in return URL
This issue is surfaced when a user who is configured with Salesforce authentication attempts to sign in and is not redirected. Tableau Cloud will display a message:
The sign-in was unsuccessful. Try again.
If you continue to get this message, capture the status information below and send it to Customer Support.
Additionally, the return URL in the user's browser includes the following string:
/public/oidc/login?error=OAUTH_APP_BLOCKED&error_description=this+app+is+blocked+by+admin&state=...
This indicates that the connected application within Salesforce is being blocked by your organisation. Some security-conscious Salesforce customers block all connected applications and implement API allowlist functionality that will prevent the connected application from working.
To fix this, ensure that the Tableau Cloud - Salesforce User Login via OIDC(Link opens in a new window) connected application is installed and has the appropriate user profiles and permission sets applied.
For more information, see:
- Manage Access to a Connected App
- Manage Other Access Settings for a Connected App(Link opens in a new window)
Can't edit configuration name
Configurations created before January 2025 (Tableau 2024.3) can't be renamed..
