Erstellen und Testen von Datenrichtlinien
Verwenden Sie eine Datenrichtlinie, um Daten in jeder Ansicht, Datenquelle oder jedem Schema zu filtern, die bzw. das die virtuelle Verbindung verwendet. Verwenden Sie eine Spalte in einer Richtlinientabelle oder einer Berechtigungstabelle, um die Daten so zu filtern, dass nur die Daten angezeigt werden, die ein Benutzer sehen soll.
- Richtlinientabelle – die gefilterten Tabellen.
- Richtlinienspalte – Spalte, die zum Filtern der Daten verwendet wird.
- Berechtigungstabelle – eine Tabelle mit einer Spalte, die Sie zum Filtern der Daten verwenden können. Wird verwendet, wenn Richtlinientabellen keine Richtlinienspalte enthalten.
So erstellen Sie eine Datenrichtlinie:
- Klicken

- Klicken Sie auf der Registerkarte auf den Standardnamen, um die Richtlinie umzubenennen.
- Doppelklicken Sie auf den Tabellennamen im linken Fensterbereich, um der Datenrichtlinie Tabellen hinzuzufügen.
Ordnen Sie für jede Richtlinientabelle eine Spalte in der Richtlinientabelle entweder einer Richtlinienspalte oder einer Berechtigungstabelle zu.
Zuordnen zu einer Richtlinienspalte
- Klicken Sie auf
 , um eine oder mehrere Spalten hinzuzufügen, die zum Filtern von Daten verwendet werden sollen.
, um eine oder mehrere Spalten hinzuzufügen, die zum Filtern von Daten verwendet werden sollen. - Legen Sie einen Namen für die Richtlinienspalte fest. Diesen Namen werden Sie in der Richtlinienbedingung verwenden.
- Verwenden Sie für jede Richtlinientabelle das Dropdown-Menü, um die Tabellenspalte auszuwählen, die der Richtlinienspalte zugeordnet ist.
- Wiederholen Sie diesen Vorgang für alle Richtlinienspalten, die Sie in der Richtlinienbedingung verwenden möchten.
Schneller Clip: Ordnen Sie eine Tabellenspalte einer Richtlinienspalte zu und schreiben Sie eine Richtlinienbedingung für eine Datenrichtlinie, die Rechnungen nach Verkäufer filtert.
Gesamtes Thema lesen(Link wird in neuem Fenster geöffnet)
Zuordnen zu einer Berechtigungstabelle
- Wählen Sie die Berechtigungstabelle aus, ziehen Sie sie nach rechts und legen Sie sie auf Als Berechtigungstabelle hinzufügen ab. Sie können eine Tabelle aus einer beliebigen Verbindung oder Datenbank als zentrale Berechtigungstabelle verwenden, die Tabellen in vielen anderen Datenbanken absichert.
- Klicken Sie für jede Richtlinientabelle auf das Dropdown-Menü und wählen Sie die Spalten aus, um die Richtlinientabelle der Berechtigungstabelle zuzuordnen.
Schneller Clip: Ordnen Sie eine Berechtigungstabelle (mit den Spalten "EmployeeId" und "Full Name") den Spalten der Richtlinientabelle zu und schreiben Sie eine Richtlinienbedingung für die Datenrichtlinie.
Eine Richtlinienbedingung ist eine Berechnung, die häufig eine Benutzerfunktion verwendet, um den Zugriff auf Zeilenebene zu definieren. Weitere Informationen zu Benutzerfunktionen(Link wird in neuem Fenster geöffnet) finden Sie in der Online-Hilfe.
Eine Richtlinienbedingung:
- Ist in einer Datenrichtlinie erforderlich.
- Muss als wahr oder falsch ausgewertet werden.
- Zeigt Zeilen an, wenn die Richtlinienbedingung erfüllt ist.
Beispiel:
FULLNAME() = [EmployeeName]
Testen Sie Ihre Richtlinie, um die Daten so zu sehen, wie der Benutzer sie sieht, und um sicherzustellen, dass Ihre Richtlinie wie erwartet funktioniert.
- Wählen Sie eine Tabelle aus.
- Wählen Sie im Abschnitt Tabellendetails die Option
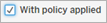
- Klicken Sie auf Vorschau als Benutzer, wählen Sie eine Gruppe (optional) und einen Benutzer aus.
- Überprüfen Sie, ob die Richtlinie die richtigen Daten für diesen Benutzer in den Tabellendetails anzeigt.
- Wiederholen Sie diesen Vorgang bei Bedarf für weitere Benutzer.
Speichern eines Entwurfs oder Veröffentlichen einer Verbindung
Ihre Verbindung wird während der Arbeit automatisch als Entwurf gespeichert. Speichern Sie den Entwurf manuell, indem Sie auf  klicken.
klicken.
Um eine neue virtuelle Verbindung mit anderen Benutzern zu teilen, müssen Sie sie veröffentlichen.
- Klicken Sie auf
 rechts oben im Editor.
rechts oben im Editor. - Geben Sie einen Namen für die Verbindung in das Feld Name ein.
- Wählen Sie ein Projekt aus, in dem die Verbindung gespeichert werden soll.
- Klicken

Wenn Sie eine vorhandene Verbindung bearbeiten, bleibt diese in ihrem aktuellen veröffentlichten Status für Benutzer verfügbar.
- Um Aktualisierungen in einem Entwurf zu speichern, klicken Sie auf
 .
. - Um die aktualisierte Verbindung für Benutzer verfügbar zu machen, klicken Sie auf

Festlegen von Berechtigungen, damit andere die Verbindung verwenden können
Sie haben die Verbindung veröffentlicht und sind nun bereit, dass diese von anderen verwendet werden kann. Setzen Sie dazu die Funktion Verbinden auf Erlaubt.
- Navigieren Sie zu der virtuellen Verbindung.
- Öffnen Sie das Menü "Aktionen" (...) und klicken Sie auf Berechtigungen.
- Aktivieren Sie das Kontrollkästchen unter dem Symbol "Verbinden", damit allen Benutzern das Herstellen einer Verbindung erlaubt ist.
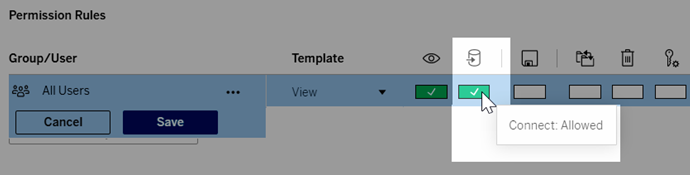
- Klicken Sie auf Speichern.
Thema zu Veröffentlichen und Berechtigungen lesen(Link wird in neuem Fenster geöffnet)
Zugehörige Aufgaben
Sie finden nicht, was Sie suchen?
Sehen Sie sich online die gesamte Tableau-Hilfe(Link wird in neuem Fenster geöffnet) an.
