Hinzufügen von Tabellen zu der Verbindung
Führen Sie auf der Registerkarte Tabellen Folgendes durch:
Hinzufügen von Tabellen
Wählen Sie eine Option:
- Wählen Sie die gewünschten Tabellen auf der linken Seite unter Tabellen aus und ziehen Sie sie auf die Registerkarte Tabellen auf der rechten Seite, oder doppelklicken Sie auf ihre Namen . Fügen Sie eine Berechtigungstabelle hinzu, falls Sie eine verwenden.
- Wählen Sie
 , um ein benutzerdefiniertes Tabellenschema zu erstellen, oder wählen Sie für eine vorhandene Tabelle In benutzerdefiniertes SQL konvertieren und verwenden Sie sie als Ausgangspunkt für benutzerdefiniertes SQL.
, um ein benutzerdefiniertes Tabellenschema zu erstellen, oder wählen Sie für eine vorhandene Tabelle In benutzerdefiniertes SQL konvertieren und verwenden Sie sie als Ausgangspunkt für benutzerdefiniertes SQL.
Wählen Sie ![]() , um die neuesten Daten aus der Datenbank für alle Verbindungen abzurufen.
, um die neuesten Daten aus der Datenbank für alle Verbindungen abzurufen.
Anzeigen und Bearbeiten von Tabellendetails
- Wählen Sie auf der Registerkarte Tabellen eine Tabelle aus.
- Wählen Sie im Abschnitt Tabellendetails einen Spaltenwert aus, um Änderungen wie das Ausblenden oder Umbenennen einer Spalte vorzunehmen oder den Datentyp zu ändern.
Setzen einzelner Tabellen in den Live- oder den Extrakt-Modus:
- Nur live – Wird direkt aus der Datenbank abgefragt. ("Live" ist die Standardeinstellung).
- Nur Extrakt – Extrahiert und in Tableau gespeichert.
Wählen Sie unter "Tabellen" die Tabelle(n) aus, deren Modus Sie ändern möchten, und wählen Sie Aktionen und dann Zu Live wechseln oder Zu Extrakt wechseln aus.
- Wählen Sie Ausstehende Extrakte erstellen, um Extrakte zu erstellen, oder Alle Extrakte aktualisieren, um sie nach der Erstellung zu aktualisieren.
- Wählen Sie für eine Tabelle das Aktionsmenü (...) > Einstellungen extrahieren aus, um den Extrakt für die inkrementelle Aktualisierung zu konfigurieren.
- Planen Sie Extraktaktualisierungen auf der Seite für die virtuelle Verbindung ein, nachdem Sie die Verbindung veröffentlicht haben.
Thema zum Planen von Extrakten lesen(Link wird in neuem Fenster geöffnet)
Verwenden Sie den Schalter Sichtbarkeit, um Tabellen für Benutzer anzuzeigen oder auszublenden.
 Benutzer können Tabellendaten sehen. Erstellen Sie eine Richtlinie, um zu steuern, welche Daten Benutzer sehen können. ("Sichtbar" ist die Standardeinstellung).
Benutzer können Tabellendaten sehen. Erstellen Sie eine Richtlinie, um zu steuern, welche Daten Benutzer sehen können. ("Sichtbar" ist die Standardeinstellung).
 Benutzer können keine Tabellendaten sehen. Sie können ausgeblendete Tabellen in einer Datenrichtlinie und als Berechtigungstabelle verwenden.
Benutzer können keine Tabellendaten sehen. Sie können ausgeblendete Tabellen in einer Datenrichtlinie und als Berechtigungstabelle verwenden.
Wâhlen Sie oben auf der Registerkarte Tabellen eine Tabelle, um deren Details unten anzuzeigen.
Legen Sie mithilfe der folgenden Symbole fest, welche Tabelleninformationen angezeigt werden sollen:
 Datentyp für jede Spalte.
Datentyp für jede Spalte.
 Beispieldaten für jede Spalte.
Beispieldaten für jede Spalte.
 Bereich der Werte in einem Histogramm für jede ausgewählte Spalte.
Bereich der Werte in einem Histogramm für jede ausgewählte Spalte.
Schneller Clip: Zeigen Sie Ihre Tabellendetails an.
Zeigen Sie Verknüpfte Schlüssel an, indem Sie  auswählen. Dann können Sie sehen, welche Spalten mit anderen Tabellen verknüpft sind. Verknüpfte Schlüssel sind nur sichtbar, wenn Datenbanken über Primär- und Fremdschlüsselinformationen verfügen.
auswählen. Dann können Sie sehen, welche Spalten mit anderen Tabellen verknüpft sind. Verknüpfte Schlüssel sind nur sichtbar, wenn Datenbanken über Primär- und Fremdschlüsselinformationen verfügen.
Speichern eines Entwurfs oder Veröffentlichen einer Verbindung
Ihre Verbindung wird während der Arbeit automatisch als Entwurf gespeichert. Speichern Sie den Entwurf manuell, indem Sie auf  klicken.
klicken.
Um eine neue virtuelle Verbindung mit anderen Benutzern zu teilen, müssen Sie sie veröffentlichen.
- Klicken Sie auf
 rechts oben im Editor.
rechts oben im Editor. - Geben Sie einen Namen für die Verbindung in das Feld Name ein.
- Wählen Sie ein Projekt aus, in dem die Verbindung gespeichert werden soll.
- Klicken

Wenn Sie eine vorhandene Verbindung bearbeiten, bleibt diese in ihrem aktuellen veröffentlichten Status für Benutzer verfügbar.
- Um Aktualisierungen in einem Entwurf zu speichern, klicken Sie auf
 .
. - Um die aktualisierte Verbindung für Benutzer verfügbar zu machen, klicken Sie auf

Festlegen von Berechtigungen, damit andere die Verbindung verwenden können
Sie haben die Verbindung veröffentlicht und sind nun bereit, dass diese von anderen verwendet werden kann. Setzen Sie dazu die Funktion Verbinden auf Erlaubt.
- Navigieren Sie zu der virtuellen Verbindung.
- Öffnen Sie das Menü "Aktionen" (...) und klicken Sie auf Berechtigungen.
- Aktivieren Sie das Kontrollkästchen unter dem Symbol "Verbinden", damit allen Benutzern das Herstellen einer Verbindung erlaubt ist.
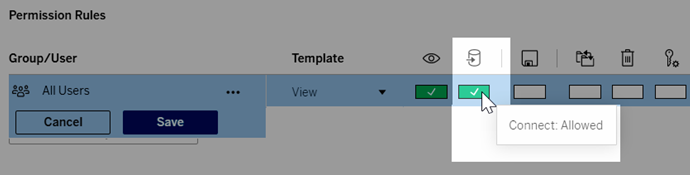
- Klicken Sie auf Speichern.
Thema zu Veröffentlichen und Berechtigungen lesen(Link wird in neuem Fenster geöffnet)
Thema zu virtuellen Verbindungen lesen(Link wird in neuem Fenster geöffnet)
Zugehörige Aufgaben
Nicht gefunden, was Sie brauchen?
Sehen Sie sich online die gesamte Tableau-Hilfe(Link wird in neuem Fenster geöffnet) an.
