与 Tableau Mobile 上的数据交互
使用 Tableau Mobile,您可以与 Tableau Server 和 Tableau Cloud 上发布的视图和指标进行交互。
及时了解您的 Tableau Pulse 指标
注意:Tableau Pulse 仅适用于 Tableau Cloud。如果您没有看到 Tableau Pulse,请要求管理员针对您的站点将其启用。有关 Tableau Pulse 的详细信息,请参见关于 Tableau Pulse。
访问您在 Tableau Mobile 上关注的 Tableau Pulse 指标,并在需要时查看有关数据的见解。Tableau Pulse 可用于 Tableau Cloud,它结合了一个指标层(组织成员可以在其中定义要跟踪的关键数字)和一个见解平台,该平台可以通知您有关这些指标的趋势、异常值和其他变化的信息。有关在 Tableau Cloud 上使用 Tableau Pulse 的信息,请参见使用 Tableau Pulse 探索指标和使用 Tableau Pulse 创建指标。
若要打开 Tableau Pulse,请从导航栏中选择“Pulse”。当您打开 Tableau Pulse 时,您会看到指标的主要见解摘要,以及您关注的所有指标的摘要。此屏幕上显示的见解和指标是离线存储的,因此即使您没有连接,也可以查看指标的最新值。如果您没有看到脱机预览,则您的管理员可能已关闭这些预览。
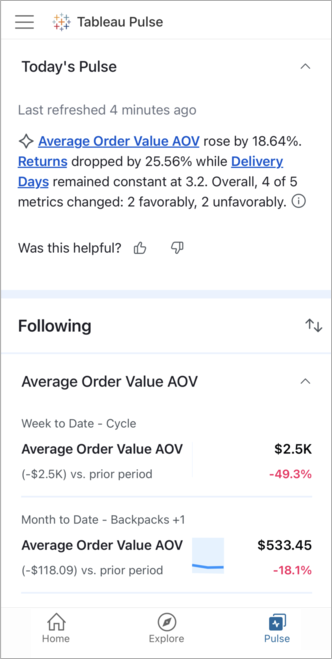
如果您未关注任何指标,则不会看到任何指标。若要查找要关注的指标,请使用 Web 浏览器登录 Tableau Cloud,然后访问 Tableau Pulse 浏览您站点上的所有指标。有关详细信息,请参见 Tableau Pulse 入门指南。如果您有 Creator、站点管理员 Explorer 或 Explorer(可发布)站点角色,您也可以在 Tableau Cloud 中创建指标定义。有关详细信息,请参见创建指标定义。
探索见解
点击一个指标即可打开其见解探索屏幕。您在 Slack 或电子邮件摘要中选择的任何指标也会自动打开到 Tableau Mobile 中的见解探索屏幕。在见解探索屏幕上,您可以在概览选项卡(显示当前期间指标的值)和细分选项卡(显示不同维度如何影响该值)之间切换。

在概述和细分部分下方,从建议的问题中进行选择,以详细了解推动数据变化的因素。如果您的数据有任何异常变化,Tableau Pulse 也会在此处显示它们。

针对指标调整筛选器
- 打开您想要筛选的指标。
- 选择当前筛选器旁边的编辑图标。
- 调整时间段并选择要针对列出的维度进行筛选的字段。

- 选择“应用筛选器”。
Tableau Pulse 中的每个指标都表示时间范围和筛选器的唯一组合。当您筛选指标时,如果指标不存在,Tableau Pulse 会创建一个新指标,并应用这些筛选器。上一个指标的关注者不会转移到新指标。若要在电子邮件和 Slack 摘要以及 Tableau Pulse 选项卡上跟踪新指标,请关注它。
管理关注者
指标的关注者会在他们的 Tableau Pulse 主页以及 Slack 和电子邮件摘要中看到该指标。
添加关注者
- 在要管理的指标上,选择“操作”(...) 菜单。
- 选择“管理关注者”。
- 输入要添加的用户或组名称,然后选择“添加”。
如果将用户作为组的一部分添加到指标,他们将无法单独移除自己。为了让用户能够控制他们所关注的指标,请将他们添加为个人。
移除关注者
- 在要管理的指标上,选择“操作”(...) 菜单。
- 选择“管理关注者”。
- 在要移除的名称上向左滑动,然后选择“移除”。
共享指标
若要共享指标链接,请点击屏幕顶部的共享图标。此按钮可打开您的移动设备的共享选项。Tableau Pulse 目前不支持通过共享内容中所述的 Tableau 选项与他人共享。

自定义 Pulse 选项卡
您可以通过对指标进行排序和分组来自定义 Tableau Mobile Pulse 选项卡。根据您最近关注指标的时间对指标进行排序,或者对共享指标定义或数据源的指标进行分组。
- 从 Pulse 选项卡中,选择排序图标。

- 选择指标的排序方式,例如按指标定义分组和升序排序。
- 选择“应用”仅在 Tableau Mobile 上使用此排序顺序,或选择“设置默认顺序”将此排序顺序也应用于 Tableau Pulse Web 主页、Slack 摘要和电子邮件摘要。
隐藏和显示 Tableau Pulse 建议
“Pulse”选项卡上的建议部分显示趋势指标。您可以选择隐藏或显示此部分。
- 若要隐藏建议部分,请在“Pulse”选项卡的“为您推荐”卡上选择“X” 。
- 若要恢复建议部分,请打开 Tableau Mobile 设置,然后选择“显示 Pulse 建议”。
与脱机工作簿和视图交互
Tableau Mobile 存储工作簿和视图的交互式预览,您可以在脱机时访问这些预览。这样,如果您正在旅行并且没有连接,您仍然可以看到您的数据。这些预览显示上次同步的时间,因此您知道数据的新鲜度。
为设置为开始页面的工作簿和视图、收藏夹中的工作簿和视图以及已添加到收藏夹的集合中的工作簿和视图生成预览。
预览使您能够滚动、平移和缩放可视化项、查看数据工具提示,以及突出显示标记。但是,以下功能不可用:筛选、合并多个选定标记的工具提示、工具提示内部可视化项和高级分析,如趋势和参考线。
联机时,这些预览将在加载最新视图时显示。加载完成后,您将自动从预览过渡到最新视图。如果与预览交互,则不会进行过渡,因此不会丢失您已完成的任何分析。当您准备好查看最新视图时,选择脚注中的箭头进行过渡。

如果视图无法加载,则会显示一条错误消息,其中包含用于查看错误详细信息的选项。如有必要,请确保您有连接并位于公司 VPN 上,以加载最新视图。
您可以在应用设置中打开或关闭交互式预览。请注意,Tableau Server 管理员有时会为整个组织禁用交互式预览。即使支持交互式预览,也可能将特别复杂的视图呈现为图像。管理员可以更改复杂性阈值。如果您频繁看到静态图像,请让 Tableau 管理员调整客户端呈现设置。
调整和比较指标(已停用)
旧版指标功能的停用
Tableau 的旧版指标功能在 Tableau Cloud 2024 年 2 月版和 Tableau Server 版本 2024.2 中已停用。2023 年 10 月,Tableau 停用了将旧版指标嵌入到 Tableau Cloud 和 Tableau Server 版本 2023.3 的功能。借助 Tableau Pulse,我们开发了一种改进的体验来跟踪指标和询问数据问题。有关详细信息,请参见使用 Tableau Pulse 创建指标以了解新体验,并参见创建指标并排查其问题(已停用)了解已停用的功能 。
此部分涉及旧版指标功能。有关 Tableau Mobile 上的 Tableau Pulse 指标的信息,请参见及时了解您的 Tableau Pulse 指标。
指标可帮助您跟踪关键数字的数据,比如每周销售额。针对移动设备进行了优化,指标一目了然。有关指标的详细信息,请参见创建指标并排查其问题。
指标具有一项仅在 Tableau Mobile 上提供的功能,该功能允许您调整指标时间线上显示的日期范围并更改比较。这些调整让您专注于最重要的数据。
- 打开指标并选择“调整和比较”按钮。此按钮仅为具有时间线的指标显示。
- 在“日期范围”下,选择要在时间线上显示的范围。
- 在“比较对象”下,选择要与当前值进行比较的日期,或选择“无比较”。这会影响显示在指标值下方的更改值。
- 若要在指标时间线上显示比较行,请将“显示比较行”切换至“打开”。
- 选择后退按钮以查看应用于指标的更改。

指标从所有者的角度显示数据
查看指标时,为度量显示的数字可能与您在连接视图上看到的数字不同。这是因为某些视图会根据查看者的凭据筛选数据。获取指标数据时使用所有者的凭据,因此您可以从所有者的角度查看数据。
共享内容
当您通过 Tableau 直接与其他用户共享内容时,他们会收到包含该内容链接的通知,并且该内容也会添加到“与我共享”,以便他们以后可以轻松找到它。通知可以通过电子邮件、应用软件内通知中心或 Tableau for Slack 应用软件(如果站点连接到 Slack 工作区)来发送。
通过 Tableau 直接共享:
- 在要共享的内容上,选择共享图标。
- 选择“通过 Tableau 与人共享”。Tableau Pulse 指标不支持通过 Tableau 选项与他人共享。

- 输入您要与之共享的人员的姓名或用户名,然后从列表中选择用户。此人员必须在您的 Tableau 站点上拥有一个帐户。
- 选择发送箭头。
“其他选项”下列出的共享选项允许您复制指向内容的链接或通过已安装的其他第三方应用软件发送链接,但它们不会在 Tableau 或 Slack 应用软件中发送通知,内容也不会出现在收件人的“与我共享”中。
在 Tableau 中共享不会授予收件人查看共享内容的权限。如果您的站点上启用了请求访问权限,用户可以请求访问他们无权查看的内容。无法在 Tableau Mobile 中配置权限;而是要使用 Tableau Cloud 或 Tableau Server 在 Web 浏览器中配置。有关详细信息,请参见“权限”。
从一个视图指向另一个视图的链接
从一个 Tableau 视图指向另一个视图的链接将在 Tableau Mobile(而不是浏览器)中直接打开,因此无需切换回应用。如果组织使用的仪表板链接组可帮助您导航到其他 Tableau 内容,您会特别喜欢此功能。
打开指向视图和指标的外部链接
如果有人向您发送了指向视图或指标的链接,或者您收到一封包含链接的通知电子邮件,您可以直接在 Tableau Mobile 中打开该链接。只需选择该链接,它即会在应用中打开,或在 Web 浏览器中打开并自动重定向到应用。如果出现提示,请求您允许在 Tableau Mobile 中打开该链接,请接受该提示。
如果针对低于 2020.2 的 Tableau Server 版本打开链接,或者 Tableau 管理员已禁用此功能,则该链接不会自动在应用中打开。相反,链接将在 Web 浏览器中打开,您可以选择“在 Tableau Mobile 中打开”横幅以在应用中打开链接。

有关详细信息,请参见控制 Tableau Mobile 的深度链接(链接在新窗口中打开)。
