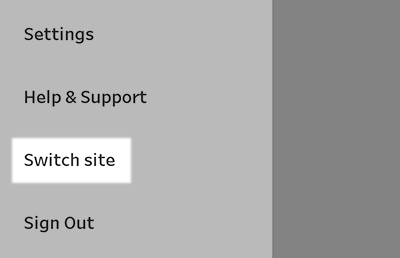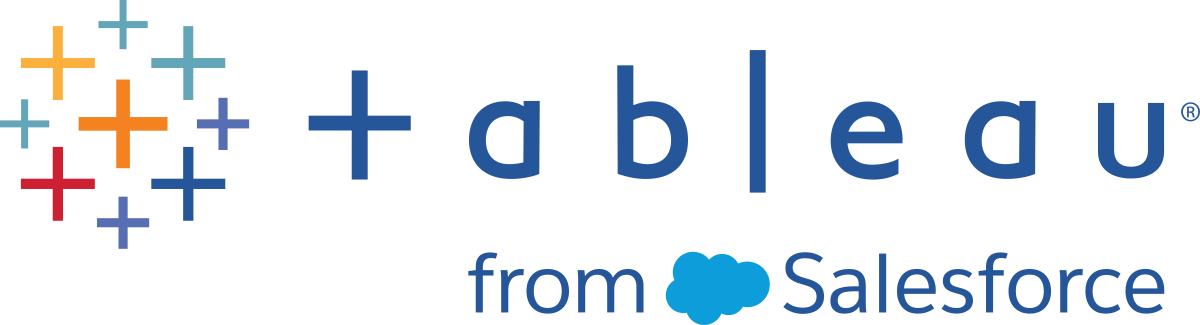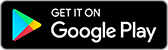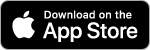Get Started with Tableau Mobile
Tip: Want to deploy Tableau Mobile for your organisation? See the Tableau Mobile Deployment Guide(Link opens in a new window).
Release notes
Added in August 2025
Explore Tableau Pulse recommendations
Check the Recommendations for You section on the Pulse tab to explore trending metrics. Selecting the recommendations header takes you to a screen with more recommendations. On sites with a Tableau+ licence edition, you also see recommended questions to ask with Enhanced Q&A. For information about the visibility of these recommendations, see Hide and show Tableau Pulse recommendations.
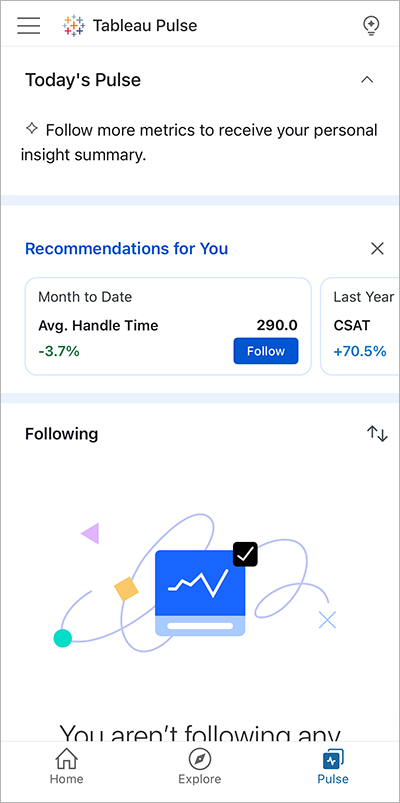
Easily access visualisations connected to Snowflake
For visualisations that prompt you to connect to a Snowflake data source, Tableau Mobile now handles the authentication in the app, so you don’t need to open a browser to authenticate. For information about setting up a Snowflake connection, see Configure OAuth for Snowflake Connections.
Added in May 2025
Add and remove metric followers
You can now manage followers for metrics on the Pulse tab in Tableau Mobile. Previously, you could follow or unfollow metrics yourself, but you couldn’t add others as followers.
When you change the filters on an existing Tableau Pulse metric, you create a new metric with that set of filters if one doesn’t already exist. The followers from the previous metric don’t carry over. Add followers so that others can track the new metric. For more information, see Manage followers.
Added in April 2025
Mute metrics from your insight summary
Tableau Pulse displays an insight summary at the top of the tab, highlighting key insights from the metrics that you follow. If you don’t want Tableau Pulse to include information about specific metrics in this summary, you can mute those metrics. The muted metrics still appear in your followed metrics section and in digests, and you can unmute them at any time.
To mute a metric, on the Tableau Pulse tab, tap the actions (...) menu for the metric, then select Mute from Insight Summary. The metric will be muted the next time the insight summary is refreshed. This change applies to the insight summaries in your email and Slack digests as well as the summaries shown on Tableau Mobile and Tableau Cloud. For more information, see Customise your home page and digests.
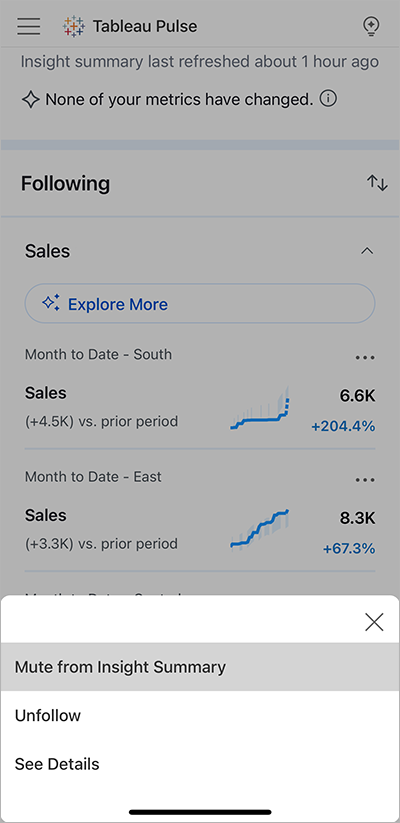
Adjust filters for metrics
You can now filter by dimension on Tableau Pulse metrics. Previously, you could view these filters on Tableau Mobile, but you couldn’t adjust them. For more information, see Adjust filters for metrics.

Added in March 2025
Get alerts for new unfavourable trends
If Tableau Pulse detects a new unfavourable trend in the data for a metric that you follow, you receive a notification on your mobile device. For more information, see Get Alerts About Tableau Pulse Insights.

Discover more insights with enhanced Q&A (Tableau+, English language only)
Enhanced Q&A (Discover) makes it easier to discover insights across groups of business-critical metrics and then dig deeper on the Discover page. Because it is powered by AI in Tableau, you can ask questions in your own words to get answers about your data.
When metrics in Tableau Pulse are grouped by data source, definition or time range, Discover uses a statistical algorithm to look across grouped metrics and surface insights that are relevant, interesting and worth investigating.
Enhanced Q&A is available as a Tableau+ premium feature. To access Enhanced Q&A on Tableau Mobile, select Explore More on a group of metrics. For more information, see Ask Questions and Discover Insights in Tableau Pulse.

Added in December 2024
See more Pulse metrics on your phone
A revamped layout for the Pulse tab displays more metrics on the screen so you can quickly get an overview of your data. This compact layout is available for phones.
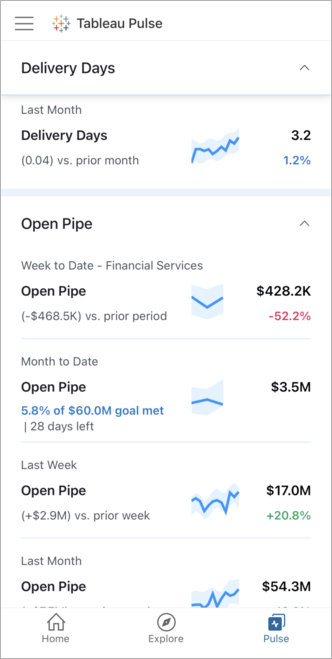
Added in October 2024
Switch between Tableau Cloud sites
The site switcher is now available for users who are members of multiple Tableau Cloud sites. To learn how to switch sites, see Change settings or switch sites. To learn how to facilitate switching between the sites you administer, see Make it easy for users to switch sites on Tableau Cloud.
Added in September 2024
Customise the Pulse tab (Tableau+ only)
You can now customise the Pulse tab by sorting and grouping metrics to easily find those that are most important to you. For more information, see Customise the Pulse tab.
Added in July 2024
Set Pulse as your start page
You can now set the Pulse, Explore or Home tab to be your start page in Tableau Mobile. For more information, see Set your start page.
Change the time filter on metrics
When viewing a metric that you follow, you can now adjust the time filter to see data from different periods. For more information, see Adjust filters for metrics.
Added in June 2024
Tableau Pulse reminder
Ever forget to check your data? Tableau Mobile now sends a reminder when you haven't recently opened Tableau Pulse, so you never miss an insight. You can turn this reminder on or off by adjusting your device's notification settings for Tableau Mobile.
Track you data and discover insights with Tableau Pulse
Tableau Pulse is now available for all Tableau Cloud sites. On Tableau Mobile, you'll see the Tableau Pulse metrics that you follow, giving you access to personalised insights when you're on the go. For more information, see Stay up to date with your Tableau Pulse metrics. Note that to access Tableau Pulse on Tableau Mobile, your admin needs to turn on Tableau Pulse for your site.
Try the Tableau Pulse beta
Tableau Pulse is now available in beta for Tableau Mobile. With Tableau Pulse, you can track the metrics you follow, discover insights and get answers to questions about your data. For more information, see Stay up to date with your Tableau Pulse metrics.
Change your theme to dark mode
We've added a new dark mode theme to Tableau Mobile. To turn on dark mode, select Settings > Theme. Pick from the system default, which will respect your preference for dark mode if set at the system level, light mode and dark mode.
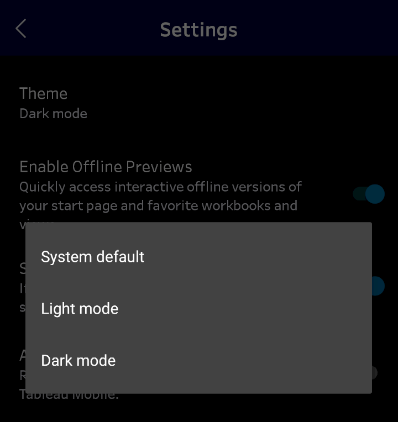
Interact with underlying data
When you view the underlying data for a visualisation in Tableau Mobile, you now get an interactive table that you can filter by field. To view the underlying data, from the actions (…) menu on a view, select Download > Data.
The options for View Data on Tableau Mobile are the same as those for Tableau Cloud or Tableau Server but optimised for a mobile screen. You must be connected to Tableau Cloud or Tableau Server version 2023.1 or later to see the new View Data experience. For information about the data shown by View Data and how to customise it, see View Underlying Data.
A faster way to open links
Now when you open a link to a view or metric, you will automatically get the option to sign in to the relevant site before being taken to the content. Previously, if you weren't signed in, you would see an error and need to manually sign in to the site. For more information, see Open external links to views and metrics.
About Tableau Mobile
Tableau Mobile is the companion app for Tableau Cloud and Tableau Server, giving you access to your Tableau site when you're on the go. Available for Android and iOS, Tableau Mobile lets you interact with the content on your site and discover data insights, even if you’re offline.
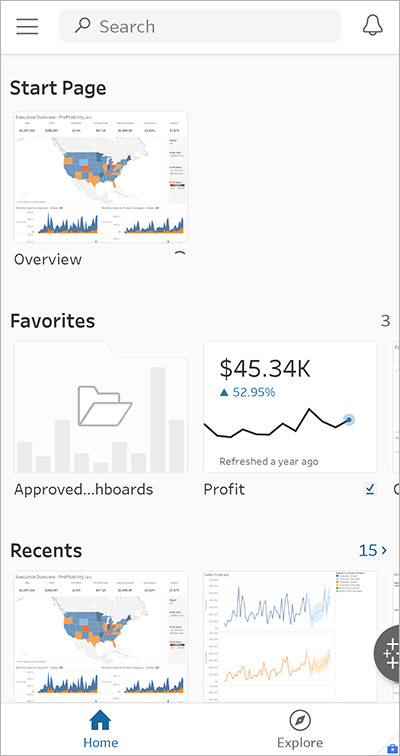
Tableau Mobile is for viewing visualisations but not for creating them. To create a visualisation, use Tableau Cloud or Tableau Server in a web browser.
Get Tableau Mobile
Check the Tech Specs for Tableau Mobile(Link opens in a new window) to see operating system and Tableau version requirements.
Sign in
To use Tableau Mobile, you must sign in to an account on either Tableau Server or Tableau Cloud. If you don't have an account, you can sign up for a trial of Tableau Cloud(Link opens in a new window).
Before you sign in, make sure you're connected to your corporate VPN, if necessary. If you experience repeated trouble signing in, contact your Tableau administrator. The way you authenticate can vary based on your Tableau environment.
Tableau Server versus Tableau Cloud
Using a web browser, visit your Tableau site. To determine whether you are using Tableau Server or Tableau Cloud, compare the URL in the address bar to the following examples.
A site on Tableau Server:
https://my-server/#/site/my-site/homeA site on Tableau Cloud:
https://10az.online.tableau.com/#/site/my-site/home
You can’t sign in to Tableau Public (https://public.tableau.com) with the Tableau Mobile app. However, you can visit the Tableau Public website(Link opens in a new window) using a mobile browser.
Sign in to Tableau Server
In Tableau Mobile, select Get Started, if you don't see the Sign In screen.
In the Server URL field, enter the address of your Tableau Server. Begin with
https://orhttp://and end before the/#symbol. For example,https://my-server.Note: If you omit
https://orhttp://from your URL, Tableau Mobile will attempt only secure (HTTPS) connections.HTTP isn't used when you omit
http://, because it lacks server verification and the ability to keep the communications confidential. If your server uses HTTP, you must enterhttp://at the beginning of your URL to connect to that server.You may also see a list of custom servers added by your administrator. Select one of these servers to sign in.
Select Connect to Server.
You are taken to your server’s sign in screen. If you are unable to sign in, contact your Tableau administrator for assistance.
Sign in to Tableau Cloud
- In Tableau Mobile, select Get Started, if you don't see the Sign In screen.
- Select Connect to Tableau Cloud.
- You are taken to the Tableau Cloud sign-in screen. If you are unable to sign in, contact your Tableau administrator for assistance.
Change settings or switch sites
- Select the menu icon in the upper-left corner of the screen.
- Select Settings to change app defaults.
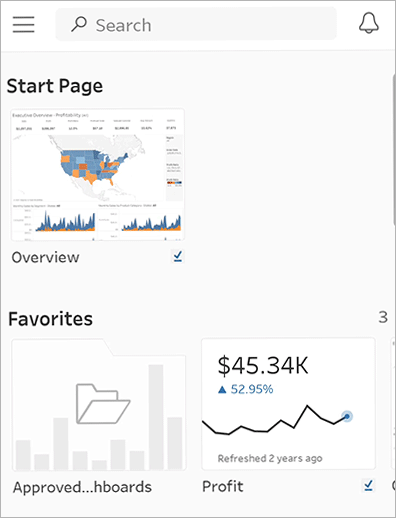
- Select Switch site, then select the site to switch to. If the site you want to switch to isn't listed, select Sign Out, then sign in to the new site.