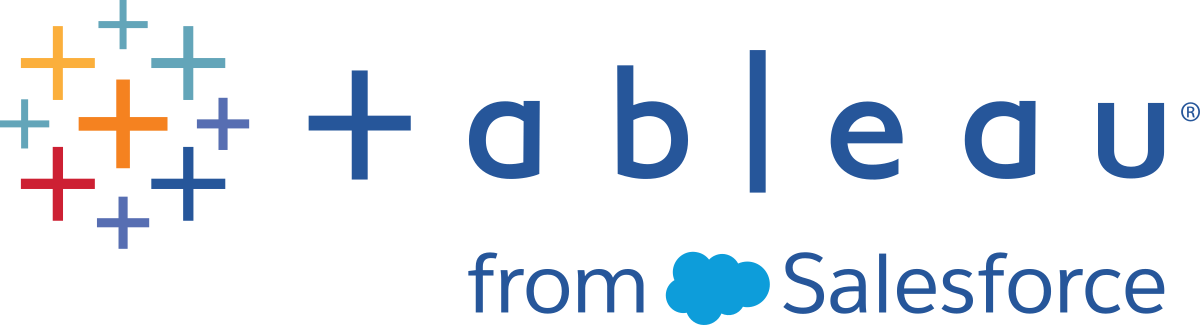Create and Configure a Tableau Cloud Site
You are in the Tableau Cloud Manual Migration Guide.(Link opens in a new window) This guide describes how to manually migrate Tableau Server deployments with fewer than 100 users to Tableau Cloud.
The migration process that is described in this guide starts by working with your account manager to transition your Tableau licences from Server to Cloud. If you would like to test out Tableau Cloud prior to your migration, you're also welcome to trial Tableau Cloud(Link opens in a new window) at any time.
Step 1: Work with a Tableau Account Manager to transition licensing
The first step in your migration is to work with your Account Manager to transition your licensing from Server to Cloud. After this is done, you have 60 days of access to both products. Most customers with 100 users or less complete this migration process within a week, so there should be ample time to access both products as you transition. You can work with your Account Manager if more time is required.
Step 2: Create additional Tableau Cloud sites
If you’ve created multiple sites on Tableau Server, you may want to create equivalent sites on Tableau Cloud using Tableau Cloud Manager(Link opens in a new window). As a cloud administrator, you can add sites(Link opens in a new window) to separate content environments, manage users and licences, and control permissions. The number of Tableau Cloud sites you can create depends on the Tableau edition you purchased.
After creating additional sites, continue with the remaining steps in this topic for each site.
Step 3: Specify an authentication method
The default authentication method will be Username and Password (TableauID). Multi-Factor Authentication is required for TableauID users to ensure secure access to Tableau Cloud. We also support many industry standards Single Sign On options. For more information see Authentication(Link opens in a new window) to determine which authentication method makes the most sense for your organisation.
Step 4: Familiarise yourself with the site
Walk through the site settings(Link opens in a new window) and ensure that they are configured appropriately for your organisation's needs.
Step 5: Configure data connectivity
The way Tableau Cloud connects to data differs based on where the data are stored. Each method may require different preparation and is laid out below. If you’re not sure which option is right for you, please reach out to your account manager.
Publicly available cloud data
Publicly available cloud data includes Google Drive, Dropbox, OneDrive and Snowflake, for example.
If the connection is a database, you may need to enable Tableau Cloud to query it. To enable connectivity, see Authorise Access to Cloud Data Published to Tableau Cloud.
For flat files like Excel and .csv files: we recommend saving these files in a cloud store like Google Drive, Dropbox, or OneDrive. You can then enable direct connectivity to the data from Tableau Cloud. If that is not an option, you will need to configure Tableau Bridge to maintain connectivity to flat files saved locally.
On-Premises, local files or private cloud data
Local files, private cloud data, and on-premises data might be SQL Server, Oracle or local Excel files for example.
If you have Private data requirements, you will need to install and configure Tableau Bridge(Link opens in a new window). Tableau Bridge provides secure communication between Tableau Cloud and data behind firewalls. Install Bridge behind your firewall on a separate computer that has access to your data. See About the Bridge Client.
Optional: For local files (Excel, CSV, etc), you can save them in a cloud store like Google Drive, Dropbox, Onebox instead of using Tableau Bridge.
Migration workflow
This guide is organised according to a step-wise process for migrating to Tableau Cloud:
- Plan Your Migration
- You are here: Create and Configure Tableau Cloud Site 00
- Migrate Virtual Connections
- Migrate Data Sources, Workbooks and Prep Flows to Tableau Cloud
- Recreate Refresh Schedules for Tableau Cloud
- Configure Permission and Content Access for Migrated Users
- Add Remaining Users to Tableau Cloud
- End-User Migration Checklist