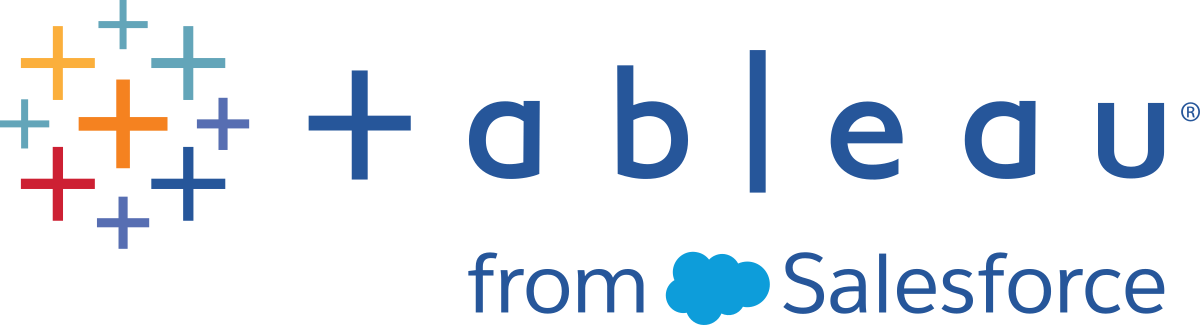Migrate Data Sources, Workbooks and Prep Flows to Tableau Cloud
You are in the Tableau Cloud Manual Migration Guide.(Link opens in a new window) This guide describes how to manually migrate Tableau Server deployments with fewer than 100 users to Tableau Cloud.
For many organisations running a manual migration, it may make sense to have users (or a subset of users) migrate content they are familiar with to the new Tableau Cloud site. The content migration steps described in this topic can be completed by users (with Creator roles) in your organisation.
Before you begin
Before you embark on content migration, we want to reinforce the recommendation to do a full inventory and clean up of your existing Tableau Server environment. See Cleaning house: Does your content give you joy?
Keep the Tableau Server lights on! During your migration process, ensure that all content and business processes remain operational in your Tableau Server system. Do not decommission your Tableau Server environment until you have verified and validated that your content and procedures have been properly migrated to Tableau Cloud.
Step 1: Create projects for your site with minimum access policy
We recommend setting up your new Tableau Cloud site with a minimum access policy. It's important to know that after a user is added to Tableau Cloud they can begin accessing content on the platform.
Before you begin, we recommend reviewing Quick Start: Permissions(Link opens in a new window) for a refresher course on how permissions interact and inherit in Tableau. If you are familiar with these concepts in the context of Tableau Server, then you're good to go. Tableau Cloud permissions use the same logic as Server.
Follow these steps to set up projects with a minimum access policy.
Configure template permissions(Link opens in a new window) on the Default project before creating more projects.
Remove permissions for All Users group. Removing All Users ensures that projects are configured with explicit permissions for users who need to access the content.
Create groups(Link opens in a new window). Groups simplify permission management as your organisation and/or content scales.
For more general project permission guidance, see Use Projects to Manage Content Access(Link opens in a new window).
Step 2: Add users with Creator roles
After you have configured the minimum access policy, now is the time to add any users who will be migrating content. If you are not relying on users to migrate content, then you can add them later in the process. See Configure Permission and Content Access for Migrated Users.
Follow these guidelines for adding the creator users:
- Review site roles: Set Users' Site Roles(Link opens in a new window).
- You can add users manually(Link opens in a new window) or you can import them with a CSV file(Link opens in a new window).
- After you've added the users and set their roles, add them to the appropriate groups that you set up in the previous step.
Step 3: Migrate published data sources
If multiple workbooks use a single published data source, you only need to migrate the published data source once.
On Tableau Desktop, sign in to your Tableau Server environment, navigate to the workbook(s) that you want to migrate, and click Download.
On the Data menu in Tableau Desktop, select the data source, select Create Local Copy, and then save the local copy of the data source.
Working from a Sheet, select Data > Replace Data Source. Enter the following options:
- Current: The current Local Copy Replacement: the local copy you saved
- In the Data pane, right-click the original published data source, and then select Close.
Select Server and then click Sign Out.
Select the data source in the Data menu and select Publish to Server.
In Tableau Desktop, sign in to Tableau Cloud, then publish the data source.
If necessary, schedule a refresh of that data source in Tableau Cloud. For more information, see Recreate Refresh Schedules for Tableau Cloud.
If the newly published data source is the only data source in the workbook, then follow the next two steps to publish the workbook as well. If the workbook has multiple published data sources, skip to the next step.
- When Publishing the data source, verify that Update workbook to use the published data source is selected.
- Select Server > Publish Workbook to publish the workbook to Tableau Cloud.
Step 4: Migrate workbooks with multiple published data sources
Repeat the following process for all published data sources that you would like to migrate to Tableau Cloud.
On Tableau Desktop, sign in to your Tableau Server environment, navigate to the published data source that you want to migrate, and click Download.
The file will open in Tableau Desktop. On the Data menu in Tableau Desktop, select the data source, select Create Local Copy, and then save the local copy of the data source.
In the Data pane, right-click the original published data source, and then select Close.
Repeat steps 2-3 for all Published Data Sources in the workbook.
Select Server and then click Sign Out.
Working from a Sheet, select Data > Replace Data Source. Enter the following options:
- Current: The current Local Copy
- Replacement: the local copy you saved
After all Published Data Sources are replaced, select Select > Publish Workbook to publish the workbook to Tableau Cloud.
If the workbook also has an Embedded Data Source requiring Tableau Bridge, those data sources will need to be published separately as during the migration. See Publish a Data Source(Link opens in a new window).
Step 5: Migrate workbooks with embedded data sources
On Tableau Desktop, sign in to your Tableau Server environment, navigate to the workbook(s) that you want to migrate, and click Download.
Select Server and then click Sign Out.
Select Server and then click Sign In to sign into Tableau Cloud.
If the embedded data source requires Tableau Bridge for automated refresh and is file data (such as .cvs and .xlsx), follow the instructions at Publish on-premises data (Tableau Cloud only)(Link opens in a new window).
If the data source does not require Tableau Bridge or is not file data, select Server > Publish Workbook.
Step 6: Migrate Tableau Prep flows
For all publicly available cloud data, you may need to enable Tableau Cloud to query it. To enable connectivity, see Authorise Access to Cloud Data Published to Tableau Cloud(Link opens in a new window).
Repeat the following procedure for all Tableau Prep flows that you would like to migrate to Tableau Cloud. Run this procedure on a computer that is running Tableau Prep Builder(Link opens in a new window).
- Sign in to your Tableau Server environment, navigate to the flow that you want to migrate and click Download.
- The flow will open in Tableau Prep Builder:
- If the flow connects to at least one published data source, you will be automatically prompted to sign in to your server. If you are not automatically prompted, from the top menu select Server > Sign in and sign in to Tableau Server.
- Navigate from the top menu and select Server. In the Signed in to server URL, click Sign Out.
- If the flow connects to at least one published data source, you will see the following warning:
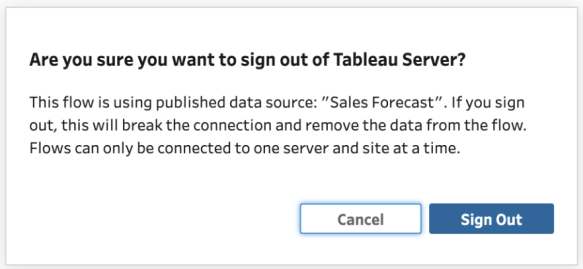
- Click Sign Out.
- Navigate to the top menu and select Server > Sign in > Quick Connect to Tableau Cloud to sign in to Tableau Cloud.
- If the flow does not contain any published data sources, proceed to the next step. If the flow connects to at least one published data source
- Open the Connections pane and connect to the new version of the Published Data Source on Tableau Cloud.
- Drag and drop the new connection to replace the existing Tableau Server Published Data Source input step.
- Right-click on the existing connection in the connections flyout and delete the Tableau Server Published Data Source.
- Repeat steps for all other connected published data sources in the flow.
- If your flow outputs to any published data source(s), navigate to the output step(s) and update them to reference the new published data source on Tableau Cloud.
- Repeat steps for all other output published data sources in the flow.
- After all published data sources are replaced, select Server > Publish Flow or click the Publish button in the top right-hand corner to publish the flow to Tableau Cloud.
Migration workflow
This guide is organised according to a step-wise process for migrating to Tableau Cloud:
- Plan Your Migration
- Create and Configure a Tableau Cloud Site
- Migrate Virtual Connections
- You are here: Migrate Data Sources, Workbooks and Flows to Tableau Cloud
- Recreate Refresh Schedules for Tableau Cloud
- Configure Permission and Content Access for Migrated Users
- Add Remaining Users to Tableau Cloud
- End-User Migration Checklist