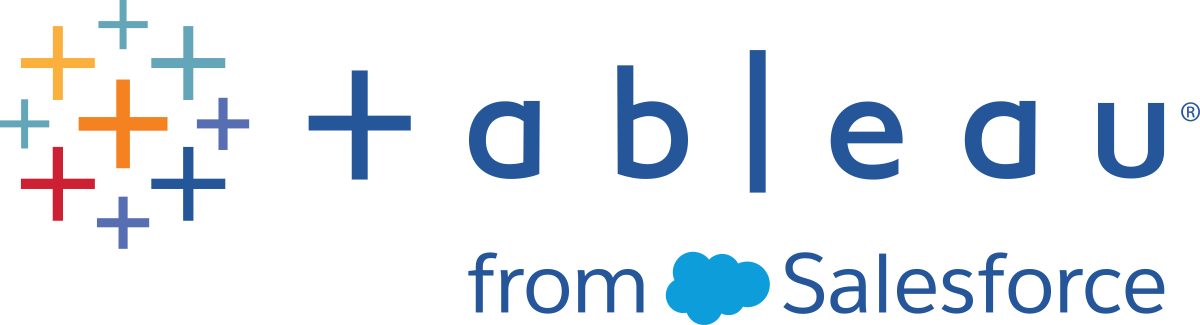Command Line Options and Properties
The Tableau installer command line accepts two types of values: options and properties. Options are a list of flags that control the behaviour of the command line. Properties provide the action or list of actions that you want implemented.
Installer options
You can specify one or more options as part of the command line. Note the following about options:
Each option is prefixed with a slash (
/).Options must come before properties.
| Option | Description |
|---|---|
quiet | Run the installer without messages (status or installation progress) and without requiring user interaction. The product doesn't launch after installation is complete. |
passive | Run the installer and display dialog boxes and installation status. But does not prompt the user for input. The product launches after installation is complete. |
norestart | Suppress any attempts to restart. By default, the installer will prompt you before restart unless you run the installer in quiet mode. |
log "logfile.txt" | Log installation information to the specified path and file. Specify the path and file name, such as /log "c:\logs\logfile.txt". The default log file is the system %TEMP% directory. |
repair | Run the installer to repair an existing installation of Tableau. |
uninstall | Uninstall an existing installation of Tableau. |
h | Help – lists options and properties for the installer. |
Installer properties
You can include one or more properties in the command line for the installer. Note the following about these properties:
These properties can't be used to update any settings after initial installation.
Property names and values are case sensitive.
There are no spaces on either side of the equal sign.
Each property set is delimited with a space.
Some properties are version specific.
| Property | Description | Product Version | Value |
|---|---|---|---|
ACCEPTEULA | Accept the End User Licence Agreement (EULA). If you don't set this option to 1, Tableau cannot be installed using quiet or passive mode. | Desktop: 10.1 and later Prep: All versions Reader: All versions Public: All versions | 1=Accept 0=Don't accept (default) |
ACTIVATE_KEY | Activate Tableau Desktop or Tableau Prep Builder from the command line. You will need your product key unless you're activating in an environment that uses login-based licence management. Add a single command line that includes the installer option ACTIVATE_KEY="<key>". The installer runs -activate to apply the product key.For more information, see Activate Tableau Desktop and Tableau Prep Builder. | Desktop: 10.5 and later Prep: 2018.1.2 and later Reader: Not available Public: Not available | Product key entered using quotes. |
ACTIVATIONSERVER | Sets the default URL for the Tableau Server you want users to use for activation when using login-based licence management. For more information, see Login-based Licence Management(Link opens in a new window). | Desktop: 2019.3 and later Prep: 2020.4.1 and later Reader: Not available Public: Not available | The URL of the Tableau Server that will authorise users. |
ATRENABLED | Enable virtual desktop support. You need to enable this at install or by editing the registry if you want to use automatic licence deactivation for virtual desktop support. For more information, see Configure Virtual Desktop Support(Link opens in a new window). | Desktop: 10.5 and later Prep: 2018.2.1 and later Reader: Not available Public: Not available | 1=Enabled (default) 0=Not enabled |
ATRREQUESTEDDURATIONSECONDS | Set the length of time Tableau Desktop or Tableau Prep Builder can run without contacting the ATR service before its licence is automatically deactivated. The default is 1209600 seconds (14 days). This only applies if ATREnabled is set. You do not need to set this option if you want to use the default of 14 days. To change the interval, specify the new interval in seconds using this option. For example, the following command installs Tableau Desktop, configures it for automatic licence deactivation and sets the duration to 14400 seconds (4 hours): | Desktop: 10.5 and later Prep: 2018.2.1 and later Reader: Not available Public: Not available | An integer value, in seconds. Minimum is 14400 seconds (4 hours) and maximum is 15552000 seconds (six months).
|
AUTOSAVE | Configure Tableau to automatically save your work. In the event that Tableau closes unexpectedly, users can open a recovered version of the workbook (.twbr) file or flow (.tflr) file. Tableau Desktop: If you select This option is not available for Tableau Reader or Tableau Public. For more information see Turn off file recovery(Link opens in a new window). | Desktop: 10.2 and later Prep: 2020.3.3 and later Reader: Not available Public: Not available | 1=Yes (default) 0=No |
AUTOUPDATE | Configure Tableau to check for product updates. You can also control which version of Tableau Desktop your users will update to. If you select AUTOUPDATE=0, the option to change the Auto Update and the Check for Product Update settings on the Help menu in Tableau Desktop is disabled for users. For more information, see Control Product Updates for Tableau Desktop. | Desktop: 9.1 and later (Auto-update) 10.2 and later (Check for Product Updates) Prep: Not Available Reader: Not Available Public: 9.1 and later (Auto-update) 10.2 and later (Check for Product Updates | 1=Yes (default) 0=No |
AUTOUPDATESERVER | Specify which server to check for Tableau product updates. You can control updates for your users by customising and hosting the TableauAutoUpdate.xml file along with the appropriate Tableau installer. For more information, see Control Product Updates for Tableau Desktop. | Desktop: 9.1 and later Prep: Not Available Reader: Not Available Public: Not Available | A host name, such as assets.internal.lan. The default is downloads.tableau.com |
CRASHDUMP | If Tableau has a problem and shuts down unexpectedly, crash dump files and logs are generated. Use this option to enable or disable this option from the command line. For more information, see Turn off error reporting(Link opens in a new window). This option is not available on the Mac. | Desktop: 2018.2 and later Prep: All versions Reader: All versions Public: All versions | 1=Yes (default) 0=No |
CUSTOMSAMPLESDIR | Specify a local directory path to custom sample workbooks. You can replace the default Tableau accelerator workbooks with up to 5 custom sample workbooks for your organisation. For more information, see Replace accelerator workbooks with custom workbooks (Tableau Desktop only). Applies to Tableau Desktop only. | Desktop: 2021.3 and later Prep: Not available Reader: Not available Public: Not available | The full local file path to the custom samples directory that you created. For example "C:\Users\mkim\Documents\My Tableau Repository\CustomSamples" Network directories aren't supported. |
DESKTOPSHORTCUT | Create a desktop shortcut. | Desktop: All versions Prep: All versions Reader: All versions Public: All versions | 1=Yes (default) 0=No |
DISABLEEXTENSIONS | Enable dashboard extensions to expand dashboard functionality with the help of web applications created by Tableau and third-party developers. Starting in version 2019.4, dashboard extensions are either Network-enabled (and have full access to the web) or Sandboxed (and run in a protected environment without web access). By default, Network-enabled and Sandboxed dashboard extensions are allowed. If you don't want to make this option available to your users, set If you want to allow only Sandboxed extension, set the For more information about this feature, see Use Dashboard Extensions(Link opens in a new window) in the Tableau Desktop online help. For more information about data security when using dashboard extensions, see Extension Security - Best Practices for Deployment(Link opens in a new window). For information about how to disable this feature after install, see Disable Dashboard and Viz extensions (Tableau Desktop only). | Desktop: 2019.1 and later Prep: Not available Reader: All Versions Public: Not available | 1=Yes 0=No (default) |
DISABLENETWORKEXTENSIONS | Network-enabled dashboard extensions are extensions that run on web servers that can be located inside or outside of your local network. Network-enabled extensions have full access to the web. If you don't want to make this option available to your users, set DISABLENETWORKEXTENSIONS=1.Note: If Network-enabled extensions are disabled with this option, only Sandboxed dashboard extensions are allowed. Sandboxed dashboard extensions run in a protected environment hosted by Tableau. For more information about dashboard extensions, see Data security, Network-enabled and Sandbox-extensions(Link opens in a new window) in the Tableau Desktop help. For information about data security when using dashboard extensions, see Extension Security - Best Practices for Deployment(Link opens in a new window). For information about how to disable this feature after install, see Disable Dashboard and Viz extensions (Tableau Desktop only). | Desktop: 2019.4 and later Prep: Not available Reader: All Versions Public: Not available | 1=Yes 0=No (default) |
DISCOVERPANEURL | Create custom content hosted using an https-enabled URL and show it in the Discover pane on the Start page for Tableau Desktop instead of the default content provided by Tableau. Use this template(Link opens in a new window) to follow the same layout for your content. For Windows, include the property DISCOVERPANEURL="<https://YourWebPage.com>" in the command line during install. For example For information about how to configure custom content for the Discover pane after install, see Configure the Discover pane to show custom content (Tableau Desktop only). | Desktop: 2020.1 and later Prep: Not available Reader: Not available Public: Not available | The URL of your custom web page. For example, "https://help.tableau.com" |
DRIVERDIR | The default location for drivers is Program Files/Tableau/Drivers. This location is shared by Tableau Desktop, Tableau Prep Builder and Tableau Bridge. For Windows, you can specify an installation directory (other than the default) for drivers. This option creates the directory and creates an entry in the HKEY_LOCAL_MACHINE\ registry. Whichever application changes the directory last is the new directory that all three applications will point to. If you change the driver directory, any drivers that were installed in the previous directory must be manually moved to the new directory. Otherwise the application may not find the driver. For more information about driver requirements for connectors see Connector Examples(Link opens in a new window) in the online help. For information about downloading drivers see the Drivers Download(Link opens in a new window) page. | Desktop: 10.3 and later Prep: 2018.2.1 and later Reader: Not available Public: Not available | A path such as D:\Drivers |
INSTALLDIR | Specify an installation directory other than the default. If you specify a custom directory for the install location and plan to install future releases to this same location, you need to specify a version specific sub-folder to install to. Otherwise you will need to uninstall the previous version first. Side-by-side installs of multiple versions in the same sub-directory is not supported. | Desktop: All versions Prep: All versions Reader: All versions Public: All versions | A path such as D:\Software\Tableau. |
LBLM | Set to enabled (the default), the licensing screens will present the two options for activation (product key, or credentials).Set to Set to | Desktop: 2019.4 and later Prep: 2019.4.1 and later Reader: Not available Public: Not available | enabled disabled required |
RECLAIMLICENSE | Add a single command line that includes RECLAIMLICENSE=1 to deactivate any perpetual (or subscription in version 2018.3 and later) product key when uninstalling Tableau Desktop.This option is not available for Mac or Tableau Prep. | Desktop: 10.3 and later Prep Not available Reader: Not available Public: Not available | 1=Yes |
REGISTER | Automatically register Tableau Desktop or Tableau Prep Builder during install. Add a single command line that includes the installer option REGISTER=1. The installer runs -register to complete the registration.This option uses the registration information in the registry location HKEY_CURRENT_USER\Software\Tableau\Registration\Data. For information about how to add this information to the registry, see Register Tableau Desktop and Tableau Prep Builder. This option is not available on the Mac. | Desktop: 2018.1 and later Prep: 2018.1.2 and later Reader: Not available Public: Not available | 1=Yes |
REMOVEINSTALLEDAPP | Automatically remove all versions of versions 9.3 and later when installing from the command line. To remove versions 9.2 and earlier, you must manually uninstall them. This option is not available on the Mac. | Desktop: 10.4 and later Prep Not Available Reader: 10.4 and later Public: 10.4 and later | 1=Yes 0=No (default) |
REPORTINGSERVER | For desktop licence reporting. Specify the instance or instances of Tableau Server where licence reporting information is sent. Requires Tableau Server in your organisation to be enabled for Tableau Desktop licence reporting. For details, see Enable and configure Tableau Desktop reporting. Separate multiple server URLs with a comma. For example, the following command installs Tableau Desktop and configures it to report to two Tableau Server instances: tableau-setup-std-x64.exe /quiet ACCEPTEULA=1 REPORTINGSERVER="http://mytableau,https://mytableau02:8060" | Desktop: All Versions Prep: Not Available Reader: Not available Public: Not available | A server URL, such as http://mytableau. |
SCHEDULEREPORTINTERVAL | For desktop licence reporting. Specify the interval that Tableau Desktop will use to report licensing information to Tableau Server. Tableau Server must be enabled for Tableau Desktop licence reporting. For details, see Enable and configure Tableau Desktop reporting. You do not need to set this option if you want to use the default of eight hours. To change the interval, specify the new interval in seconds using this option. For example, the following command installs Tableau Desktop, configures it to report to two Tableau Server instances, and sets the reporting interval to four hours (14,400 seconds): tableau-setup-std-x64.exe /quiet ACCEPTEULA=1 SCHEDULEREPORTINTERVAL=14400 REPORTINGSERVER="http://mytableau,https://mytableau02:8060" | Desktop: All Versions Prep: Not Available Reader: Not available Public: Not available | An integer value, in seconds. The default is |
SENDTELEMETRY | Tableau collects data that helps us learn how our products are being used so we can improve existing features and develop new ones. All usage data is collected and handled according to the Privacy Policy(Link opens in a new window). If you don't want to participate in this option, you can opt out during or after install. For Windows, to turn off this option from the command line during install, add a command line that includes the property To enable or disable this option after install for Windows and on the Mac see Turn off usage reporting | Desktop: 2018.2 and later Prep: All versions Reader: 2018.2 and later Public: 2018.2 and later | 1=Yes (default) 0=No |
SILENTLYREGISTERUSER | Silently send registration information to Tableau so that users do not have to complete the registration dialog when working in a multiple virtual machine environment. | Desktop: 2019.4 and later Prep: 2020.4.1 and later Reader: 2018.2 and later Public: 2018.2 and later | true=Enabled |
SKIPAPPLICATIONLAUNCH | You can set SKIPAPPLICATIONLAUNCH=1 to prevent the new application from opening automatically when the install process is complete. This option applies to manual installs and automatic updates. This option doesn't apply to quiet installs, as the application doesn't open automatically when using that option.This option is not available on the Mac. | Desktop: 10.4 and later Prep: Not Available Reader: Not Available Public: 10.4 and later | 1=Yes 0=No (default) |
STARTMENUSHORTCUT | Create a Tableau entry on the Windows Start menu. | Desktop: All versions Prep: All versions Reader: All versions Public: All versions | 1=Yes (default) 0=No |
SYNCHRONOUSLICENSECHECK | Verify the Tableau licence when Tableau starts, so that the licence state is up to date when working in a multiple virtual machine environment. | Desktop: 2019.4 and later Prep: 2019.4.1 and later Reader: Not Available Public: Not Available | true=Enabled |
WEBVIEWTOGGLEWEBZONESENABLED | Allow Web Page objects in dashboards to display a targeted URL. For more information, see Add dashboard objects(Link opens in a new window). | Desktop: 2020.4 and later Prep: Not available Reader: Not Available Public: 2020.4 and later | 1=Yes (default) 0=No |