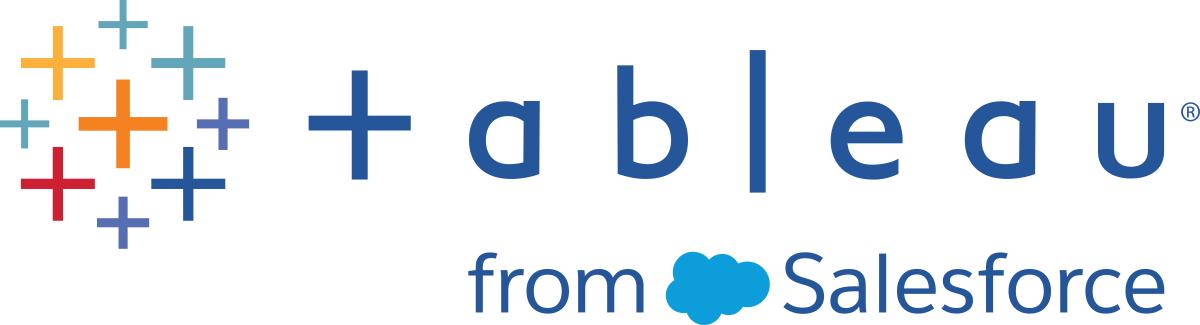Modifier les paramètres d’installation après l’installation
Lorsque vous installez Tableau Desktop et Tableau Prep Builder, plusieurs fonctionnalités sont activées par défaut. Par exemple, avec Tableau Desktop, les mises à jour automatiques de produits ou la possibilité d’enregistrer automatiquement les classeurs de l’utilisateur sont incluses dans l’installation. Par contre, il peut y avoir quelques fonctionnalités auxquelles vous ne souhaitez pas que les utilisateurs puissent accéder, par exemple la possibilité de téléverser les fichiers de vidage sur incident et les fichiers journaux. En tant qu’administrateur, vous pouvez désactiver certaines de ces fonctionnalités.
Sous Windows, vous pouvez également configurer un contenu personnalisé à afficher dans le volet Découverte, remplacer des classeurs d’accélérateur par défaut par des exemples de classeurs personnalisés et désactiver certaines fonctions pendant l’installation. Pour une liste de ces fonctionnalités, consultez les Installer depuis la ligne de commande dans Installer Tableau Desktop et Tableau Prep Builder depuis la ligne de commande.
Sous Mac, vous pouvez configurer un contenu personnalisé à afficher dans le volet Découverte, remplacer des classeurs d’accélérateur par défaut par des classeurs personnalisés et désactiver certaines fonctionnalités uniquement après l’installation. Pour configurer un contenu personnalisé pour le volet Découverte, remplacer des exemples de classeurs par défaut par des classeurs personnalisés, ou pour modifier les paramètres après l’installation (tant sous Windows que sous Mac), vous pouvez modifier le registre ou le fichier .plist, puis redémarrer l’application pour voir vos modifications.
Pour déployer les modifications sur les ordinateurs distants, vous pouvez exporter les paramètres depuis le registre (Windows) ou le fichier .plist (Mac), modifier les paramètres que vous souhaitez désactiver, puis utiliser le fichier modifié pour créer un script automatisé qui distribue les mises à jour sur chaque ordinateur personnel où Tableau Desktop est installé.
Important : veillez à toujours faire une sauvegarde du fichier de registre avant de lui apporter une quelconque modification. Une modification incorrecte du registre Windows peut endommager votre ordinateur.
Lorsque vous exécutez Tableau Desktop ou Tableau Prep Builder pour la première fois, le logiciel reconnaît les Paramètres régionaux utilisateur de votre ordinateur et utilise la langue appropriée si celle-ci est prise en charge. Si vous utilisez une langue non prise en charge, l’application utilise l’anglais par défaut.
Pour Tableau Prep Builder, le format d’affichage des nombres et des dates est basé sur les paramètres régionaux du système d’exploitation de l’ordinateur sur lequel l’application est installée. Pour Tableau Desktop, vous pouvez configurer la mise en forme des dates et des nombres pour vos classeurs. Pour plus d’informations, consultez Langue et paramètres régionaux(Le lien s’ouvre dans une nouvelle fenêtre) dans l’aide utilisateur de Tableau.
Pour configurer Tableau Desktop ou Tableau Prep Builder de manière à afficher l’interface utilisateur (menus, messages, etc.) dans une langue différente, procédez comme suit, puis redémarrez l’application pour appliquer la modification.
Sélectionnez Aide dans le menu du haut.
Sélectionnez Sélectionner la langue.
Sélectionnez la langue dans la liste.
Modifier l’emplacement de Mon référentiel Tableau (facultatif)
Pendant l’installation, Tableau Desktop et Tableau Prep Builder créent automatiquement une structure de dossier Mon référentiel Tableau <application> dans le dossier Documents de votre ordinateur. Si vous devez déplacer ce référentiel vers un autre emplacement, par exemple parce que vos données soient sur un serveur réseau plutôt que sur votre ordinateur local, vous pouvez spécifier un nouvel emplacement et pointer Tableau Desktop ou Tableau Prep Builder vers le nouveau dossier.
Lorsque vous configurez un nouvel emplacement pour votre référentiel, vous devez respecter les règles suivantes :
Le nouveau dossier doit être un répertoire.
Vous devez être autorisé à écrire sur ce nouveau dossier.
Le nouveau dossier ne peut pas se trouver dans la structure de dossier existante Mon référentiel Tableau.
Remarque : modifier l’emplacement du référentiel ne déplace pas les fichiers contenus dans le référentiel d’origine. Tableau crée un nouveau référentiel, dans lequel vous pouvez stocker vos fichiers.
Ouvrez Tableau Desktop ou Tableau Prep Builder.
Dans le menu supérieur, sélectionnez Fichier >Emplacement du référentiel.
Dans la boîte de dialogue Sélectionner le dossier du référentiel, sélectionnez un nouveau dossier qui servira de nouvel emplacement de référentiel.
Redémarrez l’application de manière à utiliser le nouveau référentiel.
Par défaut, Tableau fournit des renseignements tels que des liens vers des formations, des articles de blogue et des visualisations publiques dans le volet Découverte de Tableau Desktop pour aider vos utilisateurs dans leur prise en main de Tableau. Le volet Découverte s’affiche au lancement et persiste sur la page d’accueil afin que ces liens et renseignements soient toujours à la portée de vos utilisateurs.
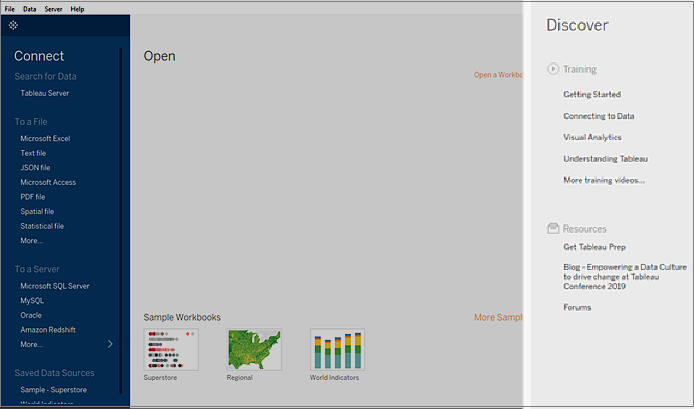
Toutefois, vous pouvez utiliser le volet Découverte pour afficher un contenu spécifique à votre entreprise. Vous pouvez ainsi créer votre propre page Web pour votre contenu hébergé sur un serveur Web que vous fournissez en utilisant une URL compatible https, puis utiliser la clé DiscoverPane et une valeur DiscoverPaneURL pour remplacer le contenu par défaut fourni par Tableau par le contenu de votre page Web personnalisée.
Remarque : pour des résultats optimaux, n’utilisez pas de pages Web qui incluent javascript ou des redirections.
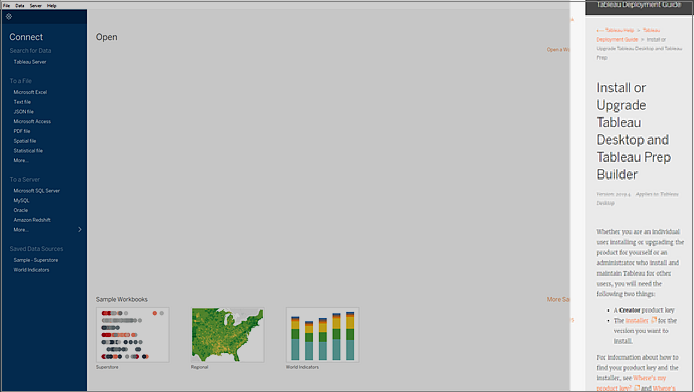
Pour vous aider à démarrer rapidement, Tableau Desktop propose un modèle(Le lien s’ouvre dans une nouvelle fenêtre) qui reprend la même disposition que le volet Découverte fourni par Tableau. Il suffit de télécharger le modèle et de remplacer les liens par votre contenu personnalisé. Le modèle comprend une section pour les métriques, la structure de la disposition et les liens vers le contenu.
Windows
Vous pouvez configurer le volet Découverte pour qu’il pointe vers votre page Web personnalisée pendant l’installation à l’aide de la ligne de commande en ajoutant la propriété DISCOVERPANEURL="<https://YourWebPage.com>" à la ligne de commande. Si vous souhaitez configurer le volet Découverte pour utiliser votre contenu personnalisé une fois l’installation terminée, suivez les étapes ci-dessous. Redémarrez l’application pour voir vos modifications.
En tant qu’administrateur de l’ordinateur sur lequel Tableau est installé, effectuez une sauvegarde du fichier de registre avant de lui apporter une quelconque modification.
Ouvrez l’éditeur de registre (
regedit.exe).Accédez au chemin d’accès du registre suivant :
Computer\HKEY_LOCAL_MACHINE\SOFTWARE\Tableau\Tableau <version>. Par exempleComputer\HKEY_LOCAL_MACHINE\SOFTWARE\Tableau\Tableau 2020.1Faites un clic droit sur votre version de Tableau et sélectionnez Nouveau > Clé et nommez-la DiscoverPane.
Dans le volet droit de la nouvelle clé DiscoverPane, cliquez avec le bouton droit de la souris et sélectionnez Nouveau > Valeur de chaîne et nommez-la DiscoverPaneURL.
Faites un clic droit sur la nouvelle chaîne DiscoverPaneURL et sélectionnez Modifier. Ensuite, dans la boîte de dialogue Modifier la chaîne, dans le champ Données de valeur, entrez l’URL de votre page Web personnalisée. Votre contenu doit être hébergé en utilisant une URL compatible https. L’utilisation d’une URL avec http n’est pas prise en charge.
Par exemple
https://help.tableau.com/current/desktopdeploy/en-us/desktop_deploy_user.htm.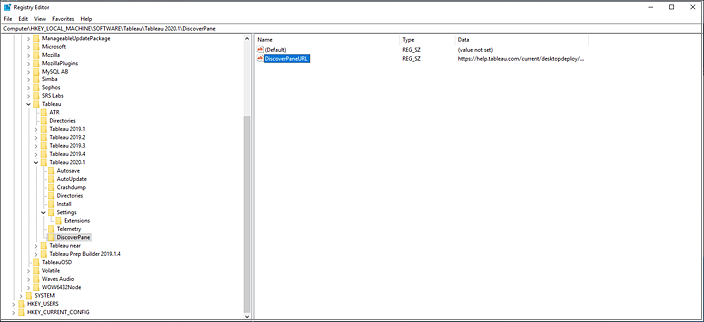
Pour rétablir le contenu Tableau Desktop par défaut du volet Découverte, modifiez la valeur DiscoverPaneURL et effacez l’URL de la page Web personnalisée que vous avez saisie, en laissant le champ Valeurs de données vide. Lorsque vous redémarrez Tableau Desktop, le volet Découverte affiche le contenu Tableau par défaut.
Mac
Modifiez le fichier /Users/<local user>/Library/Preferences/com.tableau.Tableau-<version>.plist en ajoutant une clé DiscoverPane et une valeur DiscoverPaneURL. Redémarrez l’application pour voir vos modifications.
Définissez la valeur sur votre URL personnalisée en exécutant la commande suivante depuis l’invite de commande du terminal. Utilisez la même capitalisation que celle indiquée ci-dessous.
defaults write com.tableau.Tableau-<version> DiscoverPane.DiscoverPaneURL <https://YourWebPageURL>Par exemple, dans Tableau Desktop 2020.1, utilisez cette commande :
defaults write com.tableau.Tableau-<version> DiscoverPane.DiscoverPaneURL https://help.tableau.com/current/desktopdeploy/en-us/desktop_deploy_user.htmPour réinitialiser le volet Découverte au contenu Tableau Desktop par défaut, exécutez cette commande :
defaults write com.tableau.Tableau-<version> DiscoverPane.DiscoverPaneURL “ ”Lorsque vous redémarrez Tableau Desktop, le volet Découverte affiche le contenu Tableau par défaut.
Par défaut, Tableau fournit trois accélérateurs complets pour aider les utilisateurs à explorer Tableau. (Avant la version 2022.2, ces accélérateurs étaient appelés des exemples de classeurs.) À partir de la version 2021.3, vous pouvez créer jusqu’à 5 classeurs complets destinés à vos utilisateurs spécifiques et remplacer les accélérateurs fournis par Tableau sur la page de démarrage, dans la section Accélérateurs, par vos classeurs personnalisés.
Remarque : lors de l’installation de Tableau Server, vous pouvez choisir d’inclure des exemples de classeurs dans le site par défaut. Si vous avez coché l’option Inclure des exemples lors de l’installation, vous pouvez publier des exemples de classeurs personnalisés depuis Tableau Desktop dans le projet Tableau Samples sur votre serveur.
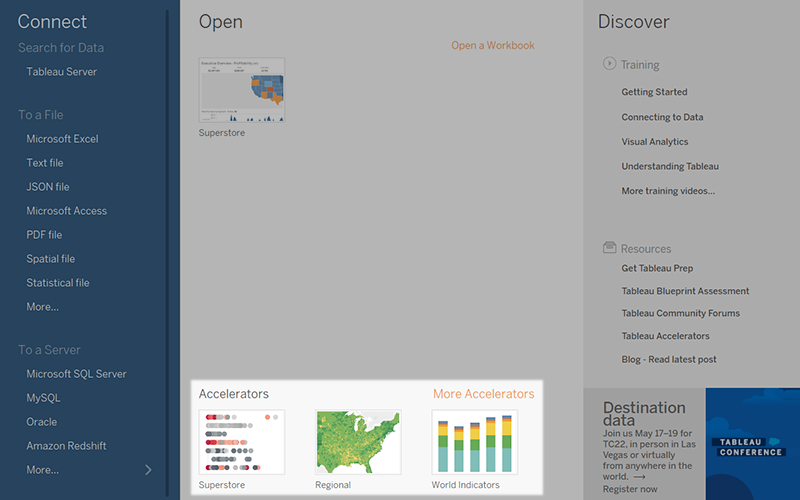
Les exemples de classeurs personnalisés doivent répondre aux exigences suivantes :
- Vous pouvez inclure un maximum de 5 exemples de classeurs à la fois.
- Seuls les fichiers de classeurs complets (.twbx) sont pris en charge.
- Les classeurs doivent être stockés dans un répertoire sur une machine locale pour laquelle Tableau et l’utilisateur disposent d’un accès en lecture. Les répertoires réseau ne sont pas pris en charge.
- Les noms de fichiers de classeur ne peuvent pas contenir les caractères ’, ", <, > ou &.
Remarque : les exemples personnalisés ne sont pas conservés lors de la mise à niveau vers une nouvelle version (par exemple 2021.4). Vous devez spécifier le chemin de fichier de vos échantillons personnalisés lors de l’installation de votre mise à niveau via la ligne de commande ou modifier le registre (Windows) ou le fichier .plist (MacOS) après la mise à niveau.
Windows et Mac
Créez un répertoire sur votre ordinateur local où sont stockés les exemples et ajoutez jusqu’à 5 exemples de fichiers de classeurs (.twbx).
Vous pouvez remplacer les fichiers de classeurs selon vos besoins, mais 5 classeurs au maximum peuvent s’afficher sur la page de démarrage. Pour plus d’informations sur le remplacement des classeurs personnalisés, consultez Gérer les classeurs personnalisés.
Windows
Depuis la ligne de commande
Lors de l’installation depuis la ligne de commande, ajoutez la propriété CUSTOMSAMPLESDIR="path to directory".
Par exemple : tableauDesktop-64bit-2021-3-0.exe /quiet /norestart ACCEPTEULA=1 CUSTOMSAMPLESDIR="C:\Users\mkim\Documents\My Tableau Repository\CustomSamples"
Lorsque vous lancez Tableau, vous devriez voir vos exemples personnalisés sur la page de démarrage.
Post-installation à partir du registre
Pour configurer le répertoire des exemples personnalisés une fois l’installation terminée, suivez les étapes ci-dessous. Redémarrez l’application pour voir vos modifications.
En tant qu’administrateur de l’ordinateur sur lequel Tableau est installé, effectuez une sauvegarde du fichier de registre avant de lui apporter une quelconque modification.
Ouvrez l’éditeur de registre (
regedit.exe).Accédez au chemin d’accès du registre suivant :
Computer\HKEY_LOCAL_MACHINE\SOFTWARE\Tableau\Tableau <version>. Par exempleComputer\HKEY_LOCAL_MACHINE\SOFTWARE\Tableau\Tableau 2021.3Créez un nouveau dossier nommé Samples . Cliquez avec le bouton droit sur le dossier de la version de Tableau, sélectionnez Nouveau > Clé, puis renommez le nouveau dossier.
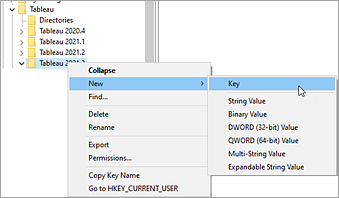
Cliquez avec le bouton droit sur le dossier Samples que vous venez de créer et sélectionnez Nouveau > Valeur de chaîne et nommez-le CustomSamplesDir .
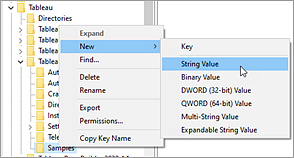
Faites un clic droit sur la nouvelle chaîne CustomSamplesDir et sélectionnez Modifier. Ensuite, dans la boîte de dialogue Modifier la chaîne, dans le champ Données de la valeur, entrez le chemin complet d’accès du fichier Windows vers le répertoire que vous avez configuré précédemment.
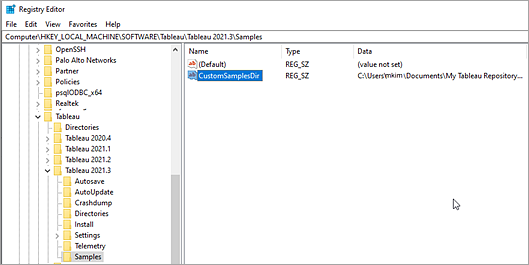
Redémarrez Tableau Desktop pour voir vos modifications. La section s’intitule désormais Vos classeurs personnalisés.
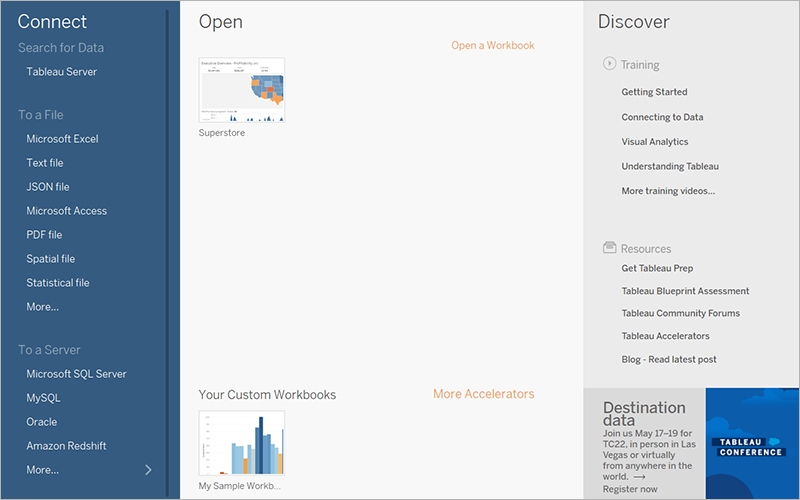
Pour rétablir le contenu Tableau Desktop par défaut, modifiez la valeur CustomSamplesDir et effacez le chemin d’accès du répertoire que vous avez saisi, en laissant le champ Valeurs de données vide. Lorsque vous redémarrez Tableau Desktop, la section Accélérateurs dans la page de démarrage affiche le contenu Tableau par défaut.
Mac
Modifiez le fichier /Users/<local user>/Library/Preferences/com.tableau.Tableau-<version>.plist en ajoutant une clé Samples.CustomSamplesDir et la valeur du chemin d’accès du répertoire. Redémarrez l’application pour voir vos modifications.
Définissez la valeur sur votre répertoire d’exemples personnalisés en exécutant la commande suivante depuis l’invite de commande du terminal. Utilisez la même capitalisation que celle indiquée ci-dessous.
defaults write com.tableau.Tableau-<version> Samples.CustomSamplesDir <your directory path>Par exemple, dans Tableau Desktop 2021.3, utilisez cette commande :
defaults write com.tableau.Tableau-2021.3.0 Samples.CustomSamplesDir "/Users/mkim/Documents/My Tableau Repository/CustomSamples"Pour rétablir le contenu Tableau Desktop par défaut, exécutez cette commande :
defaults write com.tableau.Tableau-<version> Samples.CustomSamplesDir “ ”Lorsque vous redémarrez Tableau Desktop, la section Accélérateurs dans la page de démarrage affiche le contenu Tableau par défaut.
Lorsque vous ajoutez des exemples de classeurs personnalisés à Tableau Desktop, un fichier custom.manifest et des images miniatures des feuilles de calcul sont automatiquement générés dans le dossier d’exemples personnalisés que vous avez créé lorsque vous ouvrez l’application pour la première fois.
Lorsque vous remplacez des exemples de classeurs personnalisés par de nouveaux classeurs, vous devez supprimer le fichier custom.manifest afin qu’un nouveau fichier puisse être généré. La suppression des images miniatures des feuilles de calcul est facultative.
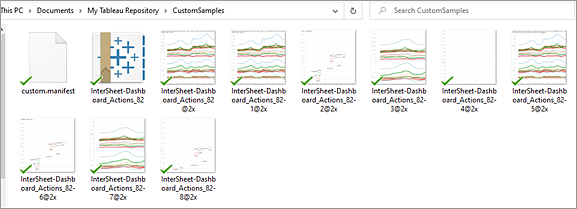
- Accédez au dossier des exemples personnalisés dans votre répertoire local.
- Supprimez le fichier custom.manifest.
- Supprimez du dossier des exemples personnalisés les classeurs et toutes les images miniatures des feuilles de calcul (facultatif) pour ces classeurs, ou déplacez-les.
- Ajoutez vos nouveaux classeurs complets (.twbx) à votre dossier d’exemples personnalisés.
- Redémarrez l’application.
La fonctionnalité de mises à jour de produits permet à vos utilisateurs de recevoir automatiquement des mises à jour de produits ou de rechercher et d’installer des mises à jour de maintenance à mesure qu’elles deviennent disponibles. Pour désactiver les mises à jour de produits après l’installation de Tableau Desktop, vous devez mettre à jour la clé AutoUpdateAllowed dans le registre (Windows) ou dans le fichier .plist (Mac) pour chaque ordinateur personnel sur lequel Tableau est installé.
Windows
En tant qu’administrateur de l’ordinateur sur lequel Tableau est installé, effectuez une sauvegarde du fichier de registre avant de lui apporter une quelconque modification.
Ouvrez l’éditeur de registre (
regedit.exe).Définissez la clé de registre
AutoUpdateAllowedsur0. Le tableau suivant répertorie l’emplacement de la clé pour différents produits.
| Produit | Emplacement (Tableau et Windows 64 bits) |
Tableau Desktop | HKEY_LOCAL_MACHINE\SOFTWARE\Tableau\Tableau <version>\AutoUpdate |
Tableau Desktop Public Edition | HKEY_LOCAL_MACHINE\SOFTWARE\Tableau\Tableau Public <version>\AutoUpdate |
Tableau Reader | HKEY_LOCAL_MACHINE\SOFTWARE\Tableau\Tableau Reader <version>\AutoUpdate |
Pour réactiver les mises à jour de produits, suivez la même procédure mais définissez la clé de registre sur 1 au lieu de 0.
Mac
Exécutez l’une des commandes suivantes à partir de l’invite de commande du terminal.
| Produit | Commande |
|---|---|
| Tableau Desktop | defaults write com.tableau.Tableau-<version> AutoUpdate.AutoUpdateAllowed "0"Par exemple, dans Tableau Desktop 2019.1, utilisez cette commande :
|
| Tableau Desktop Public Edition | defaults write com.tableau.Tableau-Public-<version> AutoUpdate.AutoUpdateAllowed "0" |
| Tableau Reader | defaults write com.tableau.Tableau-Reader-<version> AutoUpdate.AutoUpdateAllowed "0" |
Pour réactiver les mises à jour de produits, exécutez la même commande mais spécifiez 1 au lieu de 0.
La fonctionnalité de récupération de fichiers permet à Tableau Desktop et Tableau Prep Builder (version 2020.3.3 et versions ultérieures) d’enregistrer les classeurs ou fichiers de flux de vos utilisateurs pour leur éviter de perdre leur travail en cas d’arrêt inattendu de l’application. Lorsque l’utilisateur rouvre Tableau, une boîte de dialogue s’affiche avec la liste des fichiers récupérés parmi lesquels il fait sa sélection. L’utilisateur peut ouvrir leurs fichiers récupérés et reprendre là où il s’était arrêté, ou il peut supprimer les fichiers qu’il ne souhaite pas conserver. S’il supprime les fichiers, toutes les modifications apportées depuis le dernier enregistrement sont ignorées.
S’il supprime tous les fichiers récupérés de la liste pour Tableau Desktop ou du dossier Flux récupérés pour Tableau Prep Builder, la boîte de dialogue de récupération ne s’affiche plus tant que de nouveaux fichiers récupérés n’ont pas été générés.
La fonctionnalité de récupération de fichiers est activée par défaut. Si vous souhaitez la désactiver, vous pouvez modifier le paramètre de la propriété AUTOSAVE (Tableau Desktop) ou du paramètre maestro.appSettings.autosave (Tableau Prep Builder). Cliquez sur l’onglet de votre produit pour afficher la procédure de désactivation de la récupération de fichiers.
Lorsque vous désactivez cette fonctionnalité, l’utilisateur n’a plus accès à l’option de menu Activer l’enregistrement automatique. Si vous souhaitez réactiver cette fonctionnalité après l’installation, vous devez déployer une mise à jour de registre (ou .plist pour Mac) afin de modifier le paramètre de propriété AUTOSAVE pour chaque ordinateur personnel sur lequel Tableau est installé. Pour savoir comment contrôler ce paramètre pendant l’installation depuis la ligne de commande, consultez la section Installer depuis la ligne de commande(Le lien s’ouvre dans une nouvelle fenêtre).
Pour désactiver la récupération de fichiers après l’installation de Tableau Desktop, vous devez mettre à jour la clé AutosaveAllowed dans le registre (Windows) ou dans le fichier .plist (Mac) pour chaque ordinateur personnel sur lequel Tableau est installé.
Windows
En tant qu’administrateur de l’ordinateur sur lequel Tableau Desktop est installé, effectuez une sauvegarde du fichier de registre avant de lui apporter une quelconque modification.
Ouvrez l’éditeur de registre (
regedit.exe).Définissez la clé de registre
AutosaveAllowedsur0.Emplacement de la clé de registre :
HKEY_LOCAL_MACHINE\SOFTWARE\Tableau\Tableau <version>\Autosave
Pour réactiver l’enregistrement de fichiers, suivez la même procédure, mais définissez la clé de registre AutosaveAllowed sur 1 au lieu de 0.
Mac
Exécutez la commande suivante à partir de l’invite de commande du terminal.
defaults write com.tableau.Tableau-<version> Autosave.AutosaveAllowed "0"
Par exemple, dans Tableau Desktop 2020.3, utilisez cette commande :
defaults write com.tableau.Tableau-2020.3 Autosave.AutosaveAllowed "0"
Pour réactiver la récupération de fichiers, exécutez la même commande mais spécifiez Autosave.AutosaveAllowed "1" au lieu de "0".
Tableau recueille des données qui nous aident à savoir comment nos produits sont utilisés. Nous pouvons ainsi améliorer les fonctionnalités existantes et en développer de nouvelles. Toutes les données d’utilisation sont recueillies et traitées conformément à la Politique de confidentialité(Le lien s’ouvre dans une nouvelle fenêtre). Si vous ne souhaitez pas participer, vous pouvez désélectionner cette option pendant ou après l’installation.
Pour plus d’informations sur les types de données que nous recueillons, consultez Données d’utilisation du produit Tableau(Le lien s’ouvre dans une nouvelle fenêtre).
Si vous ne souhaitez pas participer, vous pouvez désactiver cette option en désélectionnant la case à cocher Désactiver pendant l’installation ou depuis la ligne de commande (Windows) en ajoutant une ligne de commande qui inclut la propriété SENDTELEMETRY="0".
Pour plus d’informations sur la désactivation de cette option dans l’interface utilisateur, reportez-vous à Installer depuis l’interface utilisateur(Le lien s’ouvre dans une nouvelle fenêtre). Pour plus d’informations sur la désactivation de cette commande depuis la ligne de commande, consultez Installer depuis la ligne de commande.
Même lorsque vous désactivez l’envoi de données d’utilisation du produit, certaines données de base du produit sont envoyées à Tableau. Si vous ne souhaitez pas envoyer ces données de base à Tableau, vous pouvez également désactiver cette option. Pour plus d’informations, consultez Données de base sur les produits.
Pour désactiver cette option après l’installation, effectuez l’une des procédures suivantes :
Depuis le produit
Ouvrez Tableau Desktop.
Dans le menu supérieur, sélectionnez Aide>Paramètres et performances.
Cliquez sur Ne pas envoyer les données d’utilisation du produit.
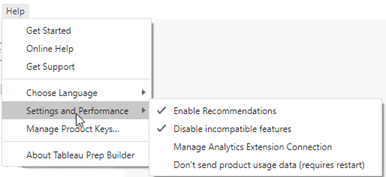
Depuis le registre
Pour désactiver la génération de rapports sur l’utilisation au niveau du système, suivez les instructions pour votre système d’exploitation.
Windows
Ouvrez une invite de commande et entrez la commande suivante :
REG ADD "HKLM\Software\Tableau\<Tableau Version>\Telemetry" /v TelemetryEnabled /t REG_DWORD /d 0
Sinon, suivez ces étapes :
En tant qu’administrateur de l’ordinateur sur lequel Tableau Desktop est installé, effectuez une sauvegarde du fichier de registre avant de lui apporter une quelconque modification.
Ouvrez l’éditeur de registre (
regedit.exe).Définissez la clé de registre
TelemetryEnabledsur0.Emplacement de la clé de registre :
HKEY_LOCAL_MACHINE\SOFTWARE\Tableau\Tableau <version>\Telemetry
Pour réactiver la génération de rapports sur l’utilisation, suivez la même procédure mais définissez la clé de registre sur 1 au lieu de 0.
Mac
Exécutez la commande suivante à partir de l’invite de commande du terminal.
defaults write com.tableau.Tableau-<version> Telemetry.TelemetryEnabled "0"
Par exemple, dans Tableau Desktop 2019.4, utilisez cette commande :
defaults write com.tableau.Tableau-2019.4 Telemetry.TelemetryEnabled "0"
Pour réactiver la génération de rapports sur l’utilisation, exécutez la même commande mais spécifiez 1 au lieu de 0.
Si Tableau Desktop ou Tableau Prep Builder rencontre un problème et s’arrête de manière inattendue, des fichiers de vidage sur incident et des fichiers journaux sont générés et placés dans le dossier Fichiers journaux de votre Mon référentiel Tableau ou Mon référentiel Tableau Prep Builder. Cette option est activée par défaut.
Les données de ces fichiers peuvent inclure des renseignements spécifiques aux appareils, un instantané du contenu de la mémoire au moment de l’incident (ceci peut inclure les détails de l’activité de l’application, des identifiants de connexion de données, les actions prises par l’utilisateur ou les données utilisées dans Tableau), et des identifiants de l’utilisateur.
Si votre entreprise est soumise à des réglementations de confidentialité des données, vous pouvez désactiver cette option. Vous devrez effectuer différentes étapes pour désactiver cette option pour Tableau Desktop plutôt que Tableau Prep Builder. Cliquez sur les onglets ci-dessous pour afficher les instructions relatives à votre application.
Pour Tableau Desktop, la prochaine fois que l’utilisateur ouvre l’application, une boîte de dialogue s’ouvre et invite l’utilisateur à effectuer l’une des actions suivantes :
Téléverser les fichiers d’incident.
Refuser de téléverser les fichiers d’incident.
Choisir définitivement de ne pas téléverser les fichiers d’incident.
Si l’utilisateur téléverse les fichiers, ces derniers sont compressés dans un fichier chiffré utilisant une clé RSA 2048 bits et envoyé à Tableau afin qu’un ingénieur puisse analyser et identifier les problèmes à l’origine de l’incident.
Voici le contenu du package chiffré :
Fichiers de vidage sur incident (.dmp)
Fichiers journaux d’erreurs liés à l’incident (.log)
Fichiers manifestes liés à l’incident (.manifest)
Si votre entreprise est soumise à des réglementations sur la confidentialité des données, vous pouvez désactiver l’affichage de cette invite en modifiant le registre (Windows) ou en exécutant un script (Mac) sur chaque ordinateur de bureau pour empêcher les utilisateurs de téléverser les fichiers de vidage après incident et les fichiers journaux.
Windows
En tant qu’administrateur de l’ordinateur sur lequel Tableau est installé, effectuez une sauvegarde du fichier de registre avant de lui apporter une quelconque modification.
Ouvrez l’éditeur de registre (
regedit.exe)Définissez la clé de registre
CrashReportUploadsur2.Emplacement de la clé de registre :
HKEY_CURRENT_USER\Software\Tableau\<version>\Prompts
Mac
Exécutez la commande suivante à partir de l’invite de commande du terminal :
defaults write com.tableau-<TABLEAU VERSION>.plist Prompts.CrashReportUpload -string 2
Par exemple, dans Tableau Desktop 2019.1, utilisez cette commande :
defaults write com.tableau.Tableau-2019.1.plist Prompts.CrashReportUpload -string 2
Les objets Page Web affichent les URL cibles dans une section de votre tableau de bord. Lors de l’installation, consultez Installer depuis la ligne de commande pour désactiver l’affichage des URL dans ces objets. Après l’installation, complétez les étapes ci-dessous.
Windows
En tant qu’administrateur de l’ordinateur sur lequel Tableau est installé, effectuez une sauvegarde du fichier de registre avant de lui apporter une quelconque modification.
Ouvrez l’éditeur de registre (
regedit.exe)Définissez la clé de registre
WebViewToggleWebZonesEnabledsur0.Emplacement de la clé de registre :
HKEY_LOCAL_MACHINE\SOFTWARE\Tableau\<version>\Settings
Mac
Exécutez la commande suivante à partir de l’invite de commande du terminal.
defaults write /Library/Preferences/com.tableau.Tableau-<version>.plist Settings.WebViewToggleWebZonesEnabled -integer 0
Par exemple, dans Tableau Desktop 2020.4, utilisez cette commande :
defaults write /Library/Preferences/com.tableau.Tableau-2020.4.plist Settings.WebViewToggleWebZonesEnabled -integer 0
Pour réactiver les objets Page Web, exécutez la même commande mais spécifiez -integer 1 au lieu de -integer 0.
Les extensions de tableau de bord et de visualisation étendent les fonctionnalités des tableaux de bord et les capacités visuelles natives de Tableau à l’aide d’applications Web créées par Tableau et des développeurs tiers. Tableau prend en charge deux types d’extensions : les extensions réseau, qui s’exécutent sur des serveurs Web situés à l’intérieur ou à l’extérieur de votre réseau local et disposent d’un accès complet au Web, et les extensions de bac à sable, qui fonctionnent dans un environnement protégé sans accès au Web. Pour plus d’informations sur les extensions de tableau de bord et de visualisation, consultez Utiliser les extensions de tableau de bord(Le lien s’ouvre dans une nouvelle fenêtre) et Ajouter des extensions de visualisation à votre feuille de calcul(Le lien s’ouvre dans une nouvelle fenêtre). Pour plus d’informations sur les options de déploiement, consultez Sécurité des extensions : meilleures pratiques de déploiement(Le lien s’ouvre dans une nouvelle fenêtre).
Les extensions réseau et de bac à sable sont activées par défaut. Si vous souhaitez désactiver les extensions lors de l’installation sur chaque ordinateur de bureau, définissez les propriétés suivantes. Pour plus d’informations, consultez Installer depuis la ligne de commande(Le lien s’ouvre dans une nouvelle fenêtre).
DISABLEEXTENSIONS="1": désactive tous les types d’extension.DISABLENETWORKEXTENSIONS="1": désactive uniquement les extensions réseau. SiDISABLEEXTENSIONSest défini sur « 0 », les utilisateurs peuvent toujours utiliser les extensions en mode Sandbox.
Désactiver toutes les extensions après l’installation
Pour désactiver toutes les extensions après l’installation, modifiez le registre (Windows) ou exécutez un script (MacOS) sur chaque ordinateur de bureau en suivant les instructions ci-dessous.
Windows
En tant qu’administrateur de l’ordinateur sur lequel Tableau est installé, effectuez une sauvegarde du fichier de registre avant de lui apporter une quelconque modification.
Ouvrez l’éditeur de registre (
regedit.exe)Définissez la clé de registre
DisableExtensionssur 1.Emplacement de la clé de registre :
HKEY_LOCAL_MACHINE\SOFTWARE\Tableau\Tableau <version>\Settings\Extensions\DisableExtensions
Mac
Exécutez la commande suivante à partir de l’invite de commande du terminal :
defaults write com.tableau.tableau-<TABLEAU VERSION>.plist Settings.Extensions.DisableExtensions "1"
Par exemple, dans Tableau Desktop 2019.4, utilisez cette commande :
defaults write com.tableau.tableau-2019.4.plist Settings.Extensions.DisableExtensions "1"
Désactiver les extensions compatibles réseau après l’installation
Pour désactiver uniquement les extensions réseau après l’installation, modifiez le registre (Windows) ou exécutez un script (MacOS) sur chaque ordinateur de bureau en suivant les instructions ci-dessous.
Windows
En tant qu’administrateur de l’ordinateur sur lequel Tableau est installé, effectuez une sauvegarde du fichier de registre avant de lui apporter une quelconque modification.
Ouvrez l’éditeur de registre (
regedit.exe)Définissez la clé de registre
DISABLENETWORKEXTENSIONSsur 1.Emplacement de la clé de registre :
HKEY_LOCAL_MACHINE\SOFTWARE\Tableau\Tableau <version>\Settings\Extensions\DisableNetworkExtensions
Mac
Exécutez la commande suivante à partir de l’invite de commande du terminal :
defaults write com.tableau.tableau-<TABLEAU VERSION>.plist Settings.Extensions.DisableNetworkExtensions "1"
Par exemple, dans Tableau Desktop 2019.4, utilisez cette commande :
defaults write com.tableau.tableau-2019.4.plist Settings.Extensions.DisableNetworkExtensions "1"