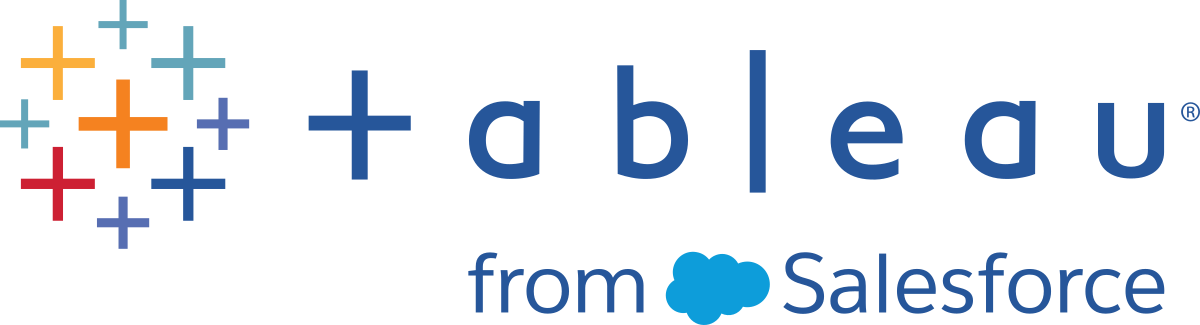Ändern der Installationseinstellungen nach der Installation
Wenn Sie Tableau Desktop und Tableau Prep Builder installieren, gibt es mehrere Funktionen, die standardmäßig aktiviert werden. So ist beispielsweise bei Tableau Desktop die automatische Suche nach Aktualisierungen oder die Funktion zur automatischen Speicherung von Benutzer-Arbeitsmappen Bestandteil der Installation. Es kann jedoch sein, dass Sie bei einigen Funktionen nicht möchten, dass Benutzer auf diese zugreifen können, wie beispielsweise die Funktion zum Hochladen von Absturzabbilddateien und -protokollen. Als Administrator können Sie einige dieser Funktionen deaktivieren.
Auf einem Windows-Computer können Sie auch benutzerdefinierte Inhalte so konfigurieren, dass diese im Bereich "Entdecken" angezeigt werden, standardmäßige Beschleuniger-Arbeitsmappen durch benutzerdefinierte Beispielarbeitsmappen ersetzen und einige Features während der Installation ausschalten. Eine Liste dieser Funktionen finden Sie unter Installieren über die Befehlszeile in "Installation von Tableau Desktop und Tableau Prep Builder über die Befehlszeile".
Auf einem Mac-Computer können Sie benutzerdefinierte Inhalte für den Bereich "Entdecken" konfigurieren, standardmäßige Beschleuniger-Arbeitsmappen durch benutzerdefinierte Arbeitsmappen ersetzen oder einige Funktionen erst nach der Installation deaktivieren. Um benutzerdefinierte Inhalte für den Bereich "Entdecken" zu konfigurieren, die Beispielarbeitsmappe durch benutzerdefinierte Beispiele zu ersetzen oder um Einstellungen nach der Installation zu ändern (sowohl auf einem Windows- als auch auf einem Mac-Computer), können Sie die Registrierung oder die Datei .plist ändern und dann die Anwendung neu starten, um Ihre Änderungen anzuzeigen.
Um die Änderungen auf Remote-Computern bereitzustellen, können Sie die Einstellungen aus der Registrierungs- (Windows) oder PLIST-Datei (Mac) exportieren, die gewünschten Einstellungen deaktivieren und dann mithilfe der geänderten Datei ein automatisches Skript erstellen, um die Aktualisierungen auf jeden Computer zu übertragen, auf dem Tableau Desktop installiert ist.
Wichtig: Erstellen Sie immer eine Sicherungskopie der Registrierungsdatei, bevor Sie Änderungen daran vornehmen. Durch eine falsche Bearbeitung der Windows-Registrierung kann Ihr Computer beschädigt werden.
Bei der erstmaligen Ausführung von Tableau Desktop oder Tableau Prep Builder wird das Gebietsschema Ihres Computers der Einstellung Gebietsschema des Benutzers entnommen und die entsprechende Sprache verwendet (sofern sie unterstützt wird). Wenn Sie eine nicht unterstützte Sprache verwenden, wird die Anwendung standardmäßig mit englischer Benutzeroberfläche installiert.
In Tableau Prep Builder basiert das Anzeigeformat für Zahlen und Datumsangaben auf dem Gebietsschema des Betriebssystems auf dem Computer, auf dem die Anwendung installiert ist. In Tableau Desktop können Sie Datums- und Zahlenformate Ihrer Arbeitsmappen separat konfigurieren. Weitere Informationen finden Sie in der Tableau-Hilfe unter Sprache und Gebietsschema(Link wird in neuem Fenster geöffnet).
Um Tableau Desktop oder Tableau Prep Builder so zu konfigurieren, dass die Benutzeroberfläche (Menüs, Nachrichten usw.) in einer anderen Sprache angezeigt wird, gehen Sie wie folgt vor und starten Sie die Anwendung dann neu, um die Änderung zu übernehmen.
Wählen Sie Hilfe im oberen Menü.
Wählen Sie Sprache auswählen.
Wählen Sie die Sprache aus der Liste aus.
Ändern des Speicherorts Ihres eigenen Tableau-Repositorys (optional)
Bei der Installation erstellen Tableau Desktop und Tableau Prep Builder im Dokumentenordner Ihres Computers automatisch eine Ordnerstruktur für Ihr eigenes Repository für die jeweilige Tableau-Anwendung. Wenn Sie dieses Repository an einen anderen Speicherort verschieben müssen, weil Sie beispielsweise Ihre Daten auf einem Netzwerkserver statt auf Ihrem lokalen Computer hinterlegen müssen, können Sie einen neuen Speicherort festlegen und Tableau Desktop oder Tableau Prep Builder auf diesen neuen Ordner verweisen.
Beim Festlegen eines neuen Speicherorts für Ihr Repository gelten die folgenden Regeln:
Der neue Ordner muss ein Verzeichnis sein.
Sie müssen über Berechtigungen zum Schreiben in den neuen Ordner verfügen.
Der neue Ordner darf sich nicht innerhalb der Ordnerstruktur Ihres bisherigen Tableau-Repositorys befinden.
Hinweis: Durch die Änderung des Repository-Ordners werden die Dateien im bisherigen Respository nicht verschoben. Stattdessen wird von Tableau ein neues Repository erstellt, in dem Sie die Dateien speichern können.
Öffnen Sie Tableau Desktop oder Tableau Prep Builder.
Wählen Sie oben im Menü Datei >Repository-Speicherort aus.
Wählen Sie im Dialogfeld Repository-Ordner auswählen einen neuen Ordner als Repository-Speicherort aus.
Starten Sie die Anwendung neu, um das neue Repository zu verwenden.
Standardmäßig stellt Tableau im Entdeckungsbereich von Tableau Desktop Informationen wie Links zu Schulungen, Blog-Beiträgen und öffentlichen Statistiken zur Verfügung, um Ihren Benutzern den Einstieg in die Nutzung von Tableau zu erleichtern. Der Entdeckungsbereich wird beim Start angezeigt und bleibt auf der Startseite erhalten, sodass diese Links und Informationen für Ihre Benutzer immer verfügbar sind.
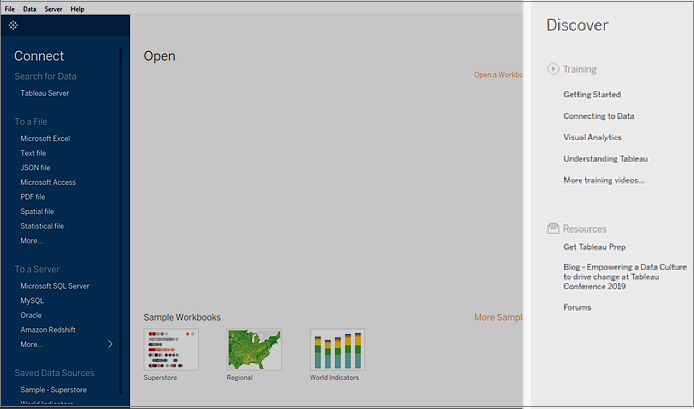
Sie können jedoch stattdessen den Entdeckungsbereich verwenden, um Inhalte anzuzeigen, die spezifisch für Ihre Organisation sind. Dazu können Sie Ihre eigene Webseite für Ihre Inhalte erstellen, die auf einem Webserver gehostet wird, den Sie mit einer HTTPS-fähigen URL bereitstellen, und dann den DiscoverPane-Schlüssel und einen DiscoverPaneURL-Wert verwenden, um den von Tableau bereitgestellten Standardinhalt durch Inhalte von Ihrer benutzerdefinierten Webseite zu ersetzen.
Hinweis: Für beste Ergebnisse verwenden Sie keine Webseiten, die Javascript oder Umleitungen enthalten.
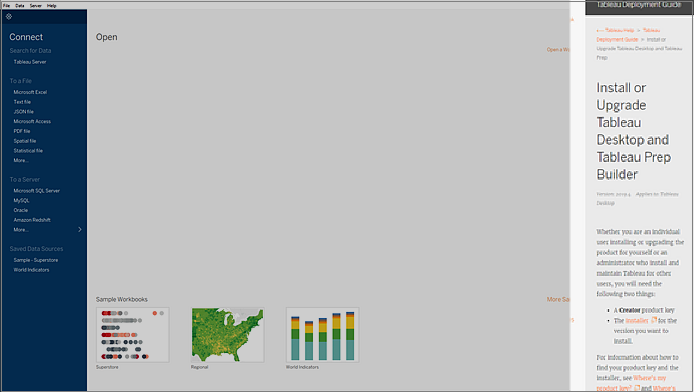
Um Ihnen den schnellen Einstieg zu erleichtern, stellt Tableau Desktop eine Vorlage(Link wird in neuem Fenster geöffnet) zur Verfügung, die das gleiche Layout bietet wie der von Tableau bereitgestellte Entdeckungsbereich. Laden Sie einfach die Vorlage herunter und ersetzen Sie die Links durch Ihren eigenen Inhalt. Die Vorlage enthält einen Abschnitt für Metriken, die Layout-Struktur und Links zum Inhalt.
Windows
Sie können den Entdeckungsbereich so konfigurieren, dass er während der Installation auf Ihre benutzerdefinierte Webseite verweist, wenn Sie die Installation über die Befehlszeile durchführen. Fügen Sie hierzu die Eigenschaft DISCOVERPANEURL="<https://YourWebPage.com>" in der Befehlszeile hinzu. Wenn Sie den Entdeckungsbereich so konfigurieren möchten, dass nach Abschluss der Installation Ihre benutzerdefinierten Inhalte verwendet werden, dann befolgen Sie die folgenden Schritte. Starten Sie die Anwendung neu, damit die Änderungen wirksam werden.
Erstellen Sie als Administrator des Computers, auf dem Tableau installiert ist, eine Sicherung der Registrierungsdatei, bevor Sie Änderungen an ihr vornehmen.
Öffnen Sie den Registrierungs-Editor (
regedit.exe).Navigieren Sie zum folgenden Registrierungspfad:
Computer\HKEY_LOCAL_MACHINE\SOFTWARE\Tableau\Tableau <version>. Beispiel:Computer\HKEY_LOCAL_MACHINE\SOFTWARE\Tableau\Tableau 2020.1Klicken Sie mit der rechten Maustaste auf Ihre Tableau-Version, wählen Sie Neu > Schlüssel und nennen Sie ihn DiscoverPane.
Klicken Sie mit der rechten Maustaste auf den neuen DiscoverPane-Schlüssel, wählen Sie Neu > Zeichenfolgenwert und geben Sie ihm den Namen DiscoverPaneURL.
Klicken Sie mit der rechten Maustaste auf den neuen DiscoverPaneURL-Zeichenfolgenwert und wählen Sie Ändern. Geben Sie dann im Dialogfeld Zeichenfolge bearbeiten im Feld Wert die URL für Ihre benutzerdefinierte Webseite ein. Ihr Inhalt muss über eine HTTPS-fähige URL gehostet werden. Die Verwendung einer HTTP-URL wird nicht unterstützt.
Zum Beispiel
https://help.tableau.com/current/desktopdeploy/en-us/desktop_deploy_user.htm.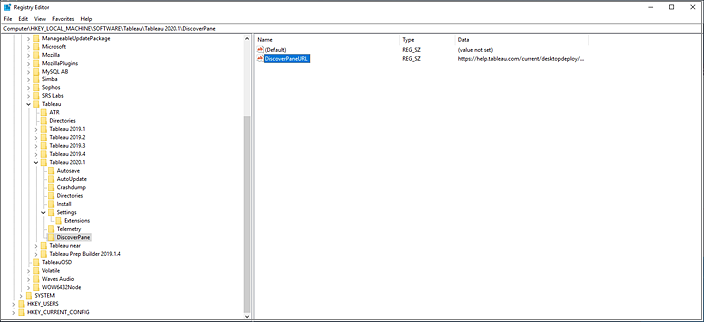
Um den Bereich "Erkunden" wieder auf den Tableau Desktop-Standardinhalt zurückzusetzen, ändern Sie den Wert von "DiscoverPaneURL" und löschen Sie die benutzerdefinierte Webseiten-URL, die Sie eingegeben haben, sodass das Feld Wertdaten leer ist. Nach einem Neustart zeigt Tableau Desktop im Entdeckungsbereich den Tableau-Standardinhalt an.
Mac
Ändern Sie "/Users/<local user>/Library/Preferences/com.tableau.Tableau-<version>.plist", indem Sie einen DiscoverPane-Schlüssel und einen DiscoverPaneURL-Wert hinzufügen. Starten Sie die Anwendung neu, damit die Änderungen wirksam werden.
Stellen Sie den Wert auf Ihre benutzerdefinierte URL ein, indem Sie den folgenden Befehl über die Terminal-Eingabeaufforderung ausführen. Verwenden Sie die gleiche Groß- und Kleinschreibung wie unten gezeigt.
defaults write com.tableau.Tableau-<version> DiscoverPane.DiscoverPaneURL <https://YourWebPageURL>Verwenden Sie beispielsweise in Tableau Desktop 2020.1 den folgenden Befehl:
defaults write com.tableau.Tableau-<version> DiscoverPane.DiscoverPaneURL https://help.tableau.com/current/desktopdeploy/en-us/desktop_deploy_user.htmUm den Entdeckungsbereich wieder auf den Tableau Desktop-Standardinhalt zurückzusetzen, führen Sie diesen Befehl aus:
defaults write com.tableau.Tableau-<version> DiscoverPane.DiscoverPaneURL “ ”Nach einem Neustart von Tableau Desktop zeigt der Bereich "Erkunden" den Tableau-Standardinhalt an.
Ersetzen von Beschleuniger-Arbeitsmappen durch benutzerdefinierte Arbeitsmappen (nur Tableau Desktop)
Tableau bietet standardmäßig drei gepackte Beschleuniger, um Benutzern zu helfen, Tableau zu erkunden. (Vor Version 2022.2 wurden diese Beschleuniger als Beispielarbeitsmappen bezeichnet). Ab Version 2021.3 können Sie bis zu 5 Arbeitsmappenpakete für Ihre spezifischen Benutzer erstellen und die Beschleuniger, die Tableau auf der Startseite im Abschnitt Beschleuniger bereitstellt, durch Ihre benutzerdefinierten Arbeitsmappen ersetzen.
Hinweis: Bei der Installation von Tableau Server können Sie Beispielarbeitsmappen in die Standard-Site aufnehmen. Wenn Sie bei der Installation die Option Beispiele aufnehmen aktiviert haben, können Sie benutzerdefinierte Beispielarbeitsmappen von Tableau Desktop im Tableau Samples-Projekt auf Ihrem Server veröffentlichen.
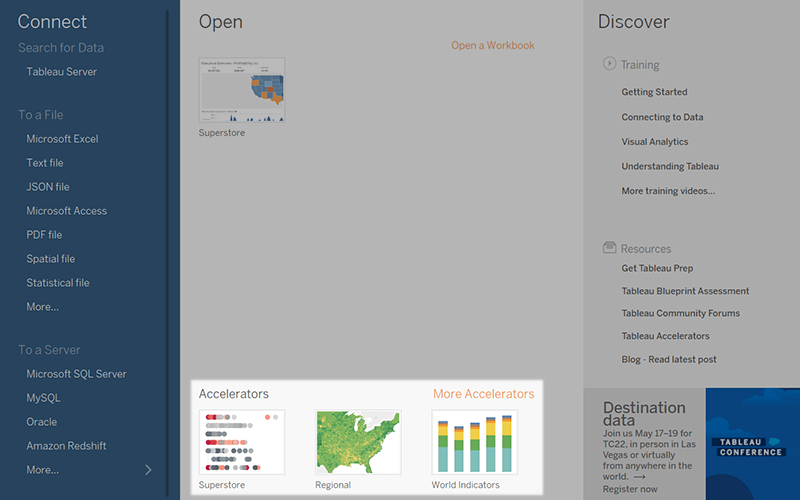
Benutzerdefinierte Beispielarbeitsmappen müssen die folgenden Anforderungen erfüllen:
- Sie können maximal 5 Beispielarbeitsmappen gleichzeitig einschließen.
- Es werden nur TWBX-Dateien (Arbeitsmappenpakete) unterstützt.
- Arbeitsmappen müssen in einem Verzeichnis auf einem lokalen Computer gespeichert werden, auf das Tableau und der Benutzer Lesezugriff haben. Netzwerkverzeichnisse werden nicht unterstützt.
- Dateinamen von Arbeitsmappen dürfen die Zeichen ', ", <, > oder & nicht enthalten.
Hinweis : Benutzerdefinierte Beispiele werden beim Upgrade auf eine neue Release-Version (z. B. 2021.4) nicht beibehalten. Sie müssen den Dateipfad für Ihre benutzerdefinierten Beispiele angeben, wenn Sie Ihr Upgrade über die Befehlszeile installieren oder die Registrierung (Windows) oder .plist (MacOS) nach dem Upgrade ändern.
Windows und Mac
Erstellen Sie auf Ihrem lokalen Computer ein Verzeichnis, in dem die Beispiele gespeichert werden, und fügen Sie bis zu 5 TWBX-Dateien (Beispielarbeitsmappenpakete) hinzu.
Sie können Arbeitsmappendateien je nach Bedarf ersetzen, aber 5 ist die maximale Anzahl von Arbeitsmappen, die auf der Startseite angezeigt werden können. Informationen zum Ersetzen benutzerdefinierter Arbeitsmappen finden Sie unter Verwalten von benutzerdefinierten Arbeitsmappen.
Windows
Per Befehlszeile
Fügen Sie während der Installation über die Befehlszeile die Eigenschaft CUSTOMSAMPLESDIR="path to directory" hinzu.
Beispiel: tableauDesktop-64bit-2021-3-0.exe /quiet /norestart ACCEPTEULA=1 CUSTOMSAMPLESDIR="C:\Users\mkim\Documents\My Tableau Repository\CustomSamples"
Wenn Sie Tableau starten, sollten Ihre benutzerdefinierten Beispiele auf der Startseite angezeigt werden.
Nach der Installation in der Registrierung
Führen Sie die folgenden Schritte aus, um das benutzerdefinierte Beispielverzeichnis nach Abschluss der Installation zu konfigurieren. Starten Sie die Anwendung neu, damit die Änderungen wirksam werden.
Erstellen Sie als Administrator des Computers, auf dem Tableau installiert ist, eine Sicherung der Registrierungsdatei, bevor Sie Änderungen an ihr vornehmen.
Öffnen Sie den Registrierungs-Editor (
regedit.exe).Navigieren Sie zum folgenden Registrierungspfad:
Computer\HKEY_LOCAL_MACHINE\SOFTWARE\Tableau\Tableau <version>. Beispiel:Computer\HKEY_LOCAL_MACHINE\SOFTWARE\Tableau\Tableau 2021.3Erstellen Sie einen neuen Ordner namens Samples (Beispiele). Klicken Sie mit der rechten Maustaste auf den Ordner mit der Tableau-Version, wählen Sie Neu > Schlüssel aus, und benennen Sie dann den neuen Ordner um.
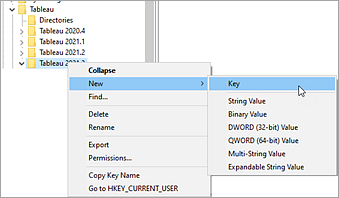
Klicken Sie mit der rechten Maustaste auf den Samples-Ordner, den Sie gerade erstellt haben, wählen Sie Neu > Zeichenfolgenwert aus und nennen Sie ihn in CustomSamplesDir um.
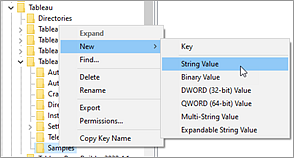
Klicken Sie mit der rechten Maustaste auf den neuen CustomSamplesDir-Zeichenfolgenwert und wählen Sie Ändern aus. Geben Sie dann im Dialogfeld Zeichenfolge bearbeiten im Feld Wertdaten Sie den vollständigen Windows-Dateipfad zu dem Verzeichnis an, das Sie zuvor erstellt haben.
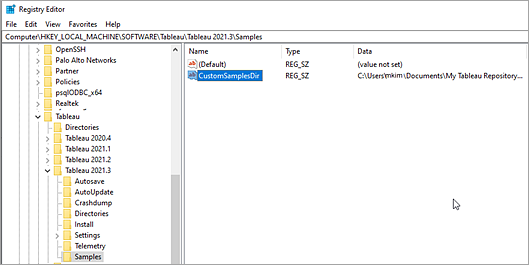
Starten Sie Tableau Desktop neu, damit Ihre Änderungen angezeigt werden. Der Abschnitt heißt jetzt Ihre benutzerdefinierten Arbeitsmappen.
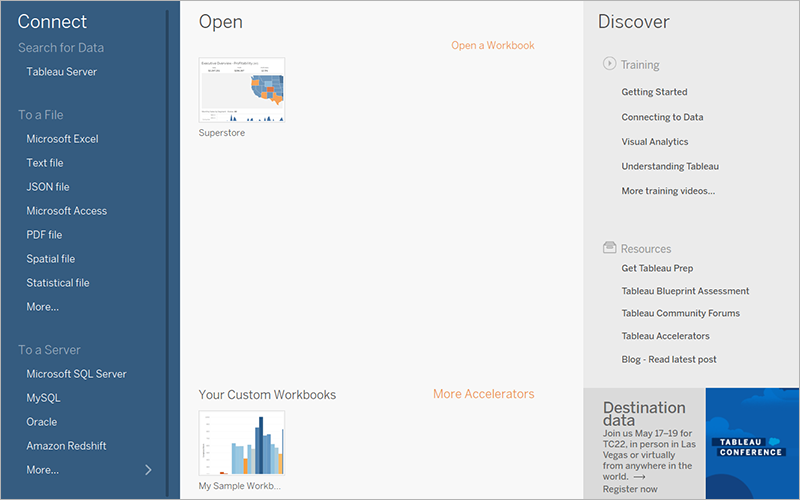
Um wieder auf den Tableau Desktop-Standardinhalt zurückzusetzen, ändern Sie den Wert von "CustomSamplesDir" und löschen Sie den Verzeichnispfad, den Sie eingegeben haben, sodass das Feld Wertdaten leer ist. Wenn Sie Tableau Desktop neu starten, werden im Abschnitt Beschleuniger auf der Startseite die standardmäßigen Tableau-Inhalte angezeigt.
Mac
Ändern Sie "/User/<local user>/Library/Preferences/com.tableau.Tableau-<version>.plist", indem Sie einen Samples.CustomSamplesDir-Schlüssel hinzufügen und als Wert den Pfad zu dem Samples-Verzeichnis angeben. Starten Sie die Anwendung neu, damit die Änderungen wirksam werden.
Legen Sie als Wert Ihr Verzeichnis mit den benutzerdefinierten Beispielen fest, indem Sie den folgenden Befehl über die Terminal-Eingabeaufforderung ausführen. Verwenden Sie die gleiche Groß- und Kleinschreibung wie unten gezeigt.
defaults write com.tableau.Tableau-<version> Samples.CustomSamplesDir <your directory path>Beispiel: In Tableau Desktop 2021.3 verwenden Sie den folgenden Befehl:
defaults write com.tableau.Tableau-2021.3.0 Samples.CustomSamplesDir "/Users/mkim/Documents/My Tableau Repository/CustomSamples"Um wieder auf den Tableau Desktop-Standardinhalt zurückzusetzen, führen Sie diesen Befehl aus:
defaults write com.tableau.Tableau-<version> Samples.CustomSamplesDir “ ”Wenn Sie Tableau Desktop neu starten, werden im Abschnitt Beschleuniger auf der Startseite die standardmäßigen Tableau-Inhalte angezeigt.
Wenn Sie benutzerdefinierte Beispielarbeitsmappen in Tableau Desktop hinzufügen, werden automatisch eine custom.manifest-Datei und Arbeitsblatt-Miniaturansichten in dem benutzerdefinierten Beispielordner generiert, den Sie beim ersten Öffnen der Anwendung erstellt haben.
Wenn Sie benutzerdefinierte Beispielarbeitsmappen durch neue Arbeitsmappen ersetzen, müssen Sie die custom.manifest-Datei löschen, damit eine neue Datei generiert werden kann. Das Löschen der Arbeitsblatt-Miniaturbilder ist optional.
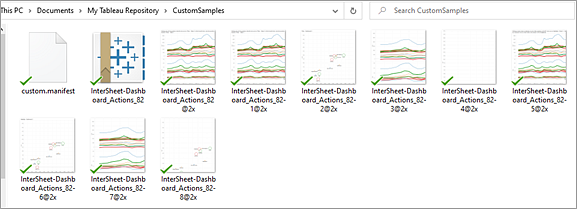
- Navigieren Sie in den benutzerdefinierten Beispielordner in Ihrem lokalen Verzeichnis.
- Löschen Sie die Datei "custom.mainfest".
- Löschen oder verschieben Sie die Arbeitsmappen und alle Arbeitsblatt-Miniaturansichten (optional) für diese Arbeitsmappen aus dem benutzerdefinierten Beispielordner.
- Fügen Sie Ihrem benutzerdefinierten Beispielordner Ihre neuen Arbeitsmappenpakete (TWBX-Dateien) hinzu.
- Starten Sie die Anwendung neu.
Die Produktaktualisierungsfunktion ermöglicht es Benutzern, Produktaktualisierungen automatisch zu erhalten oder überprüfen zu können, ob eine Wartungsaktualisierung vorhanden ist, und diese zu installieren. Um Produktaktualisierungen nach dem Installieren von Tableau Desktop zu deaktivieren, müssen Sie den Schlüssel AutoUpdateAllowed in der Registrierungs- (Windows) oder .plist-Datei (Mac) aktualisieren, und zwar auf jedem Computer, auf dem Tableau installiert ist.
Windows
Erstellen Sie als Administrator des Computers, auf dem Tableau installiert ist, eine Sicherung der Registrierungsdatei, bevor Sie Änderungen an ihr vornehmen.
Öffnen Sie den Registrierungs-Editor (
regedit.exe).Legen Sie für den Registrierungsschlüssel
AutoUpdateAllowedden Wert0fest. In der folgenden Tabelle wird für die unterschiedlichen Produkte angegeben, wo Sie den Schlüssel jeweils finden.
| Produkt | Speicherort (64-Bit-Version von Tableau und Windows) |
Tableau Desktop | HKEY_LOCAL_MACHINE\SOFTWARE\Tableau\Tableau <version>\AutoUpdate |
Tableau Desktop Public Edition | HKEY_LOCAL_MACHINE\SOFTWARE\Tableau\Tableau Public <version>\AutoUpdate |
Tableau Reader | HKEY_LOCAL_MACHINE\SOFTWARE\Tableau\Tableau Reader <version>\AutoUpdate |
Um Produktaktualisierungen wieder zu aktivieren, führen Sie dieselbe Vorgehensweise aus, legen Sie den Registrierungsschlüssel jedoch nicht auf 0, sondern auf 1 fest.
Mac
Führen Sie einen der folgenden Befehle über die Terminal-Eingabeaufforderung aus.
| Produkt | Befehl |
|---|---|
| Tableau Desktop | defaults write com.tableau.Tableau-<version> AutoUpdate.AutoUpdateAllowed "0"Verwenden Sie beispielsweise den folgenden Befehl in Tableau Desktop 2019.1:
|
| Tableau Desktop Public Edition | defaults write com.tableau.Tableau-Public-<version> AutoUpdate.AutoUpdateAllowed "0" |
| Tableau Reader | defaults write com.tableau.Tableau-Reader-<version> AutoUpdate.AutoUpdateAllowed "0" |
Um Produktaktualisierungen wieder zu aktivieren, führen Sie denselben Befehl aus, verwenden Sie jedoch 1 anstelle von 0.
Mithilfe der Dateiwiederherstellung können Tableau Desktop und Tableau Prep Builder (Version 2020.3.3 und höher) die Arbeitsmappen oder Schemadateien Ihrer Benutzer speichern, sodass diese keine Arbeit verlieren, falls die Anwendung unerwartet beendet wird. Wenn der Benutzer Tableau erneut öffnet, wird ein Dialogfeld mit einer Liste von wiederhergestellten Dateien angezeigt, aus denen ausgewählt werden kann. Benutzer können ihre wiederhergestellten Dateien öffnen und dort fortfahren, wo sie aufgehört haben, oder die nicht benötigten Dateien löschen. Wenn sie die Dateien löschen, gehen alle Änderungen, die sie seit dem letzten Speichern vorgenommen haben, verloren.
Wenn sie alle wiederhergestellten Dateien in der Liste für Tableau Desktop oder im Order Wiederhergestellte Schemata für Tableau Prep Builder löschen, wird das Wiederherstellungsdialogfeld nicht mehr angezeigt, bis neue wiederhergestellte Dateien generiert werden.
Die Wiederherstellungsfunktion ist standardmäßig aktiviert. Wenn Sie sie deaktivieren möchten, können Sie die Einstellung für die Eigenschaft AUTOSAVE (Tableau Desktop) oder die Einstellung "maestro.appSettings.autosave" (Tableau Prep Builder) ändern. Klicken Sie auf die Registerkarte für Ihr Produkt, um die Schritte zum Deaktivieren der Dateiwiederherstellung anzuzeigen.
Wenn Sie die Dateiwiederherstellungsfunktion deaktivieren, ist die Menüoption Automatisches Speichern aktivieren für den Benutzer nicht verfügbar. Wenn Sie die Funktion nach der Installation erneut aktivieren möchten, können Sie eine Aktualisierung der Registrierung (oder PLIST-Datei auf einem Mac) bereitstellen, um die Einstellung der Eigenschaft AUTOSAVE auf jedem Computer zu ändern, auf dem Tableau installiert ist. Weitere Informationen über das Steuern dieser Einstellung während der Installation über die Befehlszeile finden Sie unter Installieren über die Befehlszeile(Link wird in neuem Fenster geöffnet).
Um die Dateiwiederherstellung nach dem Installieren von Tableau Desktop zu deaktivieren, müssen Sie den Schlüssel AutosaveAllowed in der Registrierung (Windows) oder in der .plist-Datei (Mac) aktualisieren, und zwar auf jedem Computer, auf dem Tableau installiert ist.
Windows
Erstellen Sie als Administrator des Computers, auf dem Tableau Desktop installiert ist, eine Sicherung der Registrierungsdatei, bevor Sie Änderungen daran vornehmen.
Öffnen Sie den Registrierungs-Editor (
regedit.exe).Legen Sie für den Registrierungsschlüssel
AutosaveAllowedden Wert0fest.Registrierungsschlüsselspeicherort:
HKEY_LOCAL_MACHINE\SOFTWARE\Tableau\Tableau <version>\Autosave
Um Dateiwiederherstellung erneut zu aktivieren, führen Sie dieselbe Vorgehensweise aus, legen Sie den Registrierungsschlüssel AutosaveAllowed dabei jedoch nicht auf 0, sondern auf 1 fest.
Mac
Führen Sie den folgenden Befehl über die Terminal-Eingabeaufforderung aus.
defaults write com.tableau.Tableau-<version> Autosave.AutosaveAllowed "0"
Verwenden Sie in Tableau Desktop 2020.3 beispielsweise den folgenden Befehl:
defaults write com.tableau.Tableau-2020.3 Autosave.AutosaveAllowed "0"
Um die Dateiwiederherstellung erneut zu aktivieren, führen Sie denselben Befehl aus, verwenden Sie jedoch Autosave.AutosaveAllowed "1" anstelle von "0".
Tableau sammelt Daten, die uns dabei helfen, zu bewerten, wie unsere Produkte eingesetzt werden. Damit können wir bestehende Funktionen verbessern und neue entwickeln. Alle Nutzungsdaten werden gemäß der Datenschutzrichtlinie(Link wird in neuem Fenster geöffnet) erfasst und verarbeitet. Wenn Sie dies ablehnen, können Sie diese Option während oder nach der Installation deaktivieren.
Informationen zu den Typen der von uns erfassten Daten finden Sie unter Tableau-Produktnutzungsdaten(Link wird in neuem Fenster geöffnet).
Wenn Sie nicht an diesem Programm teilnehmen möchten, können Sie sich abmelden. Aktivieren Sie dafür das Kontrollkästchen für die Abmeldung während der Installation oder fügen Sie über die Befehlszeile (Windows) die Eigenschaft SENDTELEMETRY="0" hinzu.
Informationen zum Deaktivieren dieser Option auf der Benutzeroberfläche finden Sie unter Installieren über die Benutzeroberfläche(Link wird in neuem Fenster geöffnet). Informationen zum Deaktivieren dieser Option über die Befehlszeile finden Sie unter Installieren über die Befehlszeile.
Selbst wenn Sie das Senden von Produktnutzungsdaten deaktivieren, werden bestimmte grundlegende Produktdaten an Tableau gesendet. Wenn Sie keine grundlegenden Produktdaten an Tableau senden möchten, können Sie diese Option auch deaktivieren. Weitere Informationen finden Sie unter Grundlegende Produktdaten.
Führen Sie einen der folgenden Schritte aus, um Ihre Teilnahme nach der Installation zu beenden:
Im Produkt
Öffnen Sie Tableau Desktop.
Wählen Sie im oberen Menü Hilfe > Einstellungen und Leistung aus.
Klicken Sie auf Keine Produktnutzungsdaten senden.
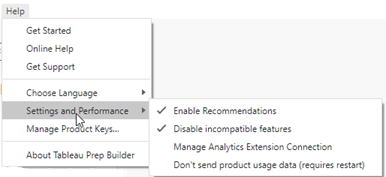
In der Registrierung
Wenn Sie die Nutzungsberichterstattung auf Systemebene deaktivieren möchten, befolgen Sie die Anweisungen für Ihr Betriebssystem.
Windows
Öffnen Sie eine Eingabeaufforderung, und geben Sie folgenden Befehl ein:
REG ADD "HKLM\Software\Tableau\<Tableau Version>\Telemetry" /v TelemetryEnabled /t REG_DWORD /d 0
Führen Sie alternativ die folgenden Schritte durch:
Erstellen Sie als Administrator des Computers, auf dem Tableau Desktop installiert ist, eine Sicherung der Registrierungsdatei, bevor Sie Änderungen daran vornehmen.
Öffnen Sie den Registrierungs-Editor (
regedit.exe).Legen Sie für den Registrierungsschlüssel
TelemetryEnabledden Wert0fest.Registrierungsschlüsselspeicherort:
HKEY_LOCAL_MACHINE\SOFTWARE\Tableau\Tableau <version>\Telemetry
Wenn Sie die Nutzungsberichterstattung wieder aktivieren möchten, führen Sie dieselbe Vorgehensweise aus, legen Sie den Registrierungsschlüssel jedoch nicht auf 0, sondern auf 1 fest.
Mac
Führen Sie den folgenden Befehl über die Terminal-Eingabeaufforderung aus.
defaults write com.tableau.Tableau-<version> Telemetry.TelemetryEnabled "0"
Verwenden Sie in Tableau Desktop 2019.4 beispielsweise den folgenden Befehl:
defaults write com.tableau.Tableau-2019.4 Telemetry.TelemetryEnabled "0"
Wenn Sie die Nutzungsberichterstattung wieder aktivieren möchten, führen Sie denselben Befehl aus, verwenden Sie jedoch 1 anstelle von 0.
Wenn Tableau Desktop oder Tableau Prep Builder ein Problem hat und unerwartet heruntergefahren wird, werden Absturzabbilddateien und Protokolle generiert und im Ordner Protokolle im Repository Mein Tableau oder Mein Tableau Prep Builder gespeichert. Diese Option ist standardmäßig aktiviert.
Die Daten in diesen Dateien können maschinenspezifische Informationen, einen Snapshot des Speicherinhalts zum Zeitpunkt des Absturzes (dieser kann Details zu Anwendungsaktivitäten, Informationen zur Datenverbindung, vom Benutzer ausgeführte Aktionen oder Daten beinhalten, an denen in Tableau gearbeitet wurde) und benutzeridentifizierbare Informationen umfassen.
Wenn Ihre Organisation Datenschutzrichtlinien unterliegt, können Sie diese Option deaktivieren. Sie müssen verschiedene Schritte ausführen, um diese Option für Tableau Desktop oder Tableau Prep Builder zu deaktivieren. Klicken Sie auf die Registerkarten unten, um die Anweisungen für Ihre Anwendung anzuzeigen.
Wenn der Benutzer in Tableau Desktop die Anwendung das nächste Mal öffnet, wird ein Dialogfeld angezeigt, in dem er eine der folgenden Aktionen ausführen kann:
Er kann die Absturzabbilddateien hochladen.
Er kann ablehnen, die Absturzabbilddateien hochzuladen.
Er kann das Hochladen der Absturzabbilddateien permanent deaktivieren.
Falls der Benutzer die Dateien hochlädt, werden sie unter Verwendung eines 2048-Bit-RSA-Schlüssels in ein verschlüsseltes Paket gezippt und an Tableau gesendet, sodass ein Techniker die Probleme analysieren und identifizieren kann, die zum Absturz geführt haben.
Das verschlüsselte Paket enthält Folgendes:
Absturzabbilddateien (.dmp)
Fehlerprotokolldateien zum Absturz (.log)
Manifestdateien zum Absturz (.manifest)
Falls Ihre Organisation Datenschutzrichtlinien unterliegt, können Sie die Anzeige dieser Eingabeaufforderung deaktivieren, indem Sie auf den einzelnen Desktops die Registrierung bearbeiten (Windows) oder ein Skript ausführen (Mac), um zu verhindern, dass Benutzer die Absturzabbilddateien und Protokolle hochladen.
Windows
Erstellen Sie als Administrator des Computers, auf dem Tableau installiert ist, eine Sicherung der Registrierungsdatei, bevor Sie Änderungen an ihr vornehmen.
Öffnen Sie den Registrierungs-Editor (
regedit.exe).Legen Sie für den Registrierungsschlüssel
CrashReportUploadden Wert2fest.Registrierungsschlüsselspeicherort:
HKEY_CURRENT_USER\Software\Tableau\<version>\Prompts
Mac
Führen Sie den folgenden Befehl über die Terminal-Befehlseingabeaufforderung aus:
defaults write com.tableau-<TABLEAU VERSION>.plist Prompts.CrashReportUpload -string 2
Verwenden Sie beispielsweise den folgenden Befehl in Tableau Desktop 2019.1:
defaults write com.tableau.Tableau-2019.1.plist Prompts.CrashReportUpload -string 2
Webseitenobjekte zeigen Ziel-URLs in einem Bereich eines Dashboards an. Lesen Sie während der Installation die Installieren über die Befehlszeile, um die Anzeige von URLs in diesen Objekten zu deaktivieren. Führen Sie nach der Installation die folgenden Schritte aus.
Windows
Erstellen Sie als Administrator des Computers, auf dem Tableau installiert ist, eine Sicherung der Registrierungsdatei, bevor Sie Änderungen an ihr vornehmen.
Öffnen Sie den Registrierungs-Editor (
regedit.exe).Legen Sie für den Registrierungsschlüssel
WebViewToggleWebZonesEnabledden Wert0fest.Registrierungsschlüsselspeicherort:
HKEY_LOCAL_MACHINE\SOFTWARE\Tableau\<version>\Settings
Mac
Führen Sie den folgenden Befehl über die Terminal-Eingabeaufforderung aus.
defaults write /Library/Preferences/com.tableau.Tableau-<version>.plist Settings.WebViewToggleWebZonesEnabled -integer 0
Verwenden Sie in Tableau Desktop 2020.4 beispielsweise den folgenden Befehl:
defaults write /Library/Preferences/com.tableau.Tableau-2020.4.plist Settings.WebViewToggleWebZonesEnabled -integer 0
Um die Webseitenobjekte erneut zu aktivieren, führen Sie denselben Befehl aus, verwenden Sie jedoch -integer 1 anstelle von -integer 0.
Dashboard- und Visualisierungs-Erweiterungen bauen die Dashboard- und Tableau-eigene visuelle Funktionalität mithilfe von Webanwendungen aus, die von Entwicklern von Tableau und Drittanbietern erstellt wurden. Tableau unterstützt zwei Arten von Erweiterungen: Netzwerkfähige Erweiterungen, die auf Webservern ausgeführt werden und sich innerhalb oder außerhalb Ihres lokalen Netzwerks befinden können und vollen Zugriff auf das Internet haben, und Sandbox-Erweiterungen, die in einer geschützten Umgebung ohne Zugriff auf das Internet ausgeführt werden. Weitere Informationen zu Dashboard- und Visualisierungs-Erweiterungen finden Sie unter Verwenden von Dashboarderweiterungen(Link wird in neuem Fenster geöffnet) und Hinzufügen von Visualisierungs-Erweiterungen zu einem Arbeitsblatt(Link wird in neuem Fenster geöffnet). Weitere Informationen zu Bereitstellungsoptionen finden Sie unter Sicherheit von Erweiterungen – Best Practices für die Bereitstellung(Link wird in neuem Fenster geöffnet).
Sowohl netzwerkfähige als auch Sandbox-Erweiterungen sind standardmäßig aktiviert. Wenn Erweiterungen während der Installation auf jedem Desktop deaktivieren möchten, legen Sie die folgenden Eigenschaften fest. Weitere Informationen finden Sie unter Installieren über die Befehlszeile(Link wird in neuem Fenster geöffnet).
DISABLEEXTENSIONS="1": Deaktiviert Erweiterungen jedes Typs.DISABLENETWORKEXTENSIONS="1": deaktiviert nur netzwerkfähige Erweiterungen. WennDISABLEEXTENSIONSauf "0" gesetzt wird, können Benutzer die Versuchserweiterungen weiterhin nutzen.
Deaktivieren aller Erweiterungen nach der Installation
Wenn Sie nach der Installation Erweiterungen deaktivieren möchten, bearbeiten Sie die Registrierung (Windows) oder führen Sie ein Skript (macOS) auf jedem Desktop gemäß den folgenden Anweisungen aus.
Windows
Erstellen Sie als Administrator des Computers, auf dem Tableau installiert ist, eine Sicherung der Registrierungsdatei, bevor Sie Änderungen an ihr vornehmen.
Öffnen Sie den Registrierungs-Editor (
regedit.exe).Legen Sie den Registrierungsschlüssel
DisableExtensionsauf 1 fest.Registrierungsschlüsselspeicherort:
HKEY_LOCAL_MACHINE\SOFTWARE\Tableau\Tableau <version>\Settings\Extensions\DisableExtensions
Mac
Führen Sie den folgenden Befehl über die Terminal-Befehlseingabeaufforderung aus:
defaults write com.tableau.tableau-<TABLEAU VERSION>.plist Settings.Extensions.DisableExtensions "1"
Verwenden Sie in Tableau Desktop 2019.4 beispielsweise den folgenden Befehl:
defaults write com.tableau.tableau-2019.4.plist Settings.Extensions.DisableExtensions "1"
Deaktivieren von netzwerkfähigen Erweiterungen nach der Installation
Wenn Sie nach der Installation nur netzwerkfähige Erweiterungen deaktivieren möchten, bearbeiten Sie die Registrierung (Windows) oder führen Sie ein Skript (macOS) auf jedem Desktop gemäß den folgenden Anweisungen aus.
Windows
Erstellen Sie als Administrator des Computers, auf dem Tableau installiert ist, eine Sicherung der Registrierungsdatei, bevor Sie Änderungen an ihr vornehmen.
Öffnen Sie den Registrierungs-Editor (
regedit.exe).Legen Sie den Registrierungsschlüssel
DISABLENETWORKEXTENSIONSauf 1 fest.Registrierungsschlüsselspeicherort:
HKEY_LOCAL_MACHINE\SOFTWARE\Tableau\Tableau <version>\Settings\Extensions\DisableNetworkExtensions
Mac
Führen Sie den folgenden Befehl über die Terminal-Befehlseingabeaufforderung aus:
defaults write com.tableau.tableau-<TABLEAU VERSION>.plist Settings.Extensions.DisableNetworkExtensions "1"
Verwenden Sie in Tableau Desktop 2019.4 beispielsweise den folgenden Befehl:
defaults write com.tableau.tableau-2019.4.plist Settings.Extensions.DisableNetworkExtensions "1"