ログインベースのライセンス管理
ログインベースのライセンス管理 を使用すると、Tableau Server と Tableau Cloud で Creator ロールを持つユーザーのライセンス発行を管理しやすくなります。Explorer または Viewer のロールを持つユーザーは、この機能を使用できません。Tableau Server または Tableau Cloud でロール ベースのサブスクリプションを使用している場合は、ログインベースのライセンス管理 を使用してライセンス管理を簡略化し、個別の Tableau Desktop および Tableau Prep Builder プロダクト キーを削減できます。管理する必要があるのは、オンプレミスの Tableau Server 用の 1 つまたは複数のプロダクト キーだけです。Tableau Cloud の場合は、プロダクト キーを管理する必要は全くありません。
個々の Tableau Desktop または Tableau Prep Builder を承認するために必要な Tableau Server または Tableau Cloud サイトは 1 つだけです。ログインベースのライセンス管理 は Tableau Server 展開の本番インスタンスごとに有効化されます。Tableau Server、Tableau Desktop、Tableau Prep Builder を使用してライセンス認証と中央型ライセンス管理を行うユーザーには、Creator のロールを割り当てることができます。また、ログインベースのライセンス管理 によってライセンス使用率をより良く把握することができます。
Tableau Server と Tableau Cloud の管理ビューを使用して、Creator ロールの割り当て数と使用率を 1 か所で表示できます。管理ビューでは、Creator ライセンスを使用しているユーザーに関する情報が提供され、Tableau Desktop と Tableau Prep Builder の最新のライセンス リースとバージョンが表示されるため、Tableau の展開を監視するのに役立ちます。
ログインベースのライセンス管理 は以下の Tableau 製品でサポートされています。
Tableau Cloud
Tableau Server
Tableau Desktop
Tableau Prep Builder
Tableau Server が ログインベースのライセンス管理 で有効になっていない場合は、Tableau 営業担当者に連絡して、ログインベースのライセンス管理 対応の特別なプロダクト キーを入手してください。
ログインベースのライセンス管理の動作方法
ログインベースのライセンス管理 が使用されている場合、 Tableau Desktop または Tableau Prep Builder は定期的に Tableau Server または、 Tableau Cloud と連絡を取り、ユーザーが Creator であることを確認し、実行権限を取得します。Tableau Server または Tableau Cloud は Tableau でホストされる実行承認 (ATR) サービスに連絡して Tableau Desktop クライアントがアクティブ化を許可されていることを確認します。AWS でホストされている ATR サービスはライセンスと承認ウィンドウの長さを検証して管理します。下の図は、クライアント、Tableau Server または Tableau Cloud、およびライセンス発行サービスとの間の通信プロセスを示しています。
Tableau は共通ポート (80 および 443) を使用してインターネット要求を行います。ほとんどの場合、Tableau Desktop または Tableau Prep Builder がインストールされている PC、および、実行中のネットワークは、既に必要なアクセスを許可するよう構成されています。Tableau で使用されるポートの詳細については、Tableau サービス マネージャーのポート(新しいウィンドウでリンクが開く)を参照してください。
ログインベースのライセンス管理 と Tableau Cloud
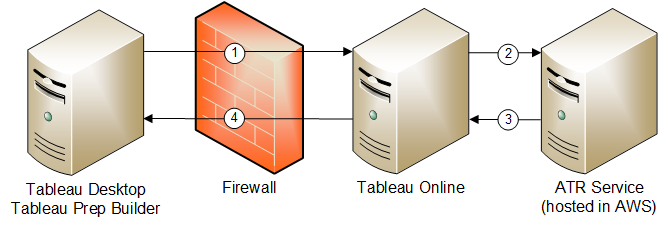
ログインベースのライセンス管理 と Tableau Server
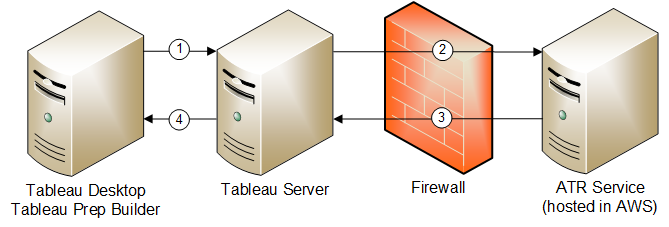
Tableau Desktop または Tableau Prep Builder をインストールし、[認証資格情報を使用してライセンス認証] を選択します。Tableau Cloud または Tableau Server サイトにサインインします。
Tableau Cloud または Tableau Server は、ユーザーが Creator であることを確認します。そうでない場合は、エラーが発生します。そうである場合、Tableau Cloud または Tableau Server が ATR サービスと通信します。
ATR サービスは ATR リースを Tableau Cloud または Tableau Server に返します。
Tableau Cloud または Tableau Server は ATR リースを Tableau Desktop または Tableau Prep Builder に提供してアクティブ化を終了します。
ログインベースのライセンス管理を使用する
ログインベースのライセンス管理を使用するには、Tableau Cloud を使用するか、Tableau Server をインストールし、ログインベースのライセンス管理 に対応したプロダクト キーを使用して有効化する必要があります。エンド ユーザーには、Tableau Cloud または Tableau Server のいずれかで ロールを割り当てる必要があります。また、そのユーザーは Tableau Desktop をインストールする必要があります。ユーザーは最大 2 台のマシンで Tableau Desktop を有効にすることができますが、 のシートを割り当てる必要があるのは 1 台のみです。
注: Tableau Server バージョン 2023.1 以降、LBLM はオフライン展開でサポートされています。LBLM を有効にして Tableau Server を展開するには、実行許可 (ATR) サービスを使用するように Tableau Server を構成する必要があります。詳細については、オフラインでの Tableau Server の有効化を参照してください。
ステップ 1: Tableau Server をインストールする
Tableau Server が既にインストールされている場合は、(オプション) ステップ 2: ログインベースのライセンス管理の設定を変更する。そうでない場合は、Tableau Server をインストールする必要があります。
展開の章を参照して Tableau Server をインストールします。
ライセンス認証時は、ロールベースのサブスクリプションとログインベースのライセンス管理をサポートする Tableau Server プロダクト キーを入力する必要があります。
ユーザーを Tableau Server に追加し、3 種類の Creator ロール (サーバー管理者、サイト管理者 Creator、または Creator) のいずれかに設定します。これにより、Creator ライセンスが Tableau Server 上の当該のユーザーに割り当てられます。詳細については、「ユーザーのサイト ロールの設定」(新しいウィンドウでリンクが開く)を参照してください。
重要: 接続されているクライアントで ログインベースのライセンス管理 を使用している場合は、自動クライアント認証の無効化(新しいウィンドウでリンクが開く)を行わないでください。また、ログインベースのライセンス管理 を有効にした後は、接続されているデスクトップのユーザー インターフェイスで Tableau Server からサインアウトしないでください。これを行うと、ログインベースのライセンス管理 がライセンスのアクティブ化を自動的に更新したり、Tableau Server または Tableau Cloud の LBLM 使用状況レポートに現在のデータを提供したりすることができなくなります。デスクトップからの接続の詳細については、「Tableau Desktop が Tableau Server または Online に接続された状態を自動的に保持する」(新しいウィンドウでリンクが開く)を参照してください。
(オプション) ステップ 2: ログインベースのライセンス管理の設定を変更する
ログインベースのライセンス管理 は、Tableau Cloud、Tableau Server、および Tableau Desktop では既定で有効になっています。ただし、ログインベースのライセンス管理 の設定の一部を変更することができます。
ログインベースのライセンス管理 は、Tableau Desktop および Tableau Prep Builder をアクティブ化するために推奨されている方法ですが、組織内で、ログインベースのライセンス管理 を使用する必要のないテスト用の Tableau Server がインストールされている場合があります。Tableau Server で、Tableau サービス マネージャー (TSM) コマンド ライン ユーティリティを使用して、ログインベースのライセンス管理をオンまたはオフにします。
ログインベースのライセンス管理 をオフにするには、コマンド プロンプトで次のように入力します。
tsm configuration set -k licensing.login_based_license_management.enabled -v false
tsm pending-changes apply
コマンドラインで ログインベースのライセンス管理 設定を変更するには、管理者としてコンピュータのコマンド ラインからインストーラー .exe ファイルを実行します。msi ファイルを抽出する必要がある場合は、「Windows (MSI) インストーラーの抽出と実行」(新しいウィンドウでリンクが開く)の手順を実行します。
既定の 14 日/1,209,600 秒以外の期間を使用するには、ATRREQUESTEDDURATIONSECONDS スイッチを含めます。例:
tableauDesktop-64bit-2024-2-0.exe /quiet /norestart ACCEPTEULA=1 ATRREQUESTEDDURATIONSECONDS=43200
.exe ファイルが格納されているディレクトリからコマンドを実行するか、コンピューターの .exe ファイルへの完全パスを指定する必要があります。ネットワーク上の共有ディレクトリからセットアップ プログラムを実行しないでください。代わりに、インストール先の PC 上のディレクトリに .exe ファイルをダウンロードします。
次の例は、ログインベースのライセンス管理を無効にする Windows インストーラー コマンドを示しています。
tableauDesktop-64bit-2024-2-0.exe /quiet /norestart ACCEPTEULA=1 LBLM=disabled
または
tableauPrepBuilder-64bit-2024-2-0.exe /quiet /norestart ACCEPTEULA=1 LBLM=disabled
ログインベースのライセンス管理 を使用するときにユーザーがアクティブ化に使用する Tableau Server の既定の URL を設定するには、ACTIVATIONSERVER または WorkGroupServer オプションを追加します。
exe を更新するには:
tableauDesktop-64bit-2021-4-0.exe /quiet /norestart ACCEPTEULA=1 ACTIVATIONSERVER=http://<tableau_server_url>
レジストリを更新するには:
reg.exe add HKEY_LOCAL_MACHINE\SOFTWARE\Tableau\Tableau 2024.2\Settings /f /v WorkGroupServer /d https://<tableau_server_url>
注: ACTIVATIONSERVER オプションは、初回のライセンス認証のみを目的としています。以前にこのバージョンの Tableau にサインインしたことがある場合は、WorkGroupServer (Windows) または WorkgroupServer (macOS) オプションを使用します。たとえば、Windows で Tableau Desktop を使用していて、以前に正常にサインインしたことがある場合は、WorkGroupServer オプションを使用してアクティベーション サーバーを指定します。macOS の Tableau Desktop では、WorkgroupServer オプションを使用します。macOS では、このオプションは大文字と小文字を区別し、小文字の "g " が使用されます。
Tableau Desktop が既にインストールされている場合は 、Windows レジストリを編集して ログインベースのライセンス管理 設定を変更できます。
ログインベースのライセンス管理 をオフにするには :
reg.exe add HKEY_LOCAL_MACHINE\SOFTWARE\Tableau\ATR /f /v LBLM /d disabled
ログインベースのライセンス管理唯一のログインオプションを作成するには:
reg.exe add HKEY_LOCAL_MACHINE\SOFTWARE\Tableau\ATR /f /v LBLM /d required
または、レジストリディレクトリを編集して、ログインベースのライセンス管理 を有効、無効、または必須オプションに設定できます。
Tableau Desktop を実行しているコンピューターの管理者として、変更を加える前にレジストリ ファイルのバックアップを作成してください。
レジストリを編集し、
HKEY_LOCAL_MACHINE\SOFTWARE\Tableauで ATR という名前のハイブを見つけ、必要な設定を反映するように LBLM 値を変更します。名前: LBLM。
データ:enabled、disabled、または required。
- Tableau を再起動して変更を有効にします。
macOS 上で ログインベースのライセンス管理 設定を変更するには、ターミナル ウィンドウで次のコマンドを実行して preferences ファイルを更新した後、Tableau Desktop をインストールまたは再起動します。
ログインベースのライセンス管理 をオフにするには :
sudo defaults write /Library/Preferences/com.tableau.ATR LBLM "disabled"
ログインベースのライセンス管理唯一のログインオプションを作成するには:
sudo defaults write /Library/Preferences/com.tableau.ATR LBLM "required"
macOS で ログインベースのライセンス管理 を使用するときに、ユーザーがアクティブ化に使用する Tableau Server の既定の URL を設定します。
初回アクティブ化:
sudo defaults write /Library/Preferences/com.tableau.ATR LBLM "required"
2 回目以降のアクティブ化:
sudo defaults write /Library/Preferences/com.tableau.Tableau-<version> Settings.WorkgroupServer "https://<tableau_server_url>"
注: macOS の Tableau Desktop では、WorkgroupServer オプションを使用します。macOS では、このオプションは大文字と小文字を区別し、小文字の "g " が使用されます。
ログインベースのライセンス管理設定
次の設定を使用して ログインベースのライセンス管理を変更し、ATR 期間を設定し、アクティブ化サーバーの URL を設定します。
| 設定 | 値 | 説明 |
LBLM | enabled、disabled、または required |
注: |
ATRREQUESTEDDURATIONSECONDS | 1209600 | 実行の承認 (ATR) の期間 (秒) を設定します。これは、Tableau Desktop と Tableau Prep Builder のインスタンスが実行を承認される期間です。既定値は 1209600 秒 (14 日) です。値で区切り文字としてコンマを使用しないでください。 |
ACTIVATIONSERVER | http://<tableau_server_url> | 初回アクティブ化の場合、ユーザーがアクティブ化に使用する Tableau Server の既定の URL を設定します。 |
WorkGroupServer (Windows) WorkgroupServer (macOS) | http://<tableau_server_url> | Windows レジストリまたは macOS plist を更新する場合は、ユーザーが Tableau Server のアクティブ化に使用する既定の URL を設定します。 注: macOS の Tableau Desktop では、WorkgroupServer オプションを使用します。macOS では、このオプションは大文字と小文字を区別し、小文字の "g " が使用されます。 |
REPORTINGFREQUENCYSECONDS | 3600 | ログインベースのライセンス管理 レポートを Tableau Server または Tableau Cloud に送信する頻度の既定値 (秒単位) を設定します。設定できる最小値は 60 秒で、デフォルトは 3,600 秒 (1 時間) です。この設定を変更して、Tableau Server の負荷を軽減 したり、ネットワーク トラフィックを削減したりします。実行承認 (ATR) リース期間の設定値に関わらず、REPORTINGFREQUENCYSECONDS で、Tableau Desktop または Tableau Prep Builder クライアントが ログインベースのライセンス管理 ライセンス認証を Tableau Server または Tableau Cloud に報告する時間間隔を設定します。 |
Tableau Desktop と Tableau Prep Builder は、Tableau CloudまたはTableau Serverに定期的に連絡し、Tableau がライセンスベースで実行を許可されていることを検証します。Tableau CloudまたはTableau Serverは、ATR サービスに連絡し、ライセンスと承認ウィンドウの長さを検証します。
Tableau Desktop または Tableau Prep Builder の仮想(永続的ではない)展開を設定する際は、使用超過のアクティブ化エラーメッセージを回避するために、期間は 4 時間または 8 時間などの低い値のいずれかに設定する必要があります。仮想マシン (VM) が返された後、ATR サービスは、アクティブ化の監視を処理します。
Tableau Desktop をエンド ユーザーにパブリッシュする前に、ソース画像で次のフラグを使用する必要があります。各エンド ユーザーは、新しい VM が配信される都度 Tableau Server または Tableau Cloud にログインすることでソフトウェアをアクティブ化します。エンド ユーザーが Tableau Server またはTableau Cloud で Tableau Creator である場合は、プロダクト キーを入力する必要はありません。
VM上の Tableau Desktop または Tableau Prep Builder でログインベースのライセンス管理を使用している場合、Tableau Desktop または Tableau Prep Builder で新しい VM を起動するたびにライセンス情報が変更されたというエラー メッセージが表示されることがあります。このエラーによって再起動が強制的に実行され、Tableau Desktop の再登録を求めるメッセージが表示されます。このエラーは、ATR サービスがライセンス キャッシュと一致しない新しいトークンを送信するために発生します。
Microsoft Windows
Microsoft Windows でこの問題が発生しないようにするには、Windows インストーラーで SYNCHRONOUSLICENSECHECK および SILENTLYREGISTERUSERオプションを使用します。例:
tableau-setup-std-tableau-2024 SYNCHRONOUSLICENSECHECK="true" SILENTLYREGISTERUSER="true" ATRREQUESTEDDURATIONSECONDS=14400
または
tableauDesktop-64bit-2024-2-0.exe /quiet /norestart ACCEPTEULA=1 ATRREQUESTEDDURATIONSECONDS=14400 ACTIVATIONSERVER=http://<tableau_server_url> SYNCHRONOUSLICENSECHECK="true" SILENTLYREGISTERUSER="true"
Tableau Prep Builder と Tableau Desktop を 1 つの仮想デスクトップに配信する場合、ATRREQUESTEDDURATIONSECONDS を設定する必要があるのは Tableau Desktop のインストール中だけです。ただし、Tableau Prep Builder をスタンドアロンとしてインストールする予定の場合は、ATRREQUESTEDDURATIONSECONDS を Tableau Prep Builder のインストール中に設定する必要があります。
または、次のレジストリ キーをマスター画像で編集できます。
Reg key path: HKLM\SOFTWARE\Tableau\<Tableau version>\Settings\
Reg key (String value, need to set to true to make that feature enabled)
SynchronousLicenseCheck
SilentlyRegisterUser
MacOS
macOS でエラーが発生しないようにするには、次のコマンドを実行して LicenseCache.Desktop フラグを 'false' に設定します。
sudo defaults write ~/Library/Preferences/com.tableau.Tableau-<version>.plist LicenseCache.Desktop false
(オプション) ステップ 3: 実行の承認 (ATR) の期間を変更する
実行承認 (ATR) 期間の ログインベースのライセンス管理 デフォルト設定はほとんどの環境に適していますが、必要に応じてこれらのデフォルト設定を変更できます。ログインベースのライセンス管理 、実行の承認 (ATR) の期間として既定値の 1,209,600 秒 (14 日) が使用されます。これは、Tableau Desktop と Tableau Prep Builder のインスタンスが実行を承認される期間です。つまり、最初の認証からライセンス認証の有効期限が切れるまでに、Tableau をネットワーク接続なしで 14 日間使用できます。
ログインベースのライセンス管理 の既定の期間の値は、エンド ユーザーに非永続的な VM 配信ソリューションを配信するのには適切ではありません。ATR 期間は、VM の使用に応じて 4 時間または 12 時間に下げる必要があります。新しい VM がエンド ユーザーに配信されると、トークンを実行するための新しい権限が作成されます。VM が返されると、このトークンも返され、要求を実行する新しい VM 承認で使用できます。
注: ログインベースのライセンス管理では、ATR 期間を決定するときに以下の階層が使用されます。
ATR サービス – すべてのユーザー/インストールに適用される最小 (4 時間/14,400 秒) と最大 (90 日/7,776,000 秒) の ATR 期間を確立します。Tableau Server や Tableau Desktop で値が指定されていない場合は、既定の ATR 期間 (14 日/1,209,600 秒) が指定されます。
Tableau Server - オプションで、すべての Tableau Desktop インストールに対して、最大または既定の ATR 期間 (
licensing.login_based_license_management.max_requested_duration_secondsまたはlicensing.login_based_license_management.default_requested_duration_seconds) を指定できます。これらの ATR 期間設定を使用すると、すべての Tableau Desktop クライアントに対して、既定の ATR 期間と最大 ATR 期間をグローバルに設定できます。これにより、各 Tableau Desktop クライアントに個別にサインインして ATR 期間を設定する必要がなくなります。ATR サービスの最大設定は、最小 4 時間 (14 400 秒) から最大 180 日(15552000 秒) の間で指定できます。Tableau Desktop – オプションで、インストール先の PC 用の ATR 期間 (
ATRREQUESTEDDURATIONSECONDS) を指定できます。必要に応じて、既定の ATR 期間 (14日/1,209,600 秒) を ATR サービスの最小 (4 時間/14,400 秒) および最大 (90 日/7,776,000秒) の範囲の設定に変更できます。このローカル ATR 期間は、ATR サービスや Tableau Server によって設定された期間より優先されます。ただし、この既定の ATR 期間は、Tableau Server で設定されている最大 ATR 期間より大きくすることができません。
Tableau Server では、Tableau サービス マネージャー (TSM) のコマンド ライン ユーティリティを使用して ATR 期間を設定します。
ATR 期間を設定するには、コマンド プロンプトで次のように入力します。
tsm configuration set -k licensing.login_based_license_management.default_requested_duration_seconds -v <value in seconds>
tsm pending-changes apply
ATR 最大期間を設定するには、コマンド プロンプトで次のように入力します。
tsm configuration set -k licensing.login_based_license_management.max_requested_duration_seconds -v <value in seconds>
tsm pending-changes apply
既定の 14 日/1,209,600 秒以外の期間を使用するには、ATRRequestedDurationSeconds レジストリ設定を更新します。例:
Tableau Desktop を実行しているコンピューターの管理者として、変更を加える前にレジストリ ファイルのバックアップを作成してください。
- レジストリを編集し、
HKEY_LOCAL_MACHINE\SOFTWARE\Tableau\ATRで ATRRequestedDurationSeconds を次のように更新します (0 は既定の設定を使用します)。名前:「
ATRRequestedDurationSeconds」という名前の文字列値を検索します。データ: 期間が持続する秒数を追加します。たとえば、43200 を追加して 12 時間の期間を設定します。
Tableau を再起動して変更を有効にします。
既定の 14 日/1,209,600 秒以外の期間を使用するには、ATRRequestedDurationSeconds 環境設定を含めます。例:
sudo defaults write /Library/Preferences/com.tableau.ATR ATRRequestedDurationSeconds -string "43200"
ステップ 4: Tableau Desktop をライセンス認証する
Tableau Desktop セットアップを実行します。
[Tableau のライセンス認証] 画面には、[サーバーへのサインインによってライセンス認証する] オプションが含まれます。
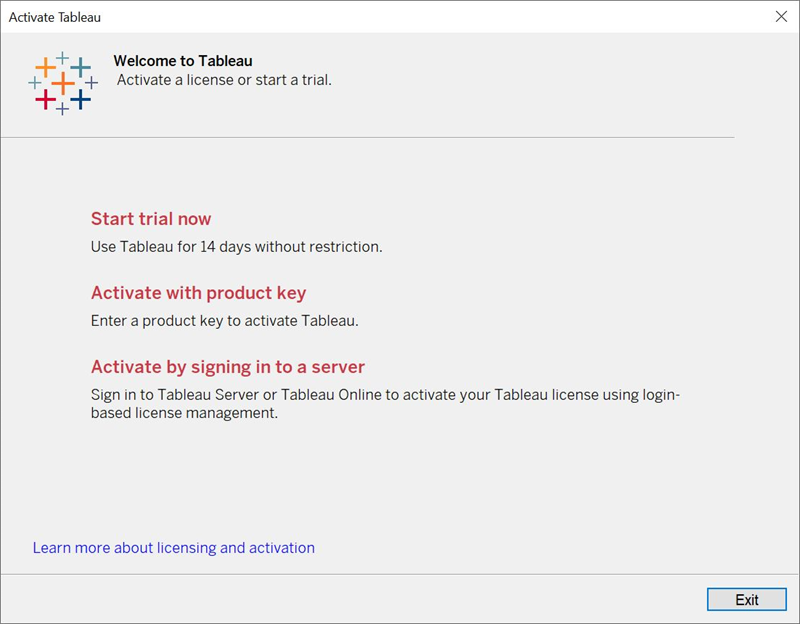
- [サーバーへのサインインによってライセンス認証する] をクリックし、次のいずれかを実行します。
Tableau Cloud を使用する場合は、Tableau Cloud リンクをクリックします。
Tableau Server を使用する場合は、Tableau Server URL を入力し、[接続] をクリックします。
プロンプトが表示されたら、Creator のロール サブスクリプションを持つユーザーの有効な認証資格情報を入力し、[OK] をクリックします。
ログインベースのライセンス使用状況の表示
Tableau Cloud または Tableau Server に関するログインベースのライセンス使用状況を表示できます。レポートには、ユーザー、ホスト、ユーザー ロール、製品、バージョン、ライセンス認証、使用中の Creator シート、使用中でない Creator シート、Creator シートが最後に使用された日時が表示されます。過去 30 日~ 183 日間のデータを表示できます。
ログインベースのライセンス管理 ライセンス使用状況管理ビューを表示するには、次の手順を実行します。
Tableau Cloud または Tableau Server のナビゲーション ペインで、[サイトのステータス] をクリックします。
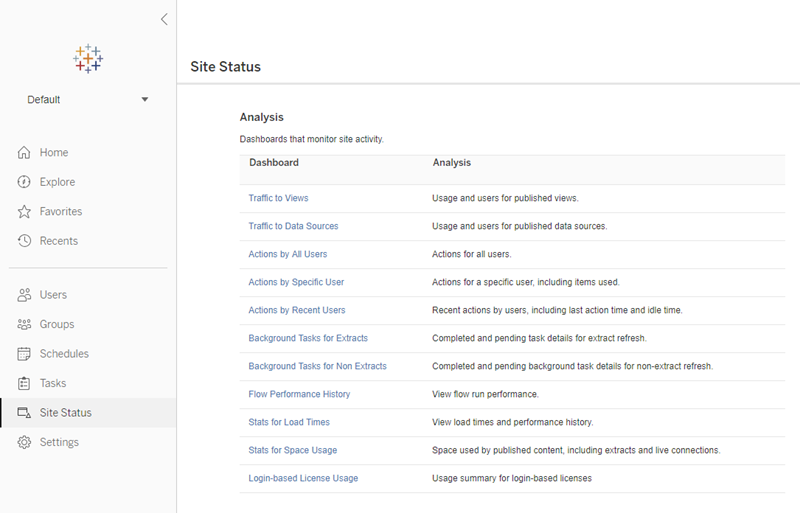
[サイトのステータス] ページで、[ログインベースのライセンス使用率] をクリックします。
オプション。レポート画面では、シートが最後に使用された日時を示す時間枠の変更、アクションのフィルター、ユーザー名のフィルター、列による並べ替えを行うことができます。
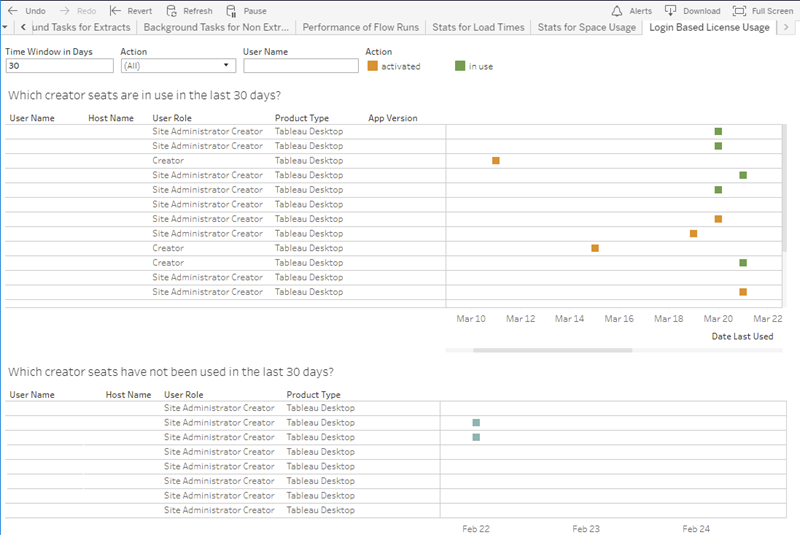
トラブルシューティング
ログインベースのライセンス管理 の使用中に、次のいずれかのエラー メッセージが表示される場合があります。以下の情報を使用して問題を解決してください。
ログインベースのライセンス管理 が Tableau Server で有効になっていない
ログインベースのライセンス管理 が Tableau Desktop ではアクティブ化オプションとして利用できるが Tableau Server では有効になっていない場合、または Tableau Server が ログインベースのライセンス管理 に対応したライセンスを持っていない場合は、次のエラー メッセージが表示されることがあります。
接続しているサーバー上で ログインベースのライセンス管理 が有効になっていません。別のサーバーを選択して接続するか、プロダクト キーを使用してライセンス認証してください。または、すぐに作業を始めるには試用版を起動してください。
また、管理者に連絡して、ログインベースのライセンス管理で有効になっている Tableau Server プロダクト キーを使用していることを確認します。適切なプロダクトキーをアクティブ化したことを確認するには、TSM Web UI で [構成]、[ライセンス発行] の順にクリックします。ライセンス認証に関するガイダンスについては、tsm licenses activateを参照してください。以前に他のサーバー管理者よってオフに設定されていない限り、ログインベースのライセンス管理 は既定で有効になっています。
ログインベースのライセンス管理 が Tableau Desktop で有効になっていない
ログインベースのライセンス管理 が Tableau Desktop で有効になっていない場合、認証資格情報を使用して Tableau をライセンス認証することができません。
インストール中または更新プログラムで ログインベースのライセンス管理 オプションがオフになっている場合は、「手順 2: ログインベースのライセンス管理を有効にする」(新しいウィンドウでリンクが開く)を参照してください。
年間サブスクリプションを購入しても、プロダクト キーの有効期限は変更されません
Tableau Server の更新を購入すると、新しいサブスクリプション期間が Tableau Server に反映されます。新しい有効期限が Tableau Desktop の [プロダクトキーの管理] に表示されるまでに最大 24 時間かかる場合があります。
Creator ライセンスがない
Tableau Desktop からライセンス認証を試みると、次のエラー メッセージが表示される場合があります。
Creator ライセンスがありません。管理者に問い合わせてライセンスを取得してください。
このエラーは、Creator のロールが割り当てられていない場合に表示されます。Tableau Cloud または Tableau Server で複数のサイトに属している場合は、ログインベースのライセンス管理 を使用する際に Creator のロールを持つサイトにサインインする必要があります。そうしなければ、このエラーが発生します。
サーバーでアクティブ化したプロダクトキーに Creator ライセンスが含まれていることを確認するには、TSM Web UI を開き、[構成]、[ライセンス発行] の順にクリックします。
最大数の PC でライセンス認証した
Tableau Desktop からライセンス認証を試みると、次のエラー メッセージが表示される場合があります。
認証した Tableau のライセンス数がご契約アカウントで許可されている上限に達しました。他のコンピューターで Tableau ライセンス認証の有効期限が切れるまで、もう一度ライセンス認証することはできません。
このエラーは、複数の PC から同じ Creator ユーザーの認証資格情報を使用して Tableau をライセンス認証しようとした結果、ライセンス認証の最大数を超過したときに表示されます。新しい PC でライセンスを認証する前に、既存の PC のいずれかで実行の承認 (ATR) トークンの有効期限が切れるまで待つ必要があります。非永続的な仮想マシン (VM) を使用している場合は、このエラーが再度発生しないように ATR 期間を短くすることができます。
アクティブ化を最大にする ATR トークン期間を短縮するには
非永続的な仮想展開を使用する場合にこの最大使用エラーが発生した場合は、ATR の期間を 4 時間 (14400 秒) に短縮すると、今後のエラーを回避できます。または、個々のデスクトップで期間を変更する代わりに、すべてのユーザーに適用される既定の期間を Tableau Server で設定することもできます。
次のステップでは、ログインベースのライセンス管理 を使用して以前アクティブ化された、今後使用されなくなるコンピューターのリースを短縮して解放し、新しいコンピューターでアクティブ化できるようにします。
使用されなくなる Tableau Desktop コンピューターで管理者としてコマンド プロンプトを開きます。
次のコマンドを使用し、Tableau バイナリ (\bin) ディレクトリに移動します。
Windows:
cd Program Files\Tableau\Tableau <version>\binMac:
cd /Applications/Tableau\ Desktop\ <version>.app/Contents/MacOS次のコマンドを実行して、期間を 4 時間に設定します (秒単位で 14400)。
Windows:
atrdiag.exe -setDuration 14400Mac:
sudo ./atrdiag -setDuration 14400次のコマンドを使用して、前の ATR トークンを削除します。
Windows:
atrdiag.exe -deleteAllATRsMac:
./atrdiag -deleteAllATRs次に、既存の ATR トークンを上書きします。Tableau Desktop を開きます。Tableau は、「ライセンスが変更されました」というメッセージを表示します。[終了] をクリックして、Tableau Desktop をもう一度開きます。
登録ダイアログ ボックスで、[アクティブ化] をクリックしてから、既存のトークンを上書きする ログインベースのライセンス管理 を使用して Tableau Server 経由で Tableau Desktop をもう一度アクティブ化します。
Tableau Desktop を閉じて ATR 期間が経過するまで待機し (4 時間など)、ATR トークンの有効期限が切れてユーザー シートが解放されるようにします。ATR 期間が経過するまで Tableau Desktop は開かないでください。ATR 期間が経過したことを確認してください。ATR トークンの TTL End には、将来の日付と時刻が表示されます (たとえば、今から 4 時間後)。
Windows:
atrdiag.exeMac:
./atrdiagATR トークンの有効期限が切れたら、新しいコンピューターで Tableau Server に正常にサインインできます。
コンピューターをライセンス認証されていない状態に戻すには
管理者としてコマンド プロンプトを開きます。
次のコマンドを使用し、Tableau バイナリ (\bin) ディレクトリに移動します。
cd Program Files\Tableau\Tableau <version>\bin次のコマンドを実行します。
Windows:
atrdiag.exe –deleteAllATRsMac:
./atrdiag.exe –deleteAllATRs
注: これにより、コンピューターから ATR トークンのみが削除されます。ユーザー シートは開放されません。ユーザー シートは、削除された ATR トークンの有効期限が切れた後にのみ開放されます。
Tableau 認証資格情報が無効である
Tableau Desktop からライセンス認証を試みると、次のエラー メッセージが表示される場合があります。
Tableau 認証資格情報が無効です。管理者に問い合わせてアカウントをリセットしてください。
このエラーは、Tableau のライセンスが認識されない場合に表示されます。管理者にお問い合わせください。
PC の時計が現在の時刻と同期されていない
Tableau Desktop からライセンス認証を試みると、次のエラー メッセージが表示される場合があります。
PC の時計が現在時刻と同期していません。PC の時計を現在時刻と同期してから Tableau をもう一度ライセンス認証してください。
このエラーは、PC の時計が現在の時刻と同期していない場合に表示されます。PC の時計をインターネット上のタイム サーバーと同期するか、自動時刻同期を有効にします。
認証資格情報でライセンス認証できない
Tableau をライセンス認証しようとすると、次のエラー メッセージが表示される場合があります。
Tableau Server はライセンス情報をインターネット経由で確認できません。管理者に問い合わせてインターネット接続を確認してください。
このエラーは、一部のアプリケーション サーバー (VizPortal) ノードでポート atr.licensing.tableau.com:443 が開いていない場合や、使用しているプロキシがトラフィックを Tableau のライセンス サーバーに転送する適切な構成になっていない場合に表示されます。
Tableau のライセンス サーバーへの接続を診断するには、ブラウザーまたは curl コマンド プロンプトに次の URL (https://atr.licensing.tableau.com/_status/healthz) を貼り付けます。
