移行計画: サイト
Tableau Content Migration Tool で移行計画を作成するときの最初のステップは、展開元サイトと展開先サイトにサインインすることです。
計画フェーズの [
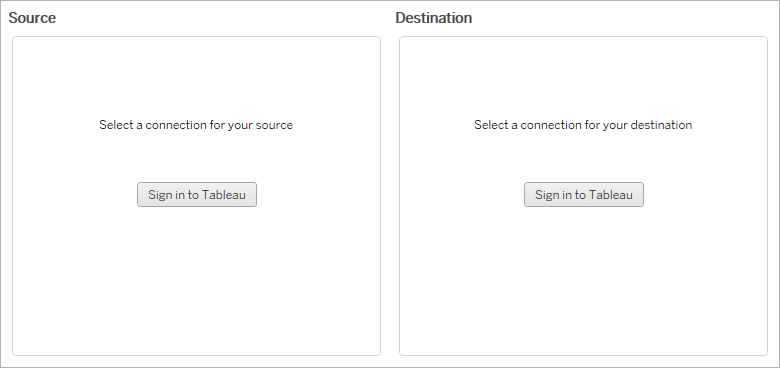
必要なパーミッションとライセンス
展開元サイトと展開先サイトにサインインするために使用するユーザー アカウントには、Explorer 以上のロールに加え、移行するコンテンツに対する次の権限が必要です。
- ビュー
- ワークブックのダウンロード/コピーを保存
- オプション: 管理者 (ワークブックを選択する、ユーザー リストにアクセスする)
移行元サイトと移行先サイトの両方に、Advanced Management 機能が必要です。詳細については、Tableau Server 上の Tableau Advanced Management についてを参照してください。
ステップ 1: ソース
移行の開始点です。
展開元サイトへのサインイン
次の手順を実行して、Tableau Cloud または Tableau Server にサインインします。シングル サインオンや Tableau 多要素認証 (MFA) を使用して Tableau Cloud にサインインする方法については、「Tableau Cloud へのサインイン(新しいウィンドウでリンクが開く)」を参照してください。
- [Tableau にサインイン] をクリックします。
[接続の選択] ダイアログ ウィンドウで、保存された接続を選択して [続ける] をクリックします。
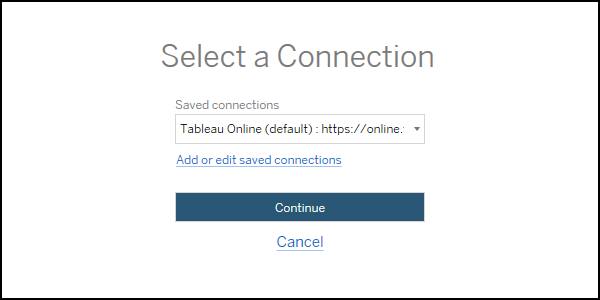
利用できる接続がない場合は、[保存された接続の追加または編集] をクリックして、新しい接続を作成します。詳細については、「保存された接続」を参照してください。
ユーザー名とパスワードを入力し、[サインイン] をクリックします。
サーバーを SAML またはシングル サインオンで構成している場合は、ID プロバイダーのサインイン ページにリダイレクトされ、認証プロセスを完了します。
使用するサイトを選択します。
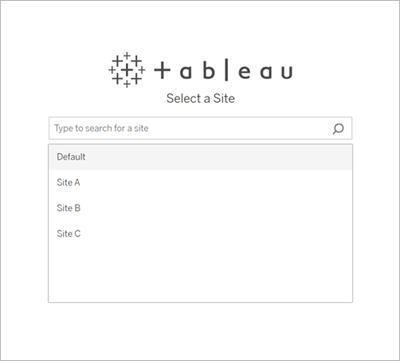
ソース サーバーを変更したり、サイトの選択を更新したりするには、[別のソースを選択] をクリックします。
ステップ 2: 展開先
展開先サイト (コンテンツの移行先であるサイト) でもサインイン プロセスを繰り返します。
同じ Tableau サイト上の 2 つのプロジェクト間でワークブックを移行する場合、展開元サイトと展開先サイトのサインイン認証資格情報は、サーバーの URL とサイト名も含め、同一です。
保存された接続
保存された接続を使用すると、再利用可能なサーバー接続を作成することができ、展開元サイトと展開先サイトにすぐにサインインできるようになります。保存された接続を追加するには、ご利用のサイトで利用したいサインイン方式を指定する必要があります。
2021.2 以降、Content Migration Tool は次のサインイン方式をサポートしています。
個人用アクセス トークン: 長期間有効な認証トークンを作成することにより、セキュリティの向上、監査、移行計画の自動化などが可能になります。個人用アクセス トークンを使用すると、ユーザーは Content Migration Tool で対話式のログインを繰り返さなくてもサインインできるようになります。詳細については、個人用アクセス トークンを参照してください。
ブラウザー ベースのサインイン: ユーザーは、組み込みの Web ブラウザーを介して認証資格情報を入力し、認証を完了します。このオプションは、通常 Tableau に対して認証する方法と似ています。
ユーザー名とパスワードによるサインイン: ユーザーは、組み込みのブラウザー画面ではなく、Content Migration Tool を使用して認証します。このオプションは、Tableau REST API を使用してサーバーに認証資格情報を渡します。ユーザー名とパスワードによるサインインを使用すると、バージョン 2020.3 より前に作成された移行計画にサインインしたり、ブラウザー ベースのサインインを使用できないような問題をトラブルシューティングするときにサインインしたりできます。
保存されている接続の追加または編集
「Add or edit saved connections」へのリンクは、Content Migration Tool の下部に、展開元サイトや展開先サイトにサインインするときに表示されます。このリンクをクリックすると、[Manage Tableau Connections] ウィンドウが開きます。
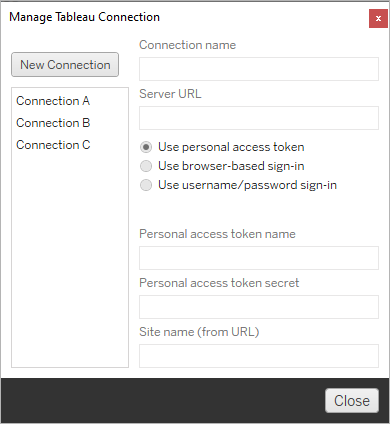
保存された接続を追加するには、以下の手順を使用します。
[Tableau 接続の管理] ウィンドウで [新しい接続] をクリックするか、既存の接続を選択して変更を加えます。
[接続名] (サーバーを説明する名前) と[サーバー URL] を入力します。
サーバー URL のプレフィックスを含めなければ、Content Migration Tool は
http://を使用します。接続のサインイン方式を選択します。
個人用アクセス トークンを使用している場合は、「個人用アクセス トークンを使用して保存された接続を追加する」を参照してください。
[保存] をクリックします。
保存された接続を作成すると、展開元サイトや展開先サイトに次回サインインするときに [接続の選択] ウィンドウに表示されます。
個人用アクセス トークンを使用して保存された接続を追加する
個人用アクセス トークンを使用して保存された接続を追加するには、他のサインイン方式よりも多くの情報が必要です。開始するには、展開元サイトと展開先サイトで新しい個人用アクセス トークンを作成する必要があります。個人用アクセス トークンは、アプリケーション間で共有しないでください。詳細については、個人用アクセス トークンを参照してください。
Web ブラウザーで Tableau サイトにサインインします。
ページの一番上でプロファイル画像またはイニシャルをクリックし、[アカウント設定] を選択します。
[個人用アクセス トークン] の下の [トークン名] フィールドにトークンのわかりやすい名前を入力し、[新しいトークンの作成] をクリックします。
結果のウィンドウで [クリップボードにコピー] をクリックし、ウィンドウを閉じます。
トークン シークレットをファイルに貼り付けます。ファイルを安全な場所に保存します。
Content Migration Tool で、[保存された接続の追加または編集] をクリックします。
[Tableau 接続の管理] ウィンドウで、接続名とサーバー URL を入力します。
Tableau Cloud に接続している場合は、サイトの完全なポッド URL を入力する必要があります。たとえば、
https://10ay.online.tableau.comと入力します。Tableau Cloud にサインインすると、サイト URL の最初の部分にポッドが表示されます。前のセクションで個人用アクセス トークンを作成したときに取得した、個人用アクセス トークン名と個人用アクセス トークン シークレットを入力します。
[サイト名] フィールドに、URL に表示されているとおりのサイト名をスペースなしで入力します。これは、フレンドリーなサイト名とは異なります。たとえば、「サイト A」は、ブラウザーの URL では「sitea」になります。
[保存] をクリックします。
ステップ 3: 次のステップに進む
展開元サイトと展開先サイトの両方に正常にサインインした後、[Next] をクリックして、計画フェーズの [移行計画: ソース プロジェクト] セクションに進みます。
実行可能なユーザー
Explorer 以上の役割を持つ Tableau サイト ユーザー。コンテンツを移行するには、移行元イトのワークブックに対して [表示] および [ダウンロード/コピーの保存] 機能を持っていて、かつ、移行先サイトのターゲット プロジェクトに対して [表示] および [パブリッシュ] 機能を持っている必要があります。詳細については、パーミッションを参照してください。
