Lancer l’installation
Cette rubrique décrit toutes les étapes nécessaires pour effectuer une installation de base avec démarrage rapide de Tableau Server. L’objectif de la configuration décrite ici est de fournir le chemin le plus rapide et le plus simple pour une installation de Tableau Server. Utilisez cette procédure pour vous entraîner, essayer l’installation, la gestion et l’expérience utilisateur de Tableau Server avant le déploiement serveur effectif.
Important : n’utilisez pas cette procédure comme ressource autonome pour le déploiement de Tableau Server dans un environnement de production. Pour déployer Tableau Server dans un environnement de production, consultez le contenu de la section Installer et configurer Tableau Server.
Les procédures de cette rubrique installeront une instance de Tableau Server pour Windows qui utilise un magasin d’identités local.
Avant de commencer
Avant de continuer, consultez la rubrique Avant l’installation.... La procédure décrite ici part de l’hypothèse que vous avez installé Windows sur un matériel conforme et répondant aux exigences d’environnement spécifiées dans cette rubrique.
Notez que l’ordinateur sur lequel vous effectuez l’installation doit présenter la configuration matérielle minimale requise spécifiée dans Configuration matérielle minimale requise et recommandée pour Tableau Server. Le programme d’installation n’installera pas Tableau Server sur les systèmes non conformes aux exigences matérielles minimales.
Étape 1 : Installer Tableau Server et démarrer Tableau Services Manager
Double-cliquez sur le fichier d’installation.
Suivez les instructions à l’écran pour effectuer la configuration et installer l’application.

Le chemin d’installation par défaut est
C:\Program Files\Tableau\Tableau Server. Vous pouvez choisir un emplacement différent, y compris un lecteur différent, en accédant à l’emplacement ou en saisissant un nouveau chemin.Si vous y êtes invité par le pare-feu Windows Defender, cliquez sur Autoriser l’accès. Vous devrez peut-être effectuer cette opération plusieurs fois pour terminer l’installation.
Cliquez sur Suivant.

Dans la page Type d’installation du serveur, vous pouvez spécifier si vous installez le premier nœud d’une installation Server, ou des nœuds supplémentaires dans un installation multinœud. Vous n’avez pas besoin de modifier la valeur par défaut (créer une nouvelle installation Tableau Server.) sauf si vous installez Tableau Server sur plusieurs nœuds. Si vous installez Tableau Server sur plusieurs nœuds, consultez la section Installer et configurer des nœuds supplémentaires.
Cliquez sur Suivant.

Dans la page Type d’activation du produit, sélectionnez si vous souhaitez utiliser le service ATR (Authorization-To-Run) pour activer Tableau Server, puis cliquez sur Installer.
Une fois l’installation terminée, cliquez sur Terminer. Le programme d’installation ouvre alors la page Web de configuration TSM sur l’ordinateur sur lequel vous installez Tableau Server.
Étape 2 : Activer et enregistrer Tableau Server
Avant de pouvoir configurer Tableau Server, vous devez activer une licence et l’enregistrer. Pour plus de détails, consultez Activer et enregistrer Tableau Server.
Se connecter à l’interface utilisateur Web Tableau Services Manager.
Dans la page Activer, entrez ou collez votre clé produit, puis cliquez sur Activer la clé produit.
Une fois que votre clé produit est activée, elle apparaît sous Clés produit activées.
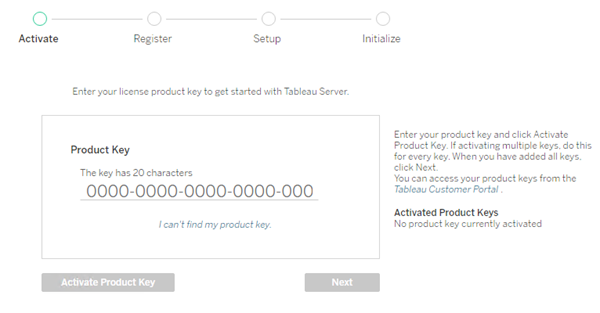
Pour activer une autre clé produit, entrez la nouvelle clé produit, puis cliquez sur Activer la clé produit. Une fois que votre clé produit est activée, elle apparaît sous Clés produit activées.
Lorsque vous avez fini d’activer les clés produit, cliquez sur Suivant.
Remarque : Si les clés produit que vous avez activées n’ont pas la capacité nécessaire, par exemple un nombre insuffisant de cœurs ou une clé produit avec un rôle Viewer uniquement, Tableau Services Manager affiche la boîte de dialogue Nombre insuffisant de licences appliquées. Cliquez sur Activer une autre clé produit pour ajouter une autre clé produit et augmenter la capacité de votre installation Tableau Server.
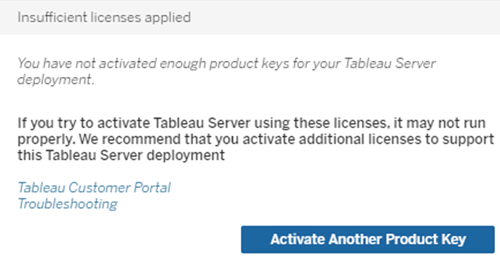
Dans la page S’enregistrer, entrez votre information dans les champs et cliquez sur S’enregistrer.
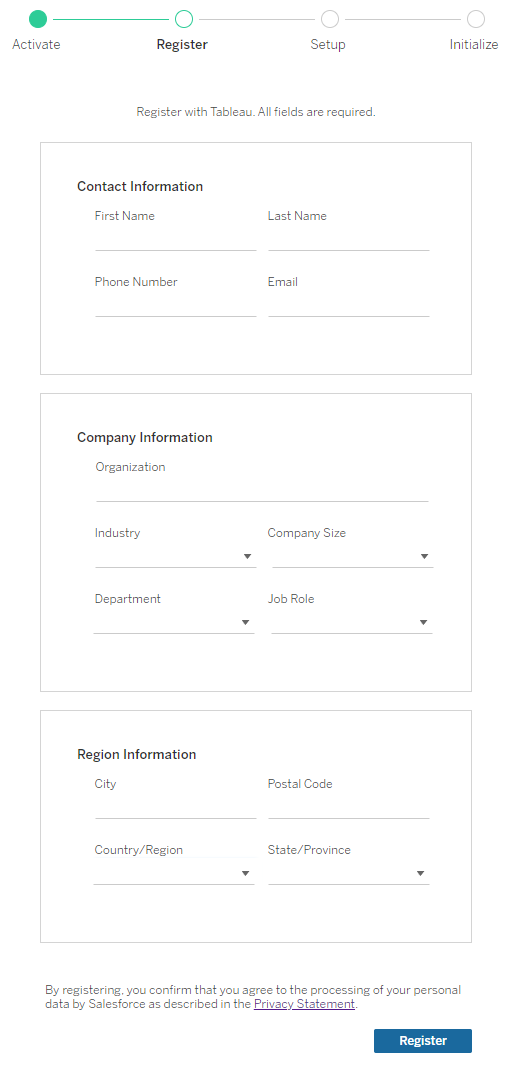
Étape 3 : Configurer le magasin d’identités local
Vous devez configurer les paramètres du magasin d’identités. Cette procédure simplifie l’installation en définissant le magasin d’identités sur l’authentification locale. Pour en savoir plus sur la personnalisation de ces paramètres par défaut, consultez Configurer les paramètres du nœud initial.
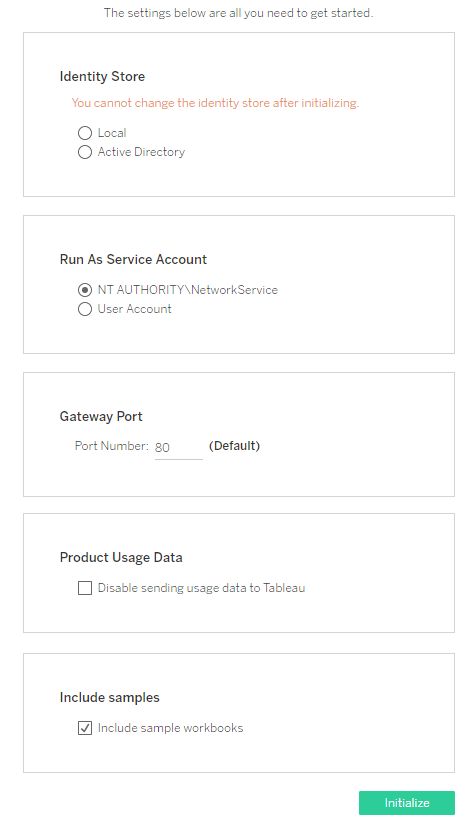
Après avoir configuré les options sur cette page, cliquez sur Initialiser.
Le processus d’initialisation peut demander un certain temps. Une fois l’initialisation terminée, la page suivante s’affiche :
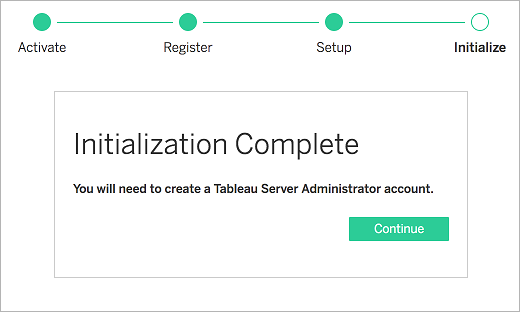
Étape 4 : Ajouter un compte Administrateur
La dernière étape pour activer Tableau Server consiste à ajouter le compte Administrateur initial. L’administrateur pourra accéder librement au serveur; il pourra notamment gérer les utilisateurs, les groupes et les projets. Pour plus d’informations, consultez Ajouter un compte Administrateur.
Une fois l’initialisation de Tableau Server terminée, le programme d’installation affiche une page permettant de créer l’administrateur Tableau Server.
Spécifiez un nom et un mot de passe que vous souhaitez utiliser pour le compte administratif.
Si vous effectuez une installation à distance, vous devez vous connecter à TSM sur l’ordinateur physique sur lequel Tableau Server est installé, ou vous pouvez vous connecter à distance à l’ordinateur et exécuter la commande tabcmd initialuser depuis un interpréteur.
Utilisez le compte Administrateur que vous avez créé pour accéder aux pages Web de l’administrateur de Tableau Server. Consultez Se connecter à la zone d’administration de Tableau Server.
Étape 5 : Valider votre installation
Cette étape est facultative, mais une manière efficace de vérifier que Tableau Server est correctement installé et fonctionne comme attendu consiste à examiner les Vues administratives intégrées dans Tableau Server.
