調色盤和效果
所有標記都有預設色彩,即使 [標記] 卡的 [色彩] 上沒有欄位時也是如此。對於大多數標記,藍色為預設色彩;對於文字,黑色為預設色彩。另請參閱為標記指派色彩和範例 – [色彩] 上的多個欄位。
分類調色盤
當您將具有離散值的欄位(通常為維度)放在 [標記] 卡的 [色彩] 上時,Tableau 將使用分類調色盤,並為欄位的每個值指派一種色彩。分類調色盤包含不同色彩,這些色彩適用於值沒有固有順序的欄位,例如部門或裝運方法。
要變更欄位值的色彩,請按一下色彩圖例的右上角。在 Tableau Desktop 中,從上下文功能表中選取 [編輯色彩] 。在 Tableau Server 或 Tableau Cloud 中, [編輯色彩] 對話方塊將自動開啟。
| Tableau Desktop 版本 | Web 版本 |
|
|
變更值的色彩
按一下左側位於 [選取資料項目] 下的一個項。
在右側的調色盤中按一下一種新色彩。在 Tableau Desktop 中,您可以將游標暫留在色卡上來確定色彩。
根據需要為想要變更任意多個值重複該步驟。
在 Tableau Desktop 中,按一下 [確定] 結束 [編輯色彩] 對話方塊。在 Tableau Server 或 Tableau Cloud 中,只需關閉對話方塊。
選取其他調色盤
[編輯色彩] 對話方塊中的 [選取調色盤] 下拉清單提供了您可用於離散欄位的調色盤。該清單既包含分類調色盤,也包含順序調色盤。
清單頂端是分類調色盤,如 Tableau 10。如上所述,分類調色盤是適合沒有固有順序的離散欄位。
清單的底部是順序調色盤,例如橙色。順序調色盤包含一系列相關色彩,適合於具有關聯順序的欄位,例如日期或數位。
選取調色盤後,按一下 [指派調色盤] 可自動將新調色盤色彩指派給欄位中的成員。
若要恢復為自動調色盤和預設色彩指派,請在 [編輯色彩] 對話方塊中按一下 [重設] 。
定量調色盤
當您將具有連續值的欄位放在 [標記] 卡上時(通常為度量),Tableau 將顯示一個具有連續色彩範圍的定量圖例。

可以變更該範圍中使用的色彩、色彩分佈以及其他屬性。要編輯色彩,請按一下色彩圖例的右上角。在 Tableau Desktop 中,從上下文功能表中選取 [編輯色彩] 。在 Tableau Server 或 Tableau Cloud 中, [編輯色彩] 對話方塊將自動開啟。
如果欄位既有負值也有正值,則預設值範圍將使用兩個色彩範圍,並且欄位的 [編輯色彩] 對話方塊在範圍的任一端有一個方形色塊。這稱為發散調色盤。
| Tableau Desktop 版本 | Web 版本 |
|
|
發散調色盤的 [編輯色彩] 對話方塊
如果所有值都是正值或負值,則預設值範圍將使用一個色彩範圍,並且欄位的 [編輯色彩] 對話方塊僅在範圍的右端有方形的色塊。這稱為連續調色盤。
| Tableau Desktop 版本 | Web 版本 |
|
|
連續調色盤的 [編輯色彩] 對話方塊
您可以在 [色彩] 上指定 Tableau 為連續欄位使用發散調色盤還是連續調色盤,還可設定欄位的各個值的色彩範圍。
[調色盤] 下拉清單提供了一系列調色盤,您可從中進行選取。有兩種類型的定量調色盤可用於連續欄位:
名稱中包含發散的所有調色盤都是發散定量調色盤,例如橙色-藍色發散。您可以為任何連續欄位選取發散調色盤值 — 值範圍不必同時包含正數和負數。
要變更發散調色盤的色彩,請按一下調色盤色譜任何一端的其中一個方形色塊。根據您是在 Tableau Desktop 上還是在 Web 上製作,請執行以下操作之一:
在 Tableau Desktop 內的色彩設定對話方塊(它是電腦作業系統的一部分)中,從色彩選取器中選取一種色彩或輸入自訂值。
在 Tableau Server 或 Tableau Cloud 內的 [自訂色彩] 欄位中,輸入自訂的十六進位值。如果該值無效,則不進行變更。
所有其他調色盤都是連續定量調色盤。若要變更連續調色盤的色彩,請按一下位於調色盤色譜右端的方形色塊開啟色彩設定對話方塊 (Tableau Desktop),或在 [自訂色彩] 欄位(Tableau Server 或 Tableau Cloud)中輸入自訂的十六進位值。
定量調色盤的選項
[編輯色彩] 對話方塊中提供了以下適用於連續欄位的選項。
附註:Tableau Server 和 Tableau Cloud 的選項不同(已進行說明)。
漸變色彩
選取 [漸變色彩] 可將值分組為統一的資料桶,其中每個資料桶都與一種色彩關聯。使用微調控件來指定要建立多少個色階(資料桶)。例如,對於從 0 到 100 的值範圍,您可以指定五個色階,將值分類為五個資料桶(0-20、20-40 等)。
| Tableau Desktop 版本 | Web 版本 |
|
|
如果選取發散調色盤,則會在色坡上以黑色小刻度標記顯示調色盤色彩過渡點。如果色階數目為奇數,則該標記放在過渡層次的中央。如果色階數目為偶數,則標記放在色彩發生變化的色階之間的交界處。
倒序
選取 [倒序] 可反轉範圍中的色彩順序。例如,如果在連續調色盤中希望較小的值具有較深的色彩濃度,可反轉該調色盤。對於發散調色盤,反轉調色盤意味著除了反轉每個色彩範圍內的陰影外,還交換調色盤中的兩種色彩。
使用完整色彩範圍
使用發散(雙色)調色盤,您可以選取 [使用完整色彩範圍] 。Tableau 會針對兩個色彩範圍為起始數位和結束數位都指定全色濃度。因此,如果範圍為 -10 到 100,則表示負數的色彩進行調色發生濃度變化的速度要比表示正數的色彩快得多。如果未選取 [使用完整色彩範圍] ,則 Tableau 會按值範圍 -100 到 100 這樣的範圍指派色彩濃度,因此零兩側的色彩濃度變化相同。這意味著負數一側的變化要小得多,實際值僅從 -10 變為 0,而在正數一側,值的範圍為 0 到 100。
下面左側的圖顯示了從 -858 到 72,986 的值的紅-綠發散調色盤。在不使用完整色彩範圍的情況下,-858(與圖表右下方的一個小框關聯)顯示為灰色,因為 -858 到負數端的距離與 72,986 到正數端的距離只相差大約 1%。在使用完整色彩範圍的情況下(如右側的圖中所示),-858 顯示為深紅色,濃度相當於最大正值。
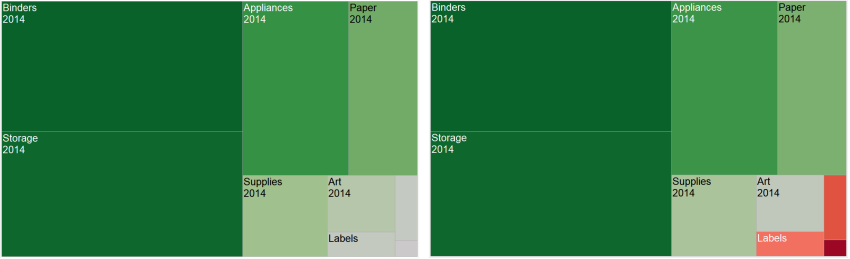
包括合計
選取 [包括合計] 以在色彩編碼中包含合計、小計和總計。僅在檢視中包含合計值時,此選項才適用。
限制色彩範圍
在 Tableau Desktop 內的 [編輯色彩] 對話方塊中按一下 [進階] 時,透過選中相應的核取方塊並在欄位中鍵入新值,可以選取對該範圍指定起始、結束和中心值,並且色坡會相應地進行調整。
起始值是該範圍的下限,結束值為上限,中心值則為發散調色盤上的中色。
附註:此選項目前在 Tableau Server 或 Tableau Cloud 中不可用。
重設色彩範圍
若要恢復為自動調色盤和預設色彩指派,請在 [編輯色彩] 對話方塊中按一下 [重設] 。
附註:如果您處於 Web 製作模式,然後按一下 [重設] ,則調色盤將恢復為預設設定。 [進階] 選項中設定的任何選項也將被重設。要撤銷此動作,您可以在頂端功能表中按一下 [撤銷] 。如果您的變更已儲存,則必須變更 Tableau Desktop 中的 [進階] 選項並重新發佈檢視。
設定色彩效果
按一下 [標記] 卡上的 [色彩] 下拉清單,設定與實際顯示的色彩不相關的其他 [色彩] 設定。
| Tableau Desktop 版本 | Web 版本 |
|
|
不透明度
透過移動滑塊來修改標記的不透明度。
調整不透明度特別適用於密集散佈圖,或者在地圖或背景影像上查看重疊資料的情況。滑塊越靠左,標記的透明度越大。
標記邊框
預設情況下,Tableau 不帶邊框顯示所有標記。除了文字、折線和形狀之外,可以為所有其他標記類型開啟標記邊框。在 [色彩] 下拉控制項中選取標記邊框色彩。
| Tableau Desktop 版本 | Web 版本 |
|
|
邊框有助於直觀地分隔緊密排列的標記。例如,下面的檢視顯示了開啟標記邊框(左側)和關閉標記邊框(右側)的散佈圖。當開啟邊框時,標記在密集區域變得更容易辨別。

附註: 您還可以使用不透明度設定顯示標記的密度。
在查看大量的色彩編碼小標記時,關閉標記邊框通常更好。否則邊框會占滿整個檢視,使您很難看到色彩編碼。
例如,下面的檢視顯示了按大量採用色彩編碼的維度成員進行分區的橫條圖。在開啟標記邊框的情況下(右側),某些較窄的標記很難透過色彩加以辨別。在關閉邊框的情況下(左側),可以輕易識別標記。

標記光環
為了使標記在背景影像或地圖上更加明顯,可以在每個標記周圍環繞一種形成鮮明對比的純色,這種效果稱為光環。如果具有背景影像或背景地圖,則可使用標記光環。在 [色彩] 下拉控制項中選取標記光環色彩。

標記
在 Tableau Desktop 中使用 [線] 標記類型時,可以新增一個標記效果來顯示或隱藏線上的點。可以顯示選定點、所有點,也可以不顯示任何點。在 [色彩] 下拉控制項上的 [效果] 部分中選取一個標記。
附註:此選項目前在 Tableau Server 或 Tableau Cloud 中不可用。













