建立使用者篩選器並對其進行保護以便發佈
必要條件
要使用即時資料來源實列層級安全性 (RLS),請按照以下步驟動作。
要使用資料擷取實作 RLS,有一些額外的步驟和注意事項。有關詳情,請參閱具有擷取資料來源的 RLS 需求。
附註:有關可用於在 Tableau 中實作 RLS 之替代方法的資訊,請參閱 Tableau 中的資料列層級安全性選項概觀(連結在新視窗開啟)。
建立使用者篩選器並將使用者手動對應到值
基於使用者的篩選是使用 RLS 幫助保護資料來源或工作簿的一種選擇。這個步驟最適合用在小型且人數變動不大的使用者或分組,且僅針對需要使用者篩選的少量工作簿。
- 在 Tableau Desktop 中,開啟工作簿並連線到要篩選的資料。
- 巡覽到要向其應用篩選器的工作表。
- 選取 [伺服器] > [建立使用者篩選器] 。然後選取要用來篩選檢視的欄位,例如「區域」。
- 如果遇到提示,請登入到您的伺服器或網站。
- 在「使用者篩選器」對話方塊中,為篩選器命名。我們將使用「區域經理」。
- 在左側選取一個使用者或分組,然後在右側指定他們應該能夠看到的值。對每個使用者或群組重複此過程,並在將使用者對應到值後按一下 [確定] 。
對於此範例,Andrew Allen 設定為可查看「東部」地區。

- 建立使用者篩選器後,使用者篩選器將顯示在 [資料] 窗格的 [集] 區域中。
- 將使用者篩選器拖到 [篩選器] 架。此篩選器將成為上下文篩選器,並且檢視將進行調整以顯示允許您查看的資料。

要測試或微調篩選器:
- 如果檢視顯示為空白畫布,則您需要允許自己或您所在的群組查看區域。在 [資料] 窗格的 [集] 區域中,開啟使用者篩選器上的下拉式功能表,然後選取 [編輯集] 。
- 若要預覽篩選器在已發佈檢視中的工作方式,請在工作簿的右下角開啟 [篩選為使用者] 功能表,然後從清單中選取使用者或群組。
附註: 如果工作簿連線到已發佈者資料來源,則預覽不可用。
- 若要返回以像您本人一樣查看工作簿,請在 [篩選為使用者] 功能表的右上角,選取 [重設] 。
- 若要將針對一個使用者或群組設定的選取對應至另一個使用者或群組(而不是手動對應相同的設定),請參閱將選定欄位值從一個使用者複製到另一個使用者。
已知限制
如果使用 Tableau Desktop 和已發佈的資料來源,請注意包含 LOD 運算式,且使用者函數無法在 Tableau Desktop 中正確計算。這些計算被剔除。
重要資訊:發佈工作簿時,需要執行其他步驟,以確保使用者無法編輯工作簿和刪除篩選器。有關資訊,請參閱保護已發佈內容中的使用者篩選器。
使用資料中的安全欄位建立動態篩選器
下面的步驟基於以下視覺效果,該視覺效果顯示了一系列區域經理的年度銷售業績。

如限制列層級存取權限中所述,這種方法需要資料庫包含要用於篩選的欄位。
對於此範例,資料包含一個稱為「人員」的引用表,其中包含兩欄:「區域」和「經理」。「經理」欄位中的名稱與 Tableau Cloud 或 Tableau Server 使用者名稱相符,我們將使用此欄位進行篩選。
雖然欄位和值不完全相符,但可以使用 Tableau Desktop 隨附的 Superstore 資料按照講述進行動作。
連線到資料並設定使用者篩選器
- 在 Tableau Desktop 中,開啟工作簿並連線到要篩選的資料。在本範例中,我們將使用一個名為 [Orders] (訂單)的表。
- 點兩下「Orders」資料表以開啟聯結畫布。新增參考表(人員)和左聯結。對於此範例,聯結欄位「區域」。
- 在工作表上,選取「分析」>「建立計算欄位」,然後建立以下欄位:
USERNAME() = [Manager]
此計算會在登入伺服器的使用者名稱存在於「人員」資料表的「經理」欄位時傳回 TRUE。
- 將 [User is a manager] (使用者是一名經理)欄位新增到 [篩選器] 架。
- 在 [篩選器] 對話方塊中,選取 [True] ,然後按一下 [確定] 。
這會設定篩選器,以便只有是管理員的人員才能查看檢視中的資料。如果「經理」欄位中未列出您,則檢視可能會顯示為空白畫布。
- 查看特定人員的檢視外觀:在右下角,開啟 [篩選為使用者] 功能表,然後選取您知道是經理的人員。
重要資訊:與手動使用者篩選器一樣,您需要採取措施以保護已發佈內容中的使用者篩選器。
篩選資料來源
您可以篩選資料來源,然後發佈資料來源,以使其能夠作為共用的一對多資源提供給使用該資料的任何人,而不是對每個已發佈的工作簿維護使用者篩選器和特殊使用權限。
此過程根據本主題中描述的動態篩選器方法而構建。
- 完成使用資料中的安全欄位建立動態篩選器中的步驟。
- 在 Tableau Desktop 的左下區域中,選取 [資料來源] 選項卡。
- 在 [資料來源] 頁面的右上區域中的 [篩選器] 以下,按一下 [新增] 。

- 在「編輯資料來源篩選器」對話方塊中,點一下「新增」,新增為動態篩選器(是經理的使用者)建立的計算欄位,並將篩選器設定為True。按一下 [確定] ,直到返回 [資料來源] 頁面。
全域篩選器和資料來源篩選器
建立資料來源篩選器時,任何使用該資料來源的全域篩選器將自動顯示在 [編輯資料來源篩選器] 對話方塊中,以便您可以將全域篩選器提升為資料來源篩選器。若要將全域篩選器提升為資料來源篩選器,請按一下 [確定]。
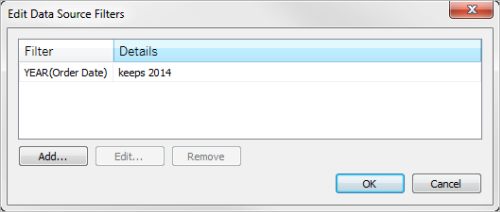
如果您將全域篩選器提升為資料來源篩選器,則該全域篩選器在工作簿的工作表中將不再可見(因為它變成了資料來源篩選器)。
請注意:不需要在「編輯資料來源篩選器」對話方塊中選取全域篩選器以對其進行提升。當您按一下 [確定] 時,將提升清單中的所有全域篩選器。若要阻止將全域篩選器提升為資料來源篩選器,請在 [編輯資料來源篩選器] 對話方塊中選取全域篩選器,然後按一下 [刪除]。
保護已發佈內容中的使用者篩選器
當您發佈具有使用者篩選器的工作簿或資料來源時,您需要設定使用權限以確保開啟工作簿或連線到 Tableau Server 資料來源的使用者無法移除篩選器,從而獲得所有資料的存取權限。
說明
- 在發佈之前,我們建議您諮詢您的 Tableau 管理員,以瞭解組織中的任何現有政策,尤其是設定使用權限。另請參閱發佈資料來源或工作簿時設定權限。
- 此資訊適用於發佈具有即時連線和資料來源和資料儲存為多個表的擷取。
使用權限設定
若要保護使用者篩選器,必須在發佈期間或發佈以後在伺服器上將以下功能設定為 [拒絕] 。
| 工作簿 | 資料來源 |
|---|---|
|
|
將選定欄位值從一個使用者複製到另一個使用者
手動建立使用者篩選器時,將使用者或群組對應到資料值(成員)後,您可能想以同樣的方式對應其他使用者或群組。您可以透過複製和粘貼設定來執行此操作。
- 在 [資料] 窗格中的 [集] 下面,選取使用者篩選器。按一下下拉箭頭,並選取 [編輯集] 。
- 在 [使用者篩選器] 對話方塊中,選取其他使用者或群組的設定所要粘貼到的使用者或群組。
- 按一下 [複製自] ,然後選取要複製其設定的使用者或群組。

