篩選檢視中的資料
篩選是分析資料的基本部分。本文介紹可對檢視中的資料進行篩選的多種方式。它還介紹如何在檢視中顯示互動式篩選條件,以及在檢視中設定篩選條件格式。
操作的篩選順序
開始在 Tableau 中篩選資料之前,請務必瞭解 Tableau 在工作簿中執行篩選條件的順序。
Tableau 按非常具體的循序執行檢視上的動作;此順序稱為「動作順序」。篩選條件按以下循序執行:
- 擷取篩選條件
- 資料來源篩選條件
- 上下文篩選條件
- 維度上的篩選條件(無論是在「篩選條件」架上還是在檢視內的篩選條件卡中)
- 量值上的篩選條件(無論是在「篩選條件」架上還是在檢視內的篩選條件卡中)
若要瞭解詳細資料,請參閱Tableau 的操作順序(連結在新視窗開啟)。
附註:將離散維度拖到「篩選條件」架時,「篩選條件」對話方塊將提供四個用於篩選的索引標籤:「常規」、「萬用字元」、「條件」和「前」。其中每個索引標籤上的設定從「常規」索引標籤開始累加;您在每個索引標籤設定的內容將影響右側每個索引標籤上的篩選結果。有關「篩選條件」對話方塊詳情,請參閱將維度、量值和日期欄位拖到「篩選條件」架以及篩選分類資料(維度)。
選取以在檢視中保留或排除資料點
您可以篩選單獨的資料點(標記),或者篩選檢視中選取的資料點。舉例來說,如果您有包含離群點的散點圖,則可以將這些離群點從檢視中排除,以便能夠更好地關注其餘資料。
若要從檢視中篩選標記,請選取單一標記(資料點),或者在檢視中按一下並拖動以選取若干標記。在出現的工具提示上,您可以:
選取「僅保留」以僅在檢視中保留所選標記。

選取「排除」以從檢視中移除所選標記。

附註: 如果已為相同欄位指定「萬用字元相符」篩選條件,則這些篩選選項將不可用。若要瞭解有關萬用字元相符篩選條件詳情,請參閱將維度、量值和日期欄位拖到「篩選條件」架(連結在新視窗開啟)。
選取用於篩選資料的標題
您也可以選取標題以從檢視器篩選這些標題。
若要從檢視中篩選資料的整列或整欄,請在檢視中選取標題。在出現的工具提示上,選取「排除」或「僅保留」選定資料。
選取包含在階層中的表標題時,也會選取所有下一級標題。例如,下面顯示的檢視由兩個不相關的維度(放在「欄」架上)和同一階層的兩個層級(放在「列」架上)組成。
選定的列標題包括「Category」(類別)維度的「Furniture」(傢俱)成員,以及「Sub-category」(子類)維度的「Binders」(檔案夾)和「Labels」(標籤)成員。在選取「Furniture」(傢俱)後,將自動選取階層中下一層級(內部)的所有成員。在本例中,這意味著「Bookcases」(書櫃)、「Chairs」(椅子)、「Furnishings」(傢俱)和「Tables」(桌子)成員。

將維度、量值和日期欄位拖到「篩選條件」架
建立篩選條件的另一種方法是直接將欄位從「資料」窗格拖到「篩選條件」架。

當您向「篩選條件」架新增欄位時,將會開啟「篩選條件」對話方塊,以便您能夠定義篩選條件。根據您篩選的是分類資料(維度)、定量資料(量值)還是日期欄位,「篩選條件」對話方塊會有所不同。
篩選分類資料(維度)
維度包含離散分類資料,因此,篩選這種欄位通常涉及選取要包含或排除的值。
當您將維度從「資料」窗格拖到 Tableau Desktop 中的「篩選條件」架時,將出現以下「篩選條件」對話方塊:

常規:使用「常規」索引標籤來選取要包含或排除的值。
萬用字元:使用「萬用字元」索引標籤定義用來篩選的模式。例如,當針對電子郵件地址進行篩選時,您可能需要僅包含來自特定域的電子郵件。您可以定義以「@gmail.com」結尾的萬用字元篩選條件以便僅包含 Google 電子郵件地址。
條件:使用「篩選條件」對話方塊中的「條件」索引標籤來定義作為篩選依據的規則。例如,在顯示一組產品的平均單價的檢視中,您可能需要只顯示平均單價大於或等於 25 美元的產品。您可以使用內置控制項來編寫條件,或者可以編定自訂公式。
前:使用「篩選條件」對話方塊中的「前」索引標籤,可以定義用於計算將包含在檢視中的資料的公式。例如,在用於顯示一組產品的平均運貨時間的檢視中,您可以決定僅顯示按銷售額排列的前(後)15 種產品。您可以定義相對於欄位中其他成員(產品)的限制(前 15 種),而不必為該欄位定義特定銷售額範圍(例如,大於 $100,000)。
重要附註事項:每個索引標籤都可為篩選條件新增其他定義。例如,您可以在「常規」索引標籤上選取以排除值,以及在「前」索引標籤下新增限制。兩個索引標籤中的選取和設定都將應用於篩選條件。
您可以在「常規」索引標籤上的「摘要」下隨時查看篩選條件的定義。
篩選定量資料(量值)
量值包含定量資料,因此,篩選這種類型的欄位通常涉及選取要包含的值範圍。
當您在 Tableau Desktop 中將量值從「資料」窗格拖到「篩選條件」架時,將出現以下對話方塊:

選取要如何彙總欄位,然後按一下「下一步」。
在後面的對話方塊中,您將可以選取建立四種類型的定量篩選條件:
值範圍:選取「值範圍」選項以指定要包括在檢視中的範圍的最小值和最大值。所指定的值將包含在該範圍中。
至少:選取「至少」選項以包括大於或等於指定最小值的所有值。在因資料經常改變而無法指定上限時,這種篩選條件十分有用。
至多:選取「至多」選項以包括小於或等於指定最大值的所有值。在因資料經常變化而無法指定下限時,這種篩選條件十分有用。
特殊值:選取「特殊值」選項以對 Null 值進行篩選。僅包含「Null 值」、「非 Null 值」或「所有值」。
附註: 如果所使用的是大型資料來源,則篩選量值可能會導致性能顯著降低。有時,建立一個包含該量值的集然後再向該集應用篩選條件會更加有效。有關建立集合的詳情,請參閱建立集合(連結在新視窗開啟)。
篩選日期
當您在 Tableau Desktop 中將日期欄位從「資料」窗格拖到「篩選條件」架時,將出現以下「篩選條件欄位」對話方塊:

您可以選取是否要針對相對日期進行篩選;在日期範圍之間進行篩選;或選取要從檢視中篩選的離散日期或單獨日期。
篩選相對日期:按一下「相對日期」,定義基於開啟檢視時的日期和時間更新的日期範圍。例如,您可能需要查看本年迄今的銷售額、過去 30 天的所有記錄或上周消除的錯誤。相對日期篩選條件也可以相對於特定的錨點日期而不是相對於今天。
篩選日期範圍:選取「日期範圍」以定義要篩選的固定日期範圍。例如,您可能希望查看在 2009 年 3 月 1 日和 2009 年 6 月 12 日之間下達的所有訂單。
篩選離散日期:如果要包括整個日期層級,請在對話方塊中選取一個離散日期值。舉例來說,如果選取「Quarters」(季度),則可以選取從檢視中篩選特定季度(例如,Q1、Q2、Q3、Q4),而不管年度如何。
最新日期預設:如果要確保在共用或開啟工作簿時在篩選條件中只選取資料來源中的最近日期,請選取離散日期,例如月/日/年或單個日期,然後在「常規」索引標籤上選取「開啟工作簿時篩選出最新日期值」。


附註:篩選到最新日期值時,此設定僅適用於工作簿中的資料來源篩選條件。
在操作順序中,最新日期篩選條件將全域應用於工作簿,而上下文篩選條件則按工作表應用。最新日期在工作簿開啟第一次使用、篩選資料來源之後但在篩選上下文之前確定。此時日期已設定,並且使用最新日期預設作為維度篩選條件。
如果在檢視中使用其他篩選條件(包括相對日期篩選條件和上下文篩選條件),當其他篩選條件未從資料庫中選取最新日期的資料時,最新日期值設定可能會產生一個不含資料的空檢視。
在 Tableau Server 和 Tableau Cloud 上,檢視在瀏覽器中第一次載入時將應用預設值,但在重新整理瀏覽器或資料時不會應用預設值。篩選單個日期:選取「單個日期」以從檢視中篩選特定日期。
其他資料篩選條件選項:選取「相對日期」或「日期範圍」時,將開啟「篩選條件」對話方塊。在該對話方塊中,您可以定義開始日期或結束日期。您也可以選取「特殊值」以包括 null 日期、非 null 日期或所有日期。
篩選條件表計算
若要建立表計算篩選條件,請建立一個導出欄位,然後將該欄位放在「篩選條件」架上。
基於表計算的篩選條件不會篩選出資料集合中的基礎資料,因為表計算篩選條件在操作順序中是最後應用的。這意味著,Tableau 會先對檢視中的任何表計算求值,然後對當前檢視中的結果應用表計算篩選條件。
對總計應用表計算篩選條件
當您在檢視中顯示合計並且想要向合計應用表計算篩選條件時,您可以在該篩選條件的下拉式功能表中選取「適用於總計」(在「篩選條件」架上)。此選項使您能定義何時應將表計算篩選條件應用於合計。
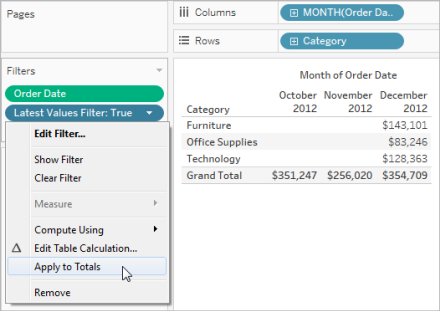
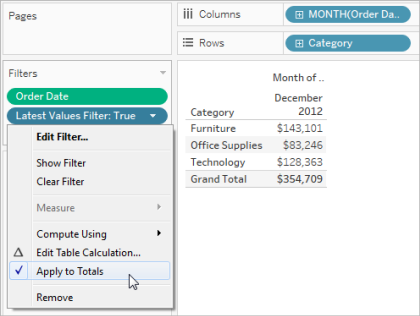
當您在檢視中顯示合計,並將表計算篩選條件新增到檢視時,此選項可用。選取「適用於總計」將表計算篩選條件應用於表中的所有結果,包括合計。
在檢視中顯示互動式篩選條件
當互動式篩選條件顯示時,您可以在檢視中快速包括或排除資料。
附註:在 Web 製作中,當您將欄位拖到「篩選條件」架時,會自動向檢視中新增互動式篩選條件。
在檢視中顯示篩選條件:
- 在檢視中,按一下欄位下拉式功能表,並選取「顯示篩選條件」。

該欄位會自動新增到「篩選條件」架(如果尚未對其進行篩選),並且篩選條件卡會出現在檢視中。與該卡進行交互以篩選資料。
附註: 在 Tableau Desktop 中,對於檢視中當前未使用的欄位,您可以向檢視中新增互動式篩選條件。為此,請在「資料」窗格中按一下欄位下拉式功能表,然後選取「顯示篩選條件」。
為篩選條件卡交互和外觀設定選項
顯示篩選條件之後,會出現多個不同的選項,您可以利用這些選項控制篩選條件的工作方式和顯示方式。您可以在檢視中按一下篩選條件卡右上角中的下拉式功能表來存取這些選項。

某些選項可用於所有類型的篩選條件,其他選項取決於您篩選的是分類欄位(維度)還是定量欄位(量值)。
您可以自訂篩選條件在檢視中、在儀表板窗格中或在發佈到 Tableau Server 或 Tableau Cloud 時的顯示方式。
下面是一些常規篩選條件卡選項:
編輯篩選條件 - 此選項可開啟主「篩選條件」對話方塊,您可在其中透過新增條件和限制來進一步細化篩選條件。
移除篩選條件- 從「篩選條件」架移除篩選條件並移除檢視中的篩選條件卡。
應用於工作表 - 允許您指定篩選條件是應僅應用於當前工作表,還是在多個工作表之間共用。有關詳情,請參閱將篩選器應用於多個工作表。
設定篩選條件格式(僅限 Tableau Desktop)- 自訂檢視中所有篩選條件卡的字型和色彩。
僅相關值 - 指定要在篩選條件中顯示哪些值。選取此選項時,將會考慮其他篩選條件,並僅顯示透過這些篩選條件的值。例如,只有在「Region」上設定了篩選條件時,「State」上的篩選條件才將顯示「Eastern」各州。您可以使用篩選條件卡頂端的切換按鈕,在此選項與「資料庫中的所有值」選項之間切換。
階層中的所有值 - 指定要在篩選條件中顯示哪些值。依據分層欄位建立篩選條件時,此選項預設情況下已選定。篩選條件值基於階層中父/子關係的相關性顯示。
資料庫中的所有值 - 指定要在篩選條件中顯示哪些值。選取此選項時,資料庫中的所有值都會顯示出來,而無論檢視中是否存在其他篩選條件。
上下文中的所有值(僅限 Tableau Desktop)- 如果檢視中的其中一個篩選條件是上下文篩選條件,請在其他篩選條件上選取此選項以僅顯示透過上下文篩選條件的值。有關詳情,請參閱使用內容篩選器。
包括值 - 若選中此選項,則篩選條件卡中的選項將包含在檢視中。
排除值 - 若選中此選項,則篩選條件卡中的選項將從檢視中排除。
隱藏卡(僅限 Tableau Desktop)- 隱藏篩選條件卡,但不會從「篩選條件」架移除該篩選條件。
篩選條件卡模式
可透過選取篩選條件卡模式來控制檢視中篩選條件卡的外觀和交互。
若要選取篩選條件卡模式,請在檢視中按一下篩選條件卡上的下拉式功能表,然後從清單選取一種模式。

您在清單中看到的篩選條件卡模式的類型取決於您的篩選條件是在維度上還是量值上。在下面,您可以發現可用於維度和量值的篩選條件卡模式類型的簡要說明。
對於維度,您可以從以下篩選條件模式中進行選取:
單值(清單):將篩選條件的值顯示為選項按鈕清單,在該清單中,一次只能選取一個值。
單值(下拉式清單):在下拉式清單中顯示篩選條件的值,在該清單中,一次只能選取一個值。
單值(滑塊):沿滑塊的範圍顯示篩選條件的值。一次只能選取一個值。此選項適用於具有隱式順序的維度(如日期)。
多值(清單):將篩選條件中的值顯示為核取方塊清單,在該清單中,可以選取多個值。
多值(下拉式清單):在下拉式清單中顯示篩選條件的值,在該清單中,可以選取多個值。
多值(自訂清單):顯示一個文字方塊,您可在其中鍵入一些字元並搜尋值。或者,可以在文字方塊中鍵入或粘貼一系列值,以建立要包含的值的自訂清單。
萬用字元相符:顯示一個文字方塊,您可在其中鍵入一些字元。將自動選取與這些字元相符的所有值。可將星號字元用作萬用字元。例如,可鍵入「tab*」以選取以字母「tab」開頭的所有值。模式相符不區分大小寫。如果使用的是多維資料來源,則僅當篩選單個層級的分層結構和屬性時,此選項才可用。
對於量值,您可以從以下篩選條件模式中進行選取:
值/日期範圍:將經過篩選的值顯示為一對滑塊,可以調整這兩個滑塊以包含或排除更多值。按一下上限和下限讀出可手動輸入值。
滑塊範圍內的深色區域稱為資料欄。它指示出資料點實際位於檢視中的範圍。使用此指示器可確定對資料來源中的資料有意義的篩選條件。例如,您可以篩選「Sales」(銷售額)欄位,以便僅包含介於 $200,000 與 $500,000 之間的值,但檢視中僅包含介於 $250,000 與 $320,000 之間的值。顯示在此檢視中的資料的範圍由資料欄指示,而滑塊顯示出篩選條件的範圍。
附註:資料欄只顯示在檢視中同時使用了篩選欄位的篩選條件中(例如,在「欄」、「列」或「標記」卡片上等等),並且與「篩選條件」架上的欄位處於同一彙總層級。例如,僅當檢視中使用了 SUM(Sales) 欄位時,SUM(Sales) 上的篩選條件才會顯示資料欄。如果檢視中使用了 AVG(Sales),則不會顯示資料欄。即使在兩種情況下檢視中都使用了篩選欄位「Sales」,但後一種情況中的彙總與篩選條件的彙總不同。
至少/開始日期:顯示一個具有固定最小值的滑塊。使用此選項可使用一端不受限制的範圍來建立篩選條件。
至多/結束日期:顯示一個具有固定最大值的滑塊。使用此選項可使用一端不受限制的範圍來建立篩選條件。
相對於現在:此選項顯示一個控制項,可在此控制項中定義基於開啟檢視的時間進行更新的動態日期範圍。此選項僅適用於連續日期欄位上的篩選條件。
瀏覽週期:顯示常見日期範圍,如上一天、星期、月、三個月、一年和五年。此選項僅適用於連續日期欄位上的篩選條件。
附註:將量值或量值名稱的篩選條件顯示為單一值清單時,如果選取「全部」,則會自動將篩選條件轉換為多值清單。有關量值與量值名稱的資訊,請參閱度量值與度量名稱。
自訂篩選條件卡
除了常規篩選條件選項和篩選條件模式外,您還可以控制篩選條件在工作表、儀表板窗格中或者更進一步在 Tableau Desktop 中發佈到 Web 時的顯示方式。
若要自訂篩選條件,請按一下篩選條件卡下拉式功能表,並選取「自訂」。

可從以下選項中選取:
顯示「所有」值 — 對預設情況下在多值和單值清單中是否顯示「全部」選項進行切換。
顯示搜尋按鈕 - 對是否在篩選條件頂端顯示搜尋按鈕進行切換。
顯示「包括/排除」- 對是否在篩選條件卡功能表中顯示「包括值」和「排除值」命令進行切換。顯示時,使用者可以在包括模式和排除模式之間切換篩選條件。
顯示控制類型 — 允許或停用使用者變更顯示的快速篩選條件類型。例如,顯示時,使用者可以將多值清單變更為精簡清單。
顯示「更多/更少」按鈕 - 對是否在篩選條件頂端顯示「更多/更少」按鈕
 進行切換。
進行切換。「顯示所有值」按鈕 - 對是否在篩選條件卡上顯示「顯示所有值」按鈕
 進行切換。
進行切換。每當在篩選條件中排除資料時,「顯示所有值」按鈕上將出現一個紅色的小「x」。所有值均顯示時,紅色的「x」將消失。

顯示應用按鈕 - 對是否在篩選條件底部顯示「套用」按鈕進行切換。如果顯示此按鈕,則對篩選條件所做的變更只在您按一下此按鈕後才會應用。綠色表示未完成的變更。此選項僅在多值清單和下拉清單中可用。此選項可在 Web 製作中使用。
顯示讀出 — 控制是否以值範圍上方的文字形式顯示最小值和最大值。讀出可用於手動鍵入新值而不是使用滑塊。
顯示滑塊 — 控制滑塊是否顯示。若未選中此選項,則篩選條件僅顯示讀出內容。
顯示 Null 控制項 — 顯示用於控制篩選條件處理 Null 值的方式下拉式清單。您可以從一個範圍中選取值;範圍中的值和 null 值;僅 null 值;非 null 值或所有值。
附註:並非上面的所有選項都可用於發佈到 Tableau Server 或 Tableau Cloud 的檢視。
