篩選資料來源中的資料
您可以在資料來源上建立篩選器,從而減少資料來源中的資料量。
當您發佈工作簿或資料來源時,資料來源篩選器對於限制使用者可檢視的資料十分有用。將資料來源發佈到 Tableau Cloud 或 Tableau Server 時,資料來源以及任何相關檔案和擷取都會移至 Server 或 Cloud 站台。發佈資料來源可讓您設定資料權限,例如誰可以查看資料、連線到資料、下載資料或使用資料來建立分析。
從已發佈資料來源建立分析的使用者無法查看或修改用於建立該已發佈資料來源的任何資料來源篩選器,但他們查詢的所有資料都將套用這些篩選器。透過這種方式(例如針對特定使用者和群組篩選維度,或基於固定或相對日期範圍定義資料來源篩選器)可以非常方便地提供受限制的資料子集。這通常對資料安全性很有用,並且還可讓您管理資料效能。對於主要依賴於分區或索引的系統,資料來源篩選器可以在很大程度上控制 Tableau 發出的查詢的效能。
資料來源篩選器的類型
資料來源篩選器
資料來源篩選器有兩種類型:遍佈式篩選器和針對每個資料表的篩選器。
使用範圍設定,可以控制篩選器的套用範圍:
- <資料表>和所有關聯資料表會建立一個遍佈式篩選器。篩選器會套用於建立它的資料表,並且篩選會延續到所有關聯資料表。
- 在 2025.1 之前,這是預設設定。它會保留篩選所有關聯資料的行為。
- 實際上,篩選器會套用於整個關聯資料表樹狀結構。
- <資料表>會建立針對每個資料表的篩選器。篩選器會僅套用於建立它的資料表,類似於在將資料表連線到資料來源中的其餘資料表之前對其進行篩選。
- 這也稱為邏輯資料表篩選器。
- 將資料來源篩選器的範圍限定到邏輯資料表,會取代使用自訂 SQL 將篩選器限制在一個資料表的需要。
擷取篩選器
可以在擷取而非即時資料來源上設定其他篩選器。擷取篩選器會限制擷取到的資料。擷取篩選器是針對每個資料表的還是遍佈式取決於資料模型的結構。
- 若資料來源包含單一基底資料表,則擷取篩選器為遍佈式。這是擷取篩選器的歷史行為。
- 若資料模型包含多個基底資料表並使用多事實關係,則擷取篩選器必然作為邏輯資料表篩選器僅套用於單一資料表。這是多事實關係的預設值。
若從已經有資料來源篩選器的資料來源建立擷取,則這些現有篩選器將自動建議作為擷取篩選器,並出現在「擷取」對話方塊中。這些建議的篩選器在擷取篩選器清單中不是必需的,並且可以安全地移除,而不會變更現有的資料來源篩選器集。
建立資料來源篩選器
- 新增篩選器:
- 在資料來源頁面上:在頁面右上角的「篩選器」區段中選取新增。

- 從製作環境:右鍵按一下(在 Mac 上按住 Control 鍵按一下)資料窗格頂部的資料來源以開啟其內容功能資料表,然後選選擇「編輯資料來源篩選器…」。
無論從資料來源頁面還是從工作表開始,都會出現「編輯資料來源篩選器」對話方塊,列出所有現有的資料來源篩選器。
- 在資料來源頁面上:在頁面右上角的「篩選器」區段中選取新增。
- 選取新增以開啟「新增篩選器」對話方塊,其中列出資料來源中巢狀在其邏輯資料表中的所有欄位。
- 選取要篩選的欄位;然後指定應如何篩選欄位,就像對篩選器架上的欄位進行篩選一樣,然後選取「確定」。
- 設定範圍:
- 資料表名稱,僅篩選使用中資料表。此範圍可讓篩選器成為邏輯資料表篩選器,不會影響整個資料來源
- 資料表名稱和關聯資料表,篩選使用中資料表及其關聯的所有資料表。這與先前版本中的遍佈式篩選行為相同。

若要新增其他資料來源篩選器,請重複此流程。
在某些情況下,可能存在無法限定於單一邏輯資料表篩選器範圍的篩選器。在引用多個資料表中欄位的計算欄位上建立篩選器時,或篩選器引用另一個資料表中的欄位時,可能會發生這種情況。這些條件中的篩選必須針對資料表和關聯資料表,而不是局限於單一邏輯資料表。
全域篩選器和資料來源篩選器
建立資料來源篩選器時,任何使用該資料來源的全域篩選器將自動顯示在[編輯資料來源篩選器] 對話方塊中。
在 Tableau Desktop 中,您可以將全域篩選器提升為資料來源篩選器。若要將全域篩選器提升為資料來源篩選器,請按一下 [確定]。
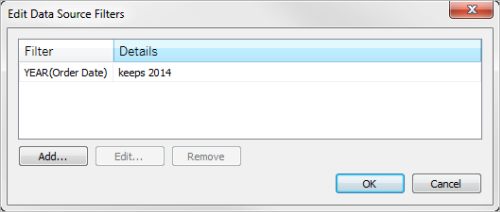
如果您在 Tableau Desktop 中將全域篩選器提升為資料來源篩選器,則該全域篩選器在工作簿的工作表中將不再可見(因為它變成了資料來源篩選器)。
重要資訊:請注意,您不需要在 [編輯資料來源篩選器] 對話方塊中選取全域篩選器以對其進行提升。當您按一下 [確定] 時,將提升清單中的所有全域篩選器。
若要阻止將全域篩選器提升為資料來源篩選器,請在 [編輯資料來源篩選器] 對話方塊中選取全域篩選器,然後按一下 [刪除]。
