参考线、参考区间、参考分布和参考箱
您可以添加参考线、参考区间、参考分布或盒形图以标识 Tableau 视图中某个连续轴上的某个特定值、区域或范围。举例来说,如果您在分析多种产品的月销售额,则可以在平均销售额标记处包含一条参考线,这样可以将每一种产品的业绩与平均值进行比较。
Tableau 使您能向视图中添加所需的多个参考线、参考区间、参考分布和盒形图。
参考线、参考区间、参考分布和参考箱的类型
您可以向视图中的任何连续轴添加参考线、参考区间、参考分布或(在 Tableau Desktop 中而不是在 Web 上)盒形图。
参考线 - 您可以在轴上的常量或计算值位置添加参考线。计算值可基于指定的字段。您也可以包括带有参考线的置信区间。

参考区间 - 参考区间遮蔽视图中介于轴上的两个常量或计算值之间的标记后的区域。

参考分布 - 参考分布通过添加阴影梯度来表示值在轴上的分布。分布可通过百分比、百分位、分位数(如在以下图像中)或标准差定义。

参考分布还可用于创建标靶图。有关具体信息,请参见本文后面的添加一个项目符号图。
盒形图 - 盒形图(也称为盒须图)是用于描述值沿轴分布的标准化图形。盒形图显示四分位(也称为铰链)和须。Tableau 提供了几种不同的盒形图样式,并且允许您配置须线的位置和其他详细信息。

添加参考线
您可以向视图中的任何连续轴添加参考线。
添加参考线:
将“参考线”从“分析”窗格拖到视图中。Tableau 将显示可能的目标。选择范围因项类型和当前视图而异。
举一个简单的例子,放置目标区域将提供三个选项:

以上视图来自 Web 编辑会话。在 Tableau Desktop 中,过程是一样的,但用户界面看起来有点不同。术语表、区和单元格定义了项的作用域:

对于更复杂的视图(例如,视图包含一个具有多个轴或两个轴的折线图),Tableau 将显示展开的放置目标区域:

如果您将项放在标题中三个较大的方框的其中一个方框中(例如,“表”方框),则会为视图中的每个连续字段添加一条单独的参考线:

但如果您将项放在与特定连续字段对齐的下面的任何一个方框中,则只会在具有指定范围的对应轴上添加参考线。
将线放在目标区域中时,Tableau 将显示一个对话框:
Tableau Desktop 版本 Web 版本 

已经在对话框顶部选择了“线”选项。
从“值”字段中选择一个连续字段用作参考线的基础。您还可以选择参数。
不能选择当前不在视图中的连续字段作为参考线的基础。如果要使用此类连续字段,请执行以下操作:
将连续字段从“数据”窗格拖到“标记”卡上的“详细信息”目标。
如有必要,更改连续字段的聚合。
这不会更改视图,但它将允许您使用该连续字段作为参考区间的基础。
在视图中单击参考线,并选择“编辑”重新打开“编辑线”对话框。
选择一个聚合。显示的聚合取决于您选择的连续字段:
合计 - 在单元格、区或整个视图的所有值的聚合值位置放置一条线。在计算平均值的加权平均值而不是平均值时,此选项特别有用。当使用的计算采用自定义聚合时,它也非常有用。合计使用基础数据计算,其结果与在“分析”菜单中选择一个合计选项相同。
总计 - 在单元格、区或整个视图的所有值的总计位置放置一条线。
常量 - 在轴上指定值位置放置一条线。
最小值 - 在最小值位置放置一条线。
最大值 - 在最大值位置放置一条线。
平均值 - 沿轴在平均值位置放置一条线。
中位数 - 在中位数值位置放置一条线。
选择线的标记方式:
无 — 如果选择此选项,则不为参考线显示标签。
值 - 如果选择此选项,则在轴上显示与线的值对应的标签。
计算 – 如果选择此选项,则显示作为参考线基础的连续字段的名称以及执行的任何计算。
自定义 - 如果选择此选项,则在文本框中生成自定义标签。可使用文本框右侧的菜单插入值(如计算或值)。您也可以直接在框中键入文本,以便您可以创建一个值,如
<Field Name> = <Value>。
- 选择工具提示的显示方式。
无 — 如果选择此选项,则不为参考线显示工具提示。
自动 — 如果选择此选项,则为参考线显示默认工具提示。
自定义 - 如果选择此选项,则在工具提示中生成自定义标签。可使用文本框右侧的菜单插入值(如计算或值)。您也可以直接在框中键入文本,以便您可以创建一个值,如
<Field Name> = <Value>。
指定是显示带有置信区间的线、只显示线还是只显示置信区间。
置信区间分布区间将总体平均值占时间 n 的区域显示为阴影,其中 n 是您在右侧的下拉列表中选择的值。您可以选择列出的数字值之一,或选择一个参数:

所选的值越高,区间就越宽。
在 Tableau Desktop 中,您还可以指定线的格式设置选项。

根据需要在线的上方和下方添加填充色。

在显示线和置信区间时,置信区间内的阴影将较深,置信区间范围外的阴影较淡:

在显示不带线的置信区间时,填充色将被忽略,尽管您的设置会保留并在您决定稍后显示线时应用。
指定是否“为突出显示或选定的数据点显示重新计算的线”。有关详细信息,请参见使用重新计算的线比较标记数据。
添加参考区间
参考区间是位于视图中的标记之后、轴上两个常量或计算值之间的阴影区域。您可以向视图中的任何连续轴添加参考区间。
添加参考区间:
将“参考区间”从“分析”窗格拖到视图中。Tableau 将显示可能的目标。选择范围因项类型和当前视图而异。
举一个简单的例子,放置目标区域将提供三个选项:

术语表、区和单元格定义了项的作用域:

对于更复杂的视图(例如,视图包含多个轴或两个轴),Tableau 将显示如下展开的放置目标区域:

如果您将项放在标题中三个较大的方框的其中一个方框中(例如,“表”方框),则会为视图中的每个连续字段添加单独的一组区间:

但如果您将项放在与特定连续字段对齐的下面的任何一个方框中,则只会在具有指定范围的对应轴上添加区间。
将区间放在目标区域中时,Tableau 将显示一个对话框:
Tableau Desktop 版本 Web 版本 

已经在对话框顶部选择了“区间”区域。
在“值”字段中选择两个连续字段用作参考区间的基础。您也可以从下拉列表中选择参数。不要在两个区域中选择相同的连续字段和聚合。
不能选择当前不在视图中的连续字段作为参考区间的基础。如果要使用此类连续字段,请执行以下操作:
将连续字段从“数据”窗格拖到“标记”卡上的“详细信息”目标。
如有必要,更改连续字段的聚合。
这不会更改视图,但它将允许您使用该连续字段作为参考区间的基础。
在视图中单击参考区间,并选择“编辑”重新打开“编辑区间”对话框,并选择在“值 (自)”区域和“值 (至)”区域中选择连续字段。
为每个值选择一个计算。显示的聚合取决于您选择的连续字段:
合计 - 将区间延伸到位于单元格、区或整个视图中所有值的聚合位置的一个值。在计算平均值的加权平均值而不是平均值时,此选项特别有用。当使用的计算采用自定义聚合时,它也非常有用。合计使用基础数据计算,其结果与在“分析”菜单中选择一个合计选项相同。
总计 - 将区间延伸到位于单元格、区或整个视图中所有值的总计位置的一个值。
常量 - 将区间延伸到位于轴上指定值位置的一个值。
最小值 - 将区间延伸到位于最小值位置的一个值。
最大值 - 将区间延伸到位于最大值位置的一个值。
平均值 - 将区间延伸到位于轴上的平均值位置的一个值。
中值 - 将区间延伸到位于中值位置的一个值。
选择区间的标记方式:
无 — 如果选择此选项,则不为参考区间显示标签。
值 - 如果选择此选项,则在轴上显示与区间的值对应的标签。
计算 – 如果选择此选项,则显示作为参考区间基础的连续字段的名称以及执行的任何计算。
自定义 - 如果选择此选项,则在文本框中生成自定义标签。可使用文本框右侧的菜单插入值(如计算或值)。您也可以直接在框中键入文本,以便您可以创建一个值,如
<Field Name> = <Value>。
选择工具提示的显示方式。
无 — 如果选择此选项,则不为参考区间显示工具提示。
自动 — 如果选择此选项,则为参考区间显示默认工具提示。
自定义 - 如果选择此选项,则在工具提示中生成自定义标签。可使用文本框右侧的菜单插入值(如计算或值)。您也可以直接在框中键入文本,以便您可以创建一个值,如
<Field Name> = <Value>。
在 Tableau Desktop 中,您还可以指定区域的格式设置选项。可以用线标记两个值,或者为区间选择阴影颜色。

- 指定是否“为突出显示或选定的数据点显示重新计算的线”。有关详细信息,请参见使用重新计算的线比较标记数据。
添加参考分布
添加参考分布时,可以指定一个、两个或更多个值。使用一个值时,结果为一条线;使用两个或更多值时,结果是一个、两个或更多区间的集合。
添加参考分布:
将“分布区间”从“分析”窗格拖到视图中。Tableau 将显示可能的目标。选择范围因项类型和当前视图而异。
选择分布的范围。术语表、区和单元格定义了项的作用域:

选择将用于创建分布的计算:
百分比 - 将指定百分比值之间的区间显示为阴影。使用逗号来分隔两个或更多百分比值(例如,
60, 80),然后指定要为百分比使用哪个度量和聚合。
百分位 - 将指定百分位处的区间显示为阴影。从“值”下拉列表中选择“输入值”,然后输入两个或更多由逗号分隔的数字值(例如,
60,80或25, 50, 75)。分位数 - 用阴影和线将视图分成指定数量的图块。如果选择此计算,必须同时指定图块数(从 3 到 10,包括 3 和 10)。例如,如果选择 3,则 Tableau 通过调用常规分位数函数并要求 33.33 和 66.66 分位数来计算第一个、第二个和第三个百分位点之间的边界。然后,它将三个百分位点显示为不同的阴影。
Tableau 使用 R 标准中的估算类型 7 来计算分位数和百分位。
标准差 - 通过放置线和阴影来指示指定数量的高于和低于平均值的标准差。如果选择此选项,必须指定因数(标准差的数量)和对样本还是总体进行计算。
指定分布区间的标记方式:
无 –如果选择此选项,则不为分布区间显示标签。
值 - 如果选择此选项,则在轴上显示与每个分布区间的值对应的标签。
计算 – 如果选择此选项,则显示作为分布区间基础的连续字段的名称以及执行的任何计算。
自定义 - 如果选择此选项,则在文本框中生成自定义标签。可使用文本框右侧的菜单插入值(如计算或值)。您也可以直接在框中键入文本,以便您可以创建一个值,如
<Field Name> = <Value>。
- 指定是否“为突出显示或选定的数据点显示重新计算的区间”。有关详细信息,请参见 Tableau Desktop 联机帮助中的使用重新计算的线比较标记数据。
添加一个项目符号图
参考分布还可用来创建标靶图。标靶图是一种特殊形式的条形图,用于替代仪表板的仪器和仪表。标靶图通常以定性的绩效范围(如差、满意和好)来比较一个主度量与一个或多个其他度量。通过添加一个表示定性绩效范围的分布和一条表示目标值的线,可以创建标靶图。以下过程使用“智能显示”来简化此流程。
在“数据”窗格中选择一个或多个维度以及两个度量。靶心图将比较度量值。例如预算值与实际值、实际值与目标值,等等。单击字段时按住 Ctrl 键,以在“数据”窗格中选择多个字段。如果使用 Superstore 示例工作簿,您可以选择如下所示的字段:

单击工具栏上的“智能显示”。

在“智能显示”区中,选择“标靶图”。

Tableau 会添加一个定义为“详细信息”上度量平均值的 60% 和 80% 的参考分布。它还添加一条标记该度量的平均值的参考线。另一个度量放置在“行”功能区上。

您可以编辑任何一项以更改其定义。例如,您可能需要在分布区间值集中添加 100%,或在某个常量值处画一条线。单击分布区间的外边缘,或在线上单击,并选择“编辑”。
添加盒形图
在 Tableau Desktop 中,但不是在 Web 上,您可以将盒形图添加至连续轴。
使用盒形图(也称为盒须图)来显示值沿轴的分布情况。
盒子指明中间 50% 的数据(即数据分布的中间两个四分位点)。您可以配置线(称为须)以显示四分位距 1.5 倍内的所有点(换言之,相邻盒宽度 1.5 倍内的所有点),或显示数据最大范围处的所有点,如下图所示:
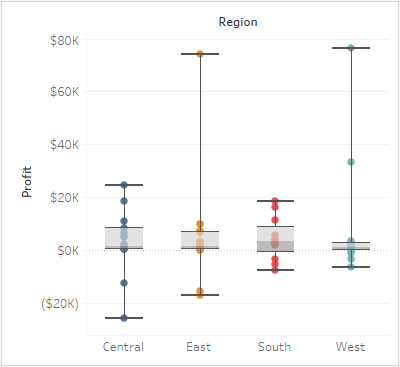
当视图中至少有一个度量时,也可从“向我显示”窗格中使用盒形图:

有关“向我显示”的信息,请参见使用“智能显示”启动视图。
添加盒形图:
右键单击(在 Mac 上按住 Control 单击)定量轴,并选择“添加参考线”。

在“添加参考线、参考区间或参考箱”对话框中,选择“盒形图”。

在“绘图选项”下,指定须的位置:
数据在 IQR 的 1.5 倍以内 - 将须放在四分位距 1.5 倍处的位置,即相邻盒宽度的 1.5 倍。这也称为“图解盒形图”。
数据的最大范围 - 将须放在分布图中最远的数据点(标记)处。这也称为“骨骼盒形图”。
指定是否“隐藏基础标记(异常值除外)”,即,是否隐藏除须范围之外的所有标记。
通过选择“样式”、“填充”、“边框”和“字体”配置绘图的外观。
盒形图替代方案:“智能显示”与添加参考线、参考区间或参考箱
使用“智能显示”添加盒形图与使用“添加参考线”添加盒形图的区别在于,使用“智能显示”时,盒形图就是您的图形,而使用“添加参考线、参考区间或参考箱”时,您是向现有图形添加盒形图。例如,您可先在“智能显示”中选择一个圆形视图,然后从“添加参考线”中添加盒形图来创建以下视图:

编辑现有参考线、参考区间和参考分布
您可以编辑现有的线、区间或分布。为此,请单击线或区间的外边缘,并选择“编辑”重新打开该对象的编辑对话框。

移除参考线、参考区间或参考分布
若要移除参考线、参考区间或参考分布,请单击线或区间的外边缘,并选择“移除”。您也可以将线或区间拖出视图。
