在 Tableau 中创建显示趋势或密度的热图
您可以在 Tableau 中创建地图,这些地图呈现在以其他方式显示时可能会由于地图上的重叠标记而隐藏的模式或相对浓度。一种常见的地图类型是密度图,也称为热图。Tableau 通过将重叠标记分组并基于组中的标记数来对标记进行颜色编码从而创建密度图。
密度图可帮助您标识包含更多或更少数量的数据点的位置。当处理包含许多数据点的数据集时,密度图最有效,这些数据点在地图上的标记之间存在大量重叠。
您的数据源
为了创建密度图,您的数据源应包含点几何图形、经纬度坐标或位置名称(如果 Tableau 将其识别为位置名称)。
Tableau 可识别位置名称,并使用分配给 Tableau 地理编码位置的点位置创建密度图,但在位置数据非常精确(例如有限空间中的位置坐标)时,密度图最为有效。如果特定位置在空间内连续平滑地变化,则密度图效果最佳,而对于限制为离散位置(例如自治市镇或邻近区域)的值则不然。
基本地图组件:
| “列”功能区: | 经度(连续度量,分配的经度地理角色) |
| “行”功能区: | 纬度(连续度量,分配的纬度地理角色) |
| 详细信息: | 一个或多个包含许多基础数据点的字段 |
| 标记类型: | 密度 |
构建地图视图
您可以从标记类型下拉列表中选择“密度”,Tableau 将在您的视图上计算一个密度面。在您缩放或依据其余标记筛选数据时,密度面将重新计算。在使用页面或小倍率视图时,将跨整个数据域计算密度来进行比较性分析。
若要按照此示例进行操作,请下载“在 Tableau 中创建热图”示例工作簿(链接在新窗口中打开)(在右上角单击“下载”),并在 Tableau Desktop 中打开该工作簿。
打开新工作表并连接到数据源。
在此示例使用的数据源中,这些字段名为“Pickup Latitude”(载客纬度)和“Pickup Longitude”(载客经度)。确保将“Pickup Latitude”(载客纬度)地理角色分配给纬度字段,并将“Pickup Longitude”(载客经度)地理角色分配给经度字段。
有关详细信息,请参见“为字段分配地理角色”(链接在新窗口中打开)。
在“数据”窗格中,选择“Pickup Latitude”(载客纬度)和“Pickup Longitude”(载客经度)并将其拖到画布上。
“经度”和“纬度”字段会添加到“列”和“行”功能区中,并创建具有一个数据点的地图视图。
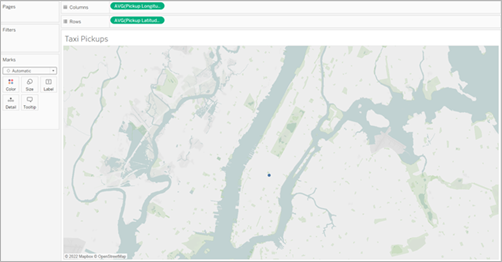
接下来,向视图中添加不同的标记。右键单击(在 Mac 上按住 Control 单击)ID,并将其拖到“标记”卡上的“详细信息”上。由于每次载客都有自己的 ID,此操作这将细分标记,并在地图上将载客彼此区分开来。
将会出现一条警告,告知您添加的字段包含的标记数可能超过建议的最大值 1000。选择“添加所有成员”。
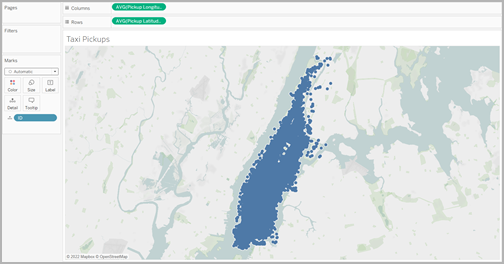
地图视图将更新以显示数据源中每次载客位置的标记。由于每个位置都在曼哈顿区,因此地图将缩放以重点关注纽约市的曼哈顿区。
注意:您可需要筛选视图中的某些数据点以创建所需的缩放级别。
在“标记”卡上,通过选择“自动”右侧的下拉菜单并选择“密度”,将标记类型更改为密度。

您的基本密度图即已创建。
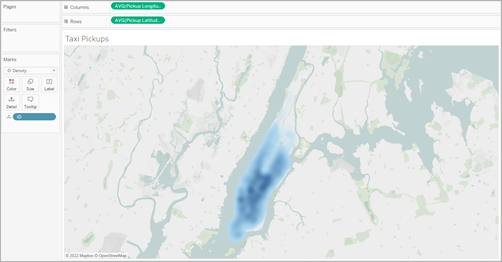
您可以看到,市中心区是最热门的出租车载客区域,并且您可以使用缩放工具来进一步调整关注区域。在您放大或缩小时,密度将重新计算。您可以从密度图中的任何位置选择单独的数据点。这些标记默认情况已应用了大小(10 像素)和颜色(蓝色)。基础标记的大小和颜色不可调整。
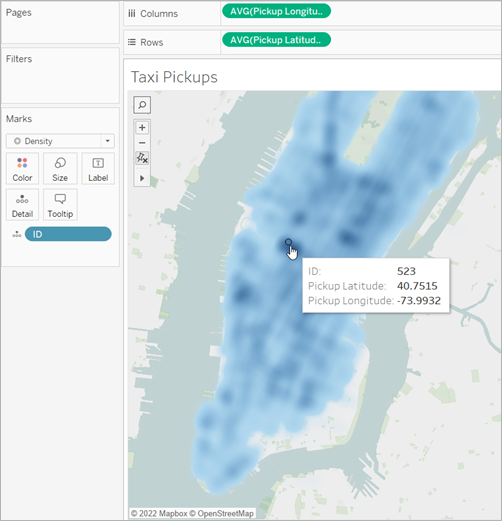
缩放地图以分析数据。在缩放视图时,选择内容、工具提示、标签和悬停都以标记为基础。密度图没有固定或恒定的显示内容,在缩放时将始终重新计算。
调整外观
您可以调整标记的颜色、强度和大小,以帮助您分析密度图上的数据。
颜色:通过从“标记”卡中选择“颜色”来调整密度图的颜色。从十种密度调色板或任何现有的调色板中进行选择。密度调色板是为处理浅色或深色底图而定制的。
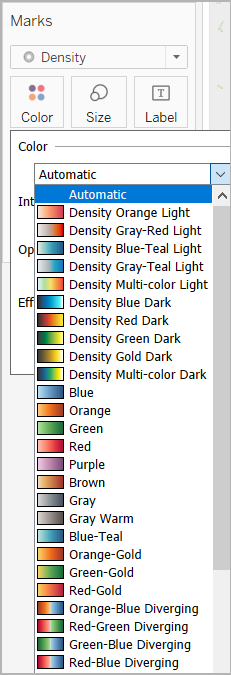
注意:如果数据源包含负值,则在将度量字段添加到“颜色”时,这些值也将会出现。使用发散调色板来清晰地区分正值和负值。
浓度:在“颜色”菜单中,使用“浓度”滑块来增加或减少地图的鲜艳度。例如,增加密度会减少数据中的“最大热度”点,以便显示更多内容。
在下图中,低强度地图设定为 50%,高强度地图设定为 75%。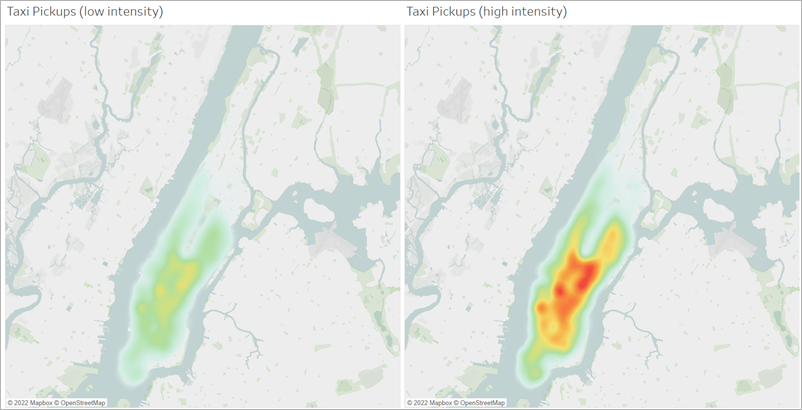
大小:您可以使用“大小”功能区来调整密度标记的大小。单击“大小”显示大小滑块。调整滑块以增大或缩小组成密度图的标记组的大小。
