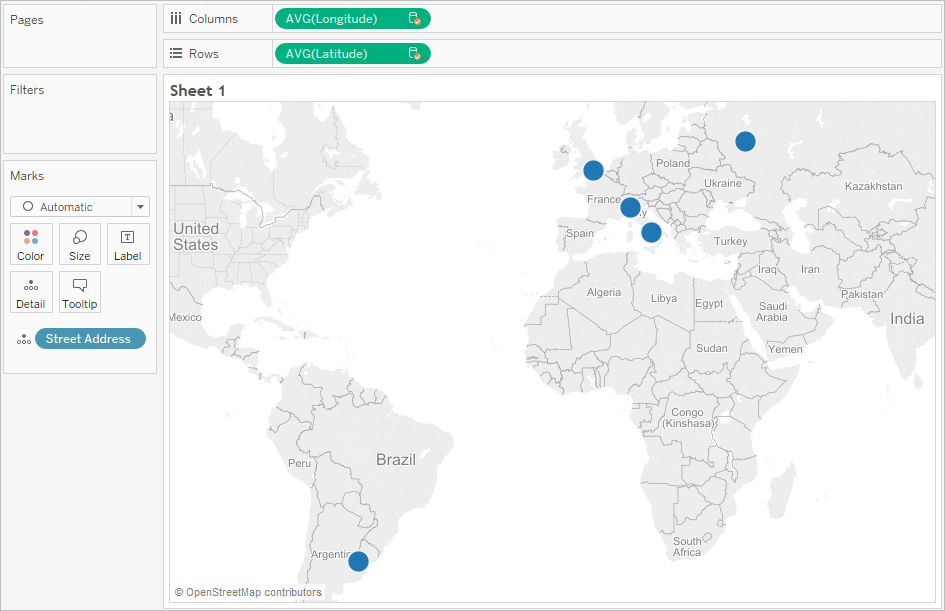混合地理数据
此示例使用两个很小的示例数据源演示如何在 Tableau 中混合地理数据。按照本主题中的步骤进行操作,了解如何创建用于定义地理数据的文件、混合两个数据源,以及使用两个数据源构建地图视图。
下面的嵌入视图显示世界各地的著名剧院,是通过将地理数据与其他数据源混合创建的。将鼠标悬停在视图中的标记上可查看有关每个剧院的信息。如果希望按照本主题中的步骤进行操作,请在下面的视图中单击“下载”,然后选择“Tableau 工作簿”。这将在 Tableau Desktop 中打开视图。
步骤 1:创建用于定义地理数据的文件
如果您的数据源包含未在 Tableau 中自动进行地理编码的地理信息,则第一步是创建为该信息定义经纬度值的另一个数据源。您将稍后在 Tableau Desktop 中连接到此文件,并将其与原始数据源混合。
创建具有以下信息的另一个数据源:
地理名称列:此列包括您要在地图视图上绘制的任何地理信息,并通常与原始数据中的地理列名称匹配。举例来说,如果原始数据源包含一个名为“街道地址”的列,则第二个数据源也应包含一个名为“街道地址”的列。此列中的数据随后将成为您要在地图视图上绘制的所有街道地址。
如果列与原始数据源的地理列名称不匹配,您可能需要在 Tableau Desktop 中编辑两个数据源之间的关系。有关详细信息,请参见步骤 3。
最后,此列不应与 Tableau 中已有的任何地理角色的名称匹配,例如“郡县”、“区号”或“CBSA/MSA”。
注意: 这些列中的数据可以是字符串或数字。但是,如果您的位置是数字,特别是包含前导零的数字(例如,00501),请确保在 Tableau 中将字段的数据类型设置为“字符串”。有关详细信息,请参见数据类型(链接在新窗口中打开)。
经纬度列:这些列中的值需要为十进制度数格式(例如,47.651808、-122.356881)。
下面是包含地理位置的原始数据源以及用于定义那些地理位置的另一个数据源的示例。
| 原始数据源 | 第二个数据源 |
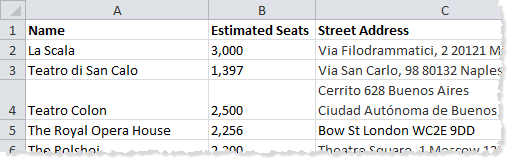 | 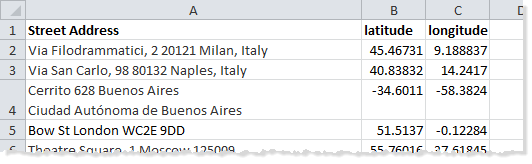 |
步骤 2:连接到数据源
连接到原始数据源。
连接到定义地理数据的数据源。
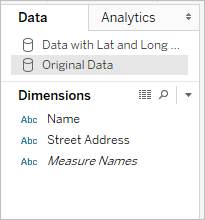
步骤 3:编辑关系
(可选)如果两个数据源的列名称相同,当您向视图中添加字段时,数据应会自动混合。但是,如果您创建用于定义地理数据的文件的列名称与原始数据源中的地理数据不同,您将需要使用“编辑关系”选项在这两个字段之间创建关系。有关如何编辑关系的信息,请参见混合您的数据。
步骤 4:在地图视图上绘制数据
在“数据”窗格中,选择用于定义地理数据的第二个数据源。在“度量”下,将“Latitude”(纬度)地理角色分配给“Latitude”(纬度)字段,并将“Longitude”(经度)地理角色分配给“Longitude”(经度)字段。有关详细信息,请参见分配地理角色(链接在新窗口中打开)。
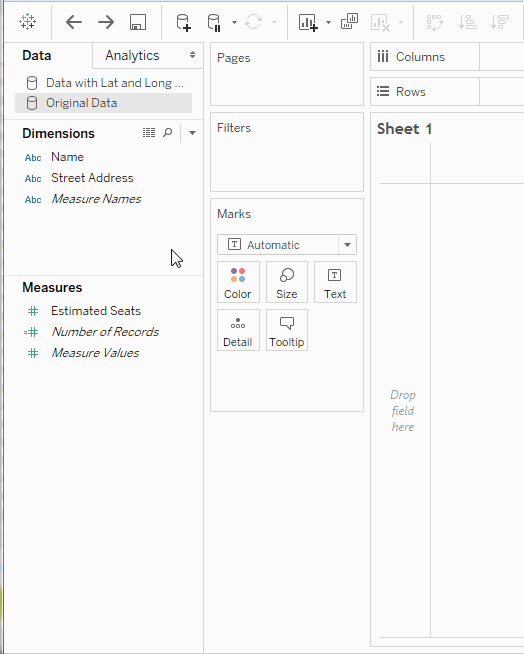
在“数据”窗格中,选择原始数据源,然后将要在地图上绘制的字段拖到“标记”卡上的“详细信息”。
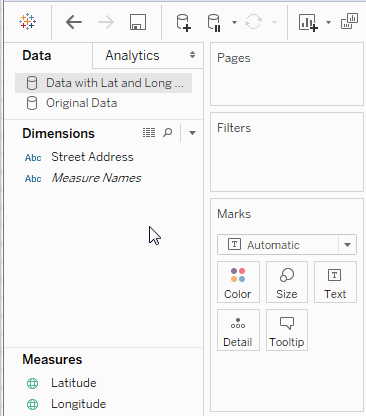
注意: 此字段的数据类型应为字符串,并且应该是维度。有关如何更改字段数据类型的详细信息,请参见数据类型(链接在新窗口中打开)。
在“数据”窗格中,选择第二个数据源,然后双击“Latitude”(纬度)和“Longitude”(经度) 以将它们添加到“列”和“行”功能区。
链接图标
 指明“Street Address”(街道地址)字段已与原始数据源中的“Street Address”(街道地址)字段混合。断开的链接图标
指明“Street Address”(街道地址)字段已与原始数据源中的“Street Address”(街道地址)字段混合。断开的链接图标  指明“Street Address”(街道地址)字段未与原始数据源中的“Street Address”(街道地址)字段混合。
指明“Street Address”(街道地址)字段未与原始数据源中的“Street Address”(街道地址)字段混合。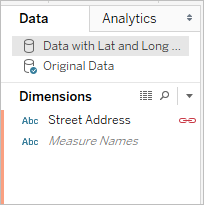
视图现在已完成。每个标记表示原始数据源中的一个地址。