在“数据”窗格中组织和自定义字段
“数据”窗格有许多功能可帮助您组织和自定义字段。
分组和排序选项仅可用于关系数据源,而不适用于多维数据集(多维数据源)。
组织“数据”窗格
单表数据源默认按文件夹分组。多表数据源默认按字段的来源表对字段进行分组。
按文件夹分组可让您手动决定如何组织字段。
按表分组将维度和度量一起放在它们的表下。当具有相似名称的字段出现在多个表中时,此结构很有用。
无论默认设置如何,您都可以在按数据源表分组和按文件夹分组之间切换。
提示:您可以随时在按文件夹分组或按表分组之间切换。所有文件夹信息都会保留。
按文件夹分组
可以将字段、参数和集等“数据”窗格中的项手动组合到文件夹中。
- 打开“数据窗格”菜单(在数据源下),并选择“按文件夹分组”。
- 或者,右键单击“数据”窗格中的字段,并选择“分组依据”>“文件夹”。


注意:“数据”窗格中的许多上下文菜单会根据您访问它们的方式而变化。如果菜单中没有您要查找的内容,请尝试从其他地方打开菜单。可以通过右键单击字段、右键单击“数据”窗格中的空白区域或使用搜索栏的下拉菜单来访问它。
某些选项仅根据其他设置(例如“创建文件夹”)显示或变灰。
在设置文件夹之前,所有字段都与顶部的维度和底部的度量一起列出。
创建文件夹
将“分组依据”选项设置为“文件夹”后,您必须创建文件夹。
- 在“数据”窗格中,选择要分组到一起的字段,并右键单击(右键单击“数据”窗格中的空白区域)。
- 选择“文件夹”>“创建文件夹”。
- 出现提示时,指定新文件夹名称。
文件夹在“数据”窗格中按字母顺序排序。您可以使用数字作为文件夹名称的开头,以强制文件夹按特定顺序显示。
向文件夹中添加字段
创建文件夹结构后,就可以将字段放入文件夹中了。
- 将字段拖到文件夹名称上方。如果文件夹已展开,您可以将字段拖到该文件夹的常规区域。
- 或者,您可以右键单击一个字段并选择“文件夹”>“添加到文件夹”,然后选择所需的文件夹。


字段只能出现在一个文件夹中,但您可以拷贝(右键单击并选择“拷贝”)您希望在多个文件夹中可用的字段。
在“数据”窗格中对字段排序
无论字段是按表还是按文件夹分组,您都可以配置字段的排序方式。这些“排序依据”选项也位于“数据”窗格菜单中。

可以按照以下选项之一进行排序:
- 按名称排序。根据维度和度量的字段别名,按字母顺序列出它们。
- 按数据源顺序排序。按维度和度量在基础数据源中列出的顺序列出它们。
查找字段
您可以筛选“数据”窗格以仅显示特定类型的字段。选择搜索框旁边的“筛选依据”图标以显示可单击的选项列表:维度、度量、计算或带注释的字段。使用搜索框中的 X 清除筛选器。

搜索字段
您可以在“数据”窗格中搜索字段、文件夹或层次结构等项目。
- 单击数据源下方“数据”窗格顶部的搜索栏。
- 在搜索框中键入内容时,系统将筛选“数据”窗格中的内容以显示包含键入的字符串的项目。
- 使用“筛选依据”前缀将搜索限制为特定类型的字段,例如在搜索“名称”之前键入“D:”以仅返回包含字符串“名称”的维度。
- C: 代表计算
- D: 代表维度
- M: 代表度量
- F: 代表带有注释的字段
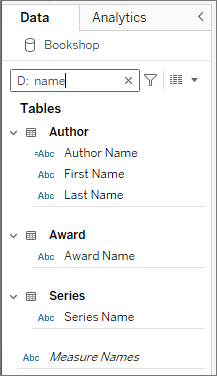
查找“数据”窗格中的字段
从视图中的字段中,您可以轻松地在“数据”窗格中找到该字段。当您需要处理一长串字段中的特定字段或字段具有相似名称时,这可能非常有用。
若要查找“数据”窗格中的字段,请执行以下操作:
右键单击视图中的胶囊打开下拉菜单
选择“在数据窗格中查找”
“数据”窗格中的字段会突出显示,就像您单击该字段时一样。
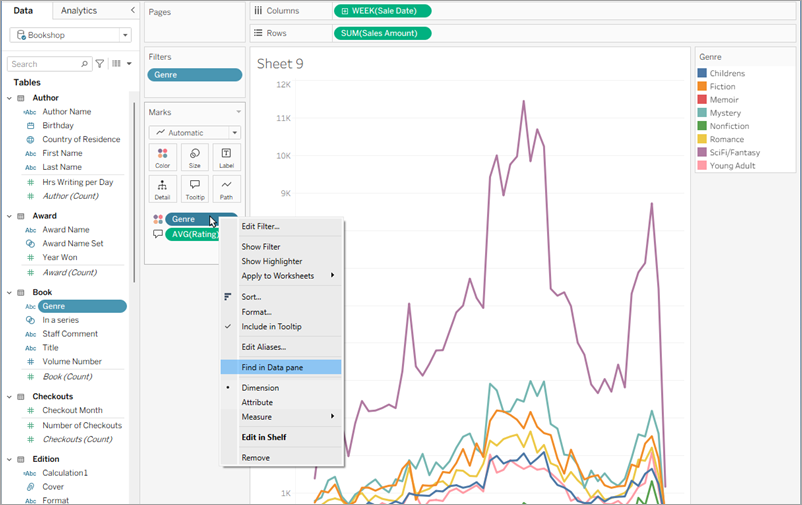
重命名字段
您可以重命名“数据”窗格中的字段。例如,您可以将数据源中名为“Customer Segment”的字段重命名为 Tableau 中的“Business Segment”。您也可以重命名用户创建的字段。重命名字段不会更改该字段在基础数据源中的名称,而是为其指定一个仅在 Tableau 工作簿中显示的专用名称。更改的字段名称与工作簿一起保存以及在导出数据源时保存。您可以重命名任何类型的字段:维度、度量、集或参数。
重命名字段
- 在“数据”窗格中单击字段名称,并按下鼠标按钮,直至字段名称显示在编辑框中:

也可以按 F2 或 Ctrl + Enter 来使字段名称可编辑。
- 为字段键入新名称,并按 Enter。
该字段以新名称显示在“数据”窗格中。
恢复为默认字段名称
若要恢复字段的名称,在“数据”窗格中单击字段名称,并按住鼠标按键,直至名称显示在框中。编辑字段的右边有一个小圆圈箭头,您可以单击该箭头来还原原始数据源字段名称:

要恢复原来在原始数据源中的多个字段的名称,请选择所有这些字段,右键单击,然后选择“重置名称”。
合并字段
合并字段可创建不同维度的成员组成的交叉集。如果想要使用多个维度对数据视图进行编码,则可以合并维度。
若要合并字段,请在“数据”窗格中选择多个维度,然后右键单击(在 Mac 上按住 control 键单击)字段,并选择“创建”>“合并字段”。
注意: 对于多维数据集(多维)数据源,您必须选择不同分层结构中的级别。在 Tableau 中,只支持 Windows 中的多维数据集数据源。
例如,示例中的选择将生成一个包括“类别”和“子类别”维度的新字段。

这两个维度合并为一个新维度。系统自动根据原始字段的名称创建该字段的名称。右键单击(在 Mac 上按住 Control 单击)新字段并选择“重命名”可更改名称。
在视图中使用新字段时,将为两个原始维度的每个组合都创建一个标题。例如,以下视图显示了合并的“类别”和“子类别”字段的成员。

注意: 对于多维数据集数据源,若要选择显示完全限定名称,请在“数据”窗格中右键单击(在 Mac 上按住 Control 单击)合并的字段并选择“限定成员名称”。
隐藏或取消隐藏字段
或者,您也可以隐藏或显示“数据”窗格中的字段。
- 隐藏字段:右键单击(在 Mac 上按住 Control 单击)该字段,并选择“隐藏”。
- 显示隐藏字段:在“数据”窗格菜单上选择“显示隐藏字段”。隐藏字段随即显示在“数据”窗格中,并带有隐藏图标
 。
。 - 取消隐藏字段:显示隐藏字段,然后单击图标取消隐藏该字段。
- 隐藏所有未使用的字段:在“数据”窗格菜单上选择“隐藏所有未使用的字段”可快速隐藏工作簿中所有未使用的字段。

注意: 隐藏字段是缩小数据提取文件大小的一个好方法,因为隐藏的字段会自动从数据提取中排除。
向“数据”窗格中添加计算字段
您可以创建出现在“数据”窗格中的计算字段。这些新计算字段可以像任何其他字段那样使用。在“数据”窗格菜单上选择“创建计算字段”。或者,选择。

