ชุดสีและเอฟเฟกต์
ทุกเครื่องหมายจะมีสีที่เป็นค่าเริ่มต้น แม้จะไม่มีฟิลด์อยู่ใน สี บนการ์ด เครื่องหมาย ก็ตาม สีน้ำเงินจะเป็นค่าเริ่มต้นสำหรับเครื่องหมายส่วนใหญ่ และสีดำจะเป็นค่าเริ่มต้นสำหรับข้อความ นอกจากนี้ให้ดูกำหนดสีให้กับเครื่องหมายและเช่น – ฟิลด์หลายฟิลด์บนสี
ชุดสีแบ่งหมวดหมู่
เมื่อคุณวางฟิลด์ที่มีค่าแบบแยกกัน (โดยมากมักจะเป็นมิติข้อมูล) ลงในสีบนการ์ดเครื่องหมาย Tableau จะใช้ชุดสีแบ่งหมวดหมู่และกำหนดสีให้กับแต่ละค่าในฟิลด์ ชุดสีแบ่งหมวดหมู่ประกอบด้วยสีต่างๆ ที่ไม่ซ้ำกันซึ่งเหมาะสำหรับฟิลด์ที่มีค่าแบบไม่ได้เรียงลำดับ เช่น แผนกหรือวิธีการจัดส่ง
หากต้องการเปลี่ยนสีของค่าในฟิลด์หนึ่งๆ ให้คลิกที่มุมขวาบนของคำอธิบายสี ใน Tableau Desktop เลือก แก้ไขสี จากเมนูบริบท ใน Tableau Server หรือ Tableau Cloud กล่องโต้ตอบการแก้ไขสีจะเปิดขึ้นโดยอัตโนมัติ
| เวอร์ชัน Tableau Desktop | เวอร์ชันเว็บ |
|
|
เปลี่ยนสีของค่า
คลิกรายการทางด้านซ้ายที่ใต้เลือกรายการข้อมูล
คลิกสีใหม่ในชุดสีทางด้านขวา ใน Tableau Desktop คุณสามารถวางเมาส์เหนือแถบสีเพื่อระบุสีได้
ทำเหมือนเดิมสำหรับค่าต่างๆ ที่คุณต้องการเปลี่ยนแปลง
ใน Tableau Desktop ให้คลิกตกลงเพื่อออกจากกล่องโต้ตอบการแก้ไขสี ใน Tableau Server หรือ Tableau Cloud ให้ปิดกล่องโต้ตอบดังกล่าว
เลือกชุดสีอื่น
รายการดรอปดาวน์เลือกชุดสีในกล่องโต้ตอบการแก้ไขสีจะมีชุดสีต่างๆ ที่คุณสามารถใช้กับฟิลด์แบบแยกกันได้ ซึ่งรายการนี้จะมีทั้งชุดสีแบ่งหมวดหมู่และชุดสีเรียงลำดับ
ที่ด้านบนสุดของรายการจะเป็นชุดสีแบ่งหมวดหมู่ เช่น Tableau 10 ดังที่ระบุข้างต้น ชุดสีแบ่งหมวดหมู่เหมาะสำหรับฟิลด์แบบแยกกันที่ไม่ได้มีการเรียงลำดับ
ที่ด้านล่างของรายการจะเป็นชุดสีเรียงลำดับ เช่น Orange ชุดสีเรียงลำดับประกอบด้วยสีที่เกี่ยวเนื่องกันและเหมาะสำหรับฟิลด์ที่มีลำดับเชื่อมโยงกัน เช่น วันที่หรือหมายเลข
หลังจากที่เลือกชุดสีแล้ว ให้คลิกกำหนดชุดสีเพื่อกำหนดชุดสีใหม่ให้กับสมาชิกในฟิลด์โดยอัตโนมัติ
หากต้องการกลับสู่การใช้ชุดสีอัตโนมัติและการมอบหมายสีที่เป็นค่าเริ่มต้น ให้คลิก รีเซ็ต ในกล่องโต้ตอบการแก้ไขสี
ชุดสีเชิงปริมาณ
เมื่อคุณวางฟิลด์ที่มีค่าแบบต่อเนื่องลงบนการ์ดเครื่องหมาย (โดยมากมักจะเป็นการวัดผล) Tableau จะแสดงคำอธิบายเชิงปริมาณที่แสดงสีต่างๆ ในแบบช่วงที่ต่อเนื่อง

คุณสามารถเปลี่ยนสีที่ใช้ในช่วง การกระจายสี และคุณสมบัติอื่นๆ ได้ หากต้องการแก้ไขสี ให้คลิกที่มุมขวาบนของคำอธิบายสี ใน Tableau Desktop เลือก แก้ไขสี จากเมนูบริบท ใน Tableau Server หรือ Tableau Cloud กล่องโต้ตอบการแก้ไขสีจะเปิดขึ้นโดยอัตโนมัติ
หากในฟิลด์มีทั้งค่าบวกและค่าลบ ตามค่าเริ่มต้นแล้ว ช่วงของค่าดังกล่าวจะใช้ช่วงสีสองช่วง และกล่องโต้ตอบการแก้ไขสีสำหรับฟิลด์นั้นจะมีกล่องสีทรงสี่เหลี่ยมอยู่ที่ปลายช่วงทั้งสองด้าน ลักษณะนี้เรียกว่าชุดสีที่แตกต่างกัน
| เวอร์ชัน Tableau Desktop | เวอร์ชันเว็บ |
|
|
กล่องโต้ตอบการแก้ไขสีสำหรับชุดสีที่แตกต่างกัน
หากค่าทั้งหมดเป็นค่าบวกหรือค่าลบเพียงอย่างเดียว ตามค่าเริ่มต้นแล้ว ช่วงของค่าดังกล่าวจะใช้ช่วงสีเดียว และกล่องโต้ตอบการแก้ไขสีสำหรับฟิลด์นั้นจะมีกล่องสีทรงสี่เหลี่ยมหนึ่งกล่องอยู่ที่ปลายด้านขวาของช่วงเท่านั้น ลักษณะนี้เรียกว่าชุดสีที่เรียงตามความอ่อนเข้ม
| เวอร์ชัน Tableau Desktop | เวอร์ชันเว็บ |
|
|
กล่องโต้ตอบการแก้ไขสีสำหรับชุดสีที่เรียงตามความอ่อนเข้ม
คุณสามารถกำหนดได้ว่าจะให้ Tableau ใช้ชุดสีที่แตกต่างกันหรือชุดสีที่เรียงตามความอ่อนเข้มสำหรับฟิลด์แบบต่อเนื่องบนสี รวมทั้งสามารถกำหนดค่าให้กับช่วงของสีสำหรับค่าของฟิลด์ได้
รายการดรอปดาวน์ชุดสีจะแสดงชุดสีช่วงหนึ่งขึ้นมาให้คุณเลือก ฟิลด์แบบต่อเนื่องจะสามารถใช้ชุดสีเชิงปริมาณได้สองประเภท ได้แก่:
ชุดสีทั้งหมดที่มีคำว่าที่แตกต่างกันอยู่ในชื่อจะเป็นชุดสีเชิงปริมาณแบบแตกต่างกัน เช่น สีส้ม-ฟ้าที่แตกต่างกัน คุณสามารถเลือกใช้ชุดสีที่แตกต่างกันกับฟิลด์แบบต่อเนื่องใดๆ ก็ได้ ไม่จำเป็นว่าจะต้องเป็นช่วงของค่าที่มีตัวเลขทั้งที่เป็นบวกและลบ
หากต้องการเปลี่ยนสีของชุดสีที่แตกต่างกัน ให้คลิกหนึ่งในกล่องสีทรงสี่เหลี่ยมที่ปลายด้านใดด้านหนึ่งของสเปกตรัมชุดสี ทำสิ่งใดสิ่งหนึ่งต่อไปนี้ โดยขึ้นอยู่กับว่าคุณเป็นผู้เขียนใน Tableau Desktop หรือบนเว็บ:
ใน Tableau Desktop ในกล่องโต้ตอบการกำหนดค่าสี (ซึ่งเป็นส่วนหนึ่งของระบบปฏิบัติการของคอมพิวเตอร์ของคุณ) ให้เลือกสีจากเครื่องมือเลือกสี หรือป้อนค่าแบบกำหนดเอง
ใน Tableau Server หรือ Tableau Cloud ให้ป้อนค่า Hex แบบกำหนดเองลงในฟิลด์สีแบบกำหนดเอง หากค่าที่ป้อนไม่ใช่ค่าที่ถูกต้อง จะไม่มีการเปลี่ยนแปลงใดๆ เกิดขึ้น
ชุดสีอื่นๆ ที่เหลือทั้งหมดจะเป็นชุดสีเชิงปริมาณแบบเรียงตามความอ่อนเข้ม หากต้องการเปลี่ยนสีของชุดสีที่เรียงตามความอ่อนเข้ม ให้คลิกกล่องสีทรงสี่เหลี่ยมที่ปลายด้านขวาของสเปกตรัมชุดสีเพื่อเปิดกล่องโต้ตอบการกำหนดค่าสี (Tableau Desktop) หรือป้อนค่า Hex แบบกำหนดเองลงในฟิลด์สีแบบกำหนดเอง (Tableau Server หรือ Tableau Cloud)
ตัวเลือกสำหรับชุดสีเชิงปริมาณ
ต่อไปนี้เป็นตัวเลือกที่มีให้ใช้งานในกล่องโต้ตอบการแก้ไขสีสำหรับฟิลด์แบบต่อเนื่อง
หมายเหตุ: ตัวเลือกจะแตกต่างกันไปตามที่ระบุไว้สำหรับ Tableau Server และ Tableau Cloud
สีแบบขั้นบันได
เลือกสีแบบขั้นบันไดเพื่อจัดกลุ่มค่าให้เป็นกล่องที่มีรูปแบบเดียวกัน โดยแต่ละกล่องจะเชื่อมโยงกับสีหนึ่งๆ ใช้ตัวควบคุมแบบหมุนเพื่อระบุว่าจะสร้างกี่ขั้นตอน (กล่อง) ตัวอย่างเช่น สำหรับช่วงของค่าตั้งแต่ 0 ถึง 100 คุณสามารถกำหนดห้าขั้นตอนในการจัดแบ่งค่าออกเป็นห้ากล่อง (0-20, 20-40 เป็นต้น)
| เวอร์ชัน Tableau Desktop | เวอร์ชันเว็บ |
|
|
หากเลือกใช้ชุดสีที่แตกต่างกัน จุดที่ชุดสีเปลี่ยนผ่านระหว่างสีต่างๆ จะแสดงบนแรมป์สีและมีเครื่องหมายถูกสีดำขนาดเล็ก เมื่อขั้นตอนมีจำนวนเป็นเลขคี่ เครื่องหมายดังกล่าวจะถูกวางไว้ที่ตรงกลางของขั้นตอนการเปลี่ยนผ่าน เมื่อขั้นตอนมีจำนวนเป็นเลขคู่ เครื่องหมายดังกล่าวจะถูกวางไว้ที่ขอบคั่นระหว่างขั้นตอนที่สีเปลี่ยน
กลับด้าน
เลือกกลับด้าน เพื่อพลิกลำดับสีในช่วง เช่น หากคุณต้องการให้ค่าต่ำมีสีเข้มในชุดสีที่เรียงตามความอ่อนเข้ม ให้กลับด้านชุดสี สำหรับชุดสีที่แตกต่างกัน การกลับด้านชุดสีจะเป็นการสลับระหว่างสองสีในชุดสี โดยจะทำการพลิกการไล่เฉดสีภายในแต่ละช่วงสีด้วยเช่นกัน
ใช้ช่วงสีทั้งหมด
เมื่อใช้ชุดสีที่แตกต่างกัน (สองสี) คุณสามารถเลือกให้ใช้ช่วงสีทั้งหมดได้ Tableau จะกำหนดให้จำนวนแรกสุดและจำนวนท้ายสุดใช้สีที่เข้มที่สุดของทั้งสองช่วงสี ดังนั้นหากช่วงอยู่ระหว่าง -10 ถึง 100 สีที่แสดงถึงจำนวนลบจะถูกปรับให้ไล่เฉดสีในช่วงที่กระชั้นกว่าสีที่แสดงถึงจำนวนบวกอย่างมาก หากคุณไม่ได้เลือกใช้ทุกช่วงสี Tableau จะกำหนดความเข้มของสีเป็นช่วง -100 ถึง 100 ซึ่งส่งผลให้ทั้งสองฝั่งจากเลขศูนย์มีการไล่เฉดสีที่เหมือนกัน นี่หมายความว่าฝั่งด้านลบจะมีการเปลี่ยนแปลงน้อยกว่ามากเพราะด้านนี้มีค่าจริงที่ไล่จาก -10 ถึง 0 เท่านั้น เมื่อเทียบกับฝั่งด้านบวกที่มีช่วงของค่าไล่จาก 0 ถึง 100
ภาพด้านล่างทางซ้ายนี้แสดงชุดสีแดง-เขียวที่แตกต่างกันสำหรับค่าตั้งแต่ -858 ถึง 72,986 หากไม่ใช้ช่วงสีทั้งหมด ค่า -858 (เชื่อมโยงกับกล่องขนาดเล็กที่ด้านขวาล่างในแผนภูมิ) จะแสดงเป็นสีเทาเพราะ -858 นั้นเท่ากับ 1% ของด้านลบ เมื่อเทียบกับค่า 72,986 ของด้านบวก เมื่อใช้ช่วงสีทั้งหมด ดังที่เห็นได้ในภาพทางขวา ค่า -858 จะแสดงเป็นสีแดงเข้ม ซึ่งมีความเข้มเท่ากับค่าสูงสุดของด้านบวก
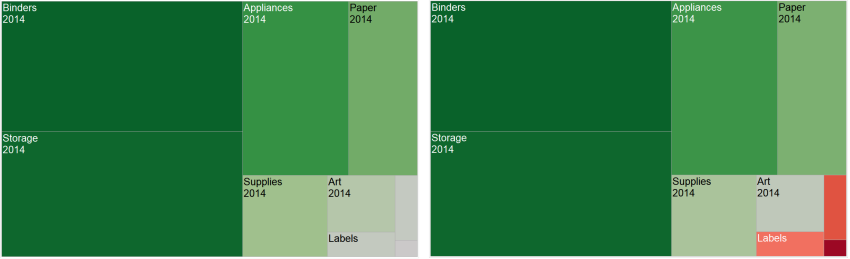
รวมยอดรวม
เลือกรวมยอดรวมเพื่อรวมยอดรวม ยอดรวมย่อย และยอดรวมทั้งหมดลงในการเข้ารหัสสี ตัวเลือกนี้จะมีผลใช้งานเฉพาะเมื่อค่ายอดรวมถูกบรรจุรวมไว้ในมุมมอง
จำกัดช่วงสี
ใน Tableau Desktop เมื่อคุณคลิกขั้นสูงในกล่องโต้ตอบการแก้ไขสี คุณจะสามารถเลือกกำหนดค่าเริ่มต้น ค่าสุดท้าย และค่ากึ่งกลางสำหรับช่วงได้ด้วยการเลือกกล่องทำเครื่องหมายและพิมพ์ค่าใหม่ลงในฟิลด์ จากนั้นแรมป์สีจะถูกปรับตามที่กำหนด
ค่าเริ่มต้นคือค่าต่ำสุดของช่วง ส่วนค่าสุดท้ายคือค่าสูงสุดของช่วง และค่ากึ่งกลางคือจุดที่จะแสดงสีที่เป็นกลางในชุดสีที่แตกต่างกัน
หมายเหตุ: ปัจจุบันตัวเลือกนี้ไม่พร้อมใช้งานใน Tableau Server หรือ Tableau Cloud
รีเซ็ตช่วงสี
หากต้องการกลับสู่การใช้ชุดสีอัตโนมัติและการมอบหมายสีที่เป็นค่าเริ่มต้น ให้คลิก รีเซ็ต ในกล่องโต้ตอบการแก้ไขสี
หมายเหตุ: หากคุณอยู่ในโหมดการเขียนเว็บและคลิกรีเซ็ต ชุดสีจะย้อนกลับไปใช้การตั้งค่าตามค่าเริ่มต้น ตัวเลือกใดๆ ที่เคยตั้งค่าไว้ในตัวเลือกขั้นสูงจะถูกรีเซ็ตด้วยเช่นกัน เพื่อย้อนการดำเนินการนี้ ให้คลิกเลิกทำในเมนูด้านบนสุด หากการเปลี่ยนแปลงได้ถูกบันทึกไปแล้ว คุณจะต้องเปลี่ยนตัวเลือกขั้นสูงใน Tableau Desktop และทำการเผยแพร่มุมมองอีกครั้ง
กำหนดค่าเอฟเฟกต์สี
คลิกรายการดรอปดาวน์สีบนการ์ดเครื่องหมายเพื่อปรับแต่งการตั้งค่าสีเพิ่มเติมในส่วนที่ไม่เกี่ยวกับสีจริงที่กำลังแสดงอยู่
| เวอร์ชัน Tableau Desktop | เวอร์ชันเว็บ |
|
|
ความโปร่งแสง
ปรับแต่งความโปร่งแสงของเครื่องหมายด้วยการเลื่อนแถบเลื่อน
การปรับความโปร่งแสงจะมีประโยชน์มากเป็นพิเศษเมื่อใช้ในแผนภาพการกระจายหรือเมื่อคุณกำลังมองหาข้อมูลที่ซ้อนทับบนแผนที่หรือภาพพื้นหลัง เมื่อคุณเลื่อนแถบเลื่อนไปทางซ้าย เครื่องหมายจะโปร่งแสงมากขึ้น
เส้นขอบเครื่องหมาย
ตามค่าเริ่มต้นแล้ว Tableau จะแสดงเครื่องหมายทั้งหมดโดยไม่มีเส้นขอบ คุณสามารถเปิดใช้เส้นขอบเครื่องหมายให้กับเครื่องหมายทุกประเภท ยกเว้นข้อความ เส้น และรูปทรง บนแผงควบคุมแบบดรอปดาวน์สี ให้เลือกสีของเส้นขอบเครื่องหมาย
| เวอร์ชัน Tableau Desktop | เวอร์ชันเว็บ |
|
|
เส้นขอบจะเป็นประโยชน์มากในการแยกเครื่องหมายที่แสดงชิดกัน เช่น มุมมองด้านล่างนี้แสดงแผนภาพการกระจายที่ใช้ (ซ้าย) และไม่ใช้เส้นขอบเครื่องหมาย (ขวา) เมื่อใช้เส้นขอบ คุณจะแยกความแตกต่างของเครื่องหมายได้ง่ายกว่าในจุดที่เครื่องหมายเบียดกันจนแน่น

หมายเหตุ: คุณสามารถใช้การตั้งค่าความโปร่งแสงเพื่อแสดงความหนาแน่นของเครื่องหมายได้ด้วยเช่นกัน
หากคุณกำลังมองดูเครื่องหมายขนาดเล็กแบบเข้ารหัสสีที่อยู่รวมกันเป็นจำนวนมาก แนะนำให้ไม่ใช้เส้นขอบเครื่องหมายจะดีกว่า เพราะถ้าเปิดใช้ อาจทำให้เส้นขอบกินพื้นที่ในมุมมองเป็นจำนวนมากและทำให้มองเห็นการเข้ารหัสสีได้ยากขึ้น
ตัวอย่างเช่น มุมมองด้านล่างนี้แสดงแท่งที่แบ่งออกเป็นส่วนๆ ตามสมาชิกมิติข้อมูลขนาดใหญ่ที่เข้ารหัสสีเอาไว้ เมื่อเปิดใช้เส้นขอบเครื่องหมาย (ขวา) คุณจะมองหาเครื่องหมายทรงแคบบางรายการได้ยากขึ้นหากดูจากสี เมื่อปิดเส้นขอบเครื่องหมาย (ซ้าย) คุณจะแยกความแตกต่างระหว่างเครื่องหมายได้ง่ายขึ้น

รัศมีของเครื่องหมาย
เพื่อให้เครื่องหมายมองเห็นได้ชัดขึ้นบนภาพพื้นหลังหรือแผนที่ ให้ล้อมแต่ละเครื่องหมายด้วยสีทึบตัดเส้นที่เรียกว่ารัศมี คุณสามารถใช้งานรัศมีของเครื่องหมายได้เมื่อใส่ภาพพื้นหลังหรือแผนที่พื้นหลัง บนแผงควบคุมแบบดรอปดาวน์สี ให้เลือกสีรัศมีของเครื่องหมาย

ตัวทำเครื่องหมาย
ใน Tableau Desktop เมื่อคุณใช้เครื่องหมายประเภทเส้น คุณจะสามารถเพิ่มเอฟเฟกต์ตัวทำเครื่องหมายเพื่อให้แสดงหรือซ่อนจุดบนเส้นได้ คุณสามารถแสดงจุดที่เลือก ทุกจุด หรือไม่แสดงจุดใดๆ เลยก็ได้ บนแผงควบคุมแบบดรอปดาวน์สี ให้เลือกตัวทำเครื่องหมายในส่วนเอฟเฟกต์
หมายเหตุ: ปัจจุบันตัวเลือกนี้ไม่พร้อมใช้งานใน Tableau Server หรือ Tableau Cloud













