เส้นอ้างอิง แถบ การกระจาย หรือ Box
คุณสามารถเพิ่มเส้นอ้างอิง แถบอ้างอิง การกระจายอ้างอิง หรือ Box Plot เพื่อระบุค่า ภูมิภาค หรือช่วงบนแกนแบบต่อเนื่องที่เฉพาะเจาะจงในมุมมอง Tableau ได้ ตัวอย่างเช่น หากคุณกำลังวิเคราะห์ยอดขายรายเดือนสำหรับผลิตภัณฑ์หลายรายการ คุณสามารถรวมเส้นอ้างอิงที่เครื่องหมายยอดขายเฉลี่ย เพื่อดูยอดขายของผลิตภัณฑ์แต่ละรายการเทียบกับค่าเฉลี่ยได้
Tableau ให้คุณเพิ่มเส้นอ้างอิง แถบอ้างอิง การกระจายอ้างอิง และ Box Plot ในมุมมองได้ตามที่คุณต้องการ
ประเภทของเส้นอ้างอิง แถบอ้างอิง การกระจายอ้างอิง หรือ Box
คุณสามารถเพิ่มเส้นอ้างอิง แถบอ้างอิง การกระจายอ้างอิง หรือ (ใน Tableau Desktop แต่ไม่ใช่บนเว็บ) Box Plot ไปยังแกนแบบต่อเนื่องใดๆ ในมุมมองได้
เส้นอ้างอิง - คุณสามารถเพิ่มเส้นอ้างอิงที่ค่าคงที่หรือค่าที่คำนวณบนแกนได้ ค่าที่คำนวณอาจขึ้นอยู่กับฟิลด์ที่ระบุ คุณยังสามารถรวมช่วงความเชื่อมั่นกับเส้นอ้างอิงได้

แถบอ้างอิง - แถบอ้างอิงจะแรเงาพื้นที่ด้านหลังเครื่องหมายในมุมมองระหว่างค่าคงที่สองค่าหรือค่าที่คำนวณบนแกน

การกระจายอ้างอิง - การกระจายอ้างอิงจะเพิ่มการไล่ระดับการแรเงาเพื่อระบุการกระจายของค่าตามแนวแกน การกระจายสามารถกำหนดได้ด้วยเปอร์เซ็นต์ เปอร์เซ็นไทล์ ควอนไทล์ (ดังในรูปต่อไปนี้) หรือส่วนเบี่ยงเบนมาตรฐาน

การกระจายอ้างอิงยังสามารถใช้เพื่อสร้างแผนภูมิสัญลักษณ์แสดงหัวข้อย่อยได้ด้วย โปรดดู เพิ่มกราฟที่มีสัญลักษณ์แสดงหัวข้อย่อย ที่อยู่ถัดๆ ไปในบทความนี้ หากต้องการข้อมูลเฉพาะ
Box Plot - Box Plot (หรือที่เรียกว่าแผนภูมิแบบ Box และ Whisker) เป็นภาพกราฟิกมาตรฐานสำหรับอธิบายการกระจายค่าตามแนวแกน Box Plot จะแสดงควอร์ไทล์ (หรือที่เรียกว่า Hinge) และ Whisker Tableau มีรูปแบบ Box Plot ที่แตกต่างกัน และให้คุณกำหนดค่าตำแหน่งของ Whisker และรายละเอียดอื่นๆ ได้

เพิ่มเส้นอ้างอิง
คุณสามารถเพิ่มเส้นอ้างอิงไปยังแกนแบบต่อเนื่องใดๆ ในมุมมองได้
หากต้องการเพิ่มเส้นอ้างอิง:
ลากเส้นอ้างอิงจากแผงการวิเคราะห์ลงในมุมมอง Tableau จะแสดงจุดหมายปลายทางที่เป็นไปได้ ช่วงของตัวเลือกจะแตกต่างกันไปขึ้นอยู่กับประเภทรายการและมุมมองปัจจุบัน
ในกรณีที่ไม่ซับซ้อน พื้นที่เป้าหมายการวางมีสามตัวเลือก:

มุมมองด้านบนมาจากเซสชันการแก้ไขเว็บ ใน Tableau Desktop กระบวนการจะเหมือนกัน แต่อินเทอร์เฟซผู้ใช้จะดูแตกต่างออกไปเล็กน้อย คำว่าตาราง, แผงและเซลล์ จะกำหนดขอบเขตสำหรับรายการ:

สำหรับมุมมองที่ซับซ้อนมากขึ้น ตัวอย่างเช่น หากมุมมองมีแผนภูมิเส้นที่มีแกนหลายแกนหรือสองแกน Tableau จะแสดงพื้นที่เป้าหมายการวางแบบขยายให้คุณเห็น:

หากคุณวางรายการในกล่องขนาดใหญ่สามกล่องในส่วนหัว (เช่น กล่องตาราง) จะมีการเพิ่มเส้นอ้างอิงแยกต่างหากสำหรับแต่ละฟิลด์แบบต่อเนื่องในมุมมอง:

แต่หากคุณวางรายการในกล่องด้านล่างใดๆ ที่จัดแนวกับฟิลด์แบบต่อเนื่องที่เฉพาะเจาะจง เส้นจะถูกเพิ่มบนแกนที่สอดคล้องกัน พร้อมด้วยขอบเขตที่ระบุ
เมื่อคุณวางเส้นในพื้นที่เป้าหมาย Tableau จะแสดงกล่องโต้ตอบ:
เวอร์ชัน Tableau Desktop เวอร์ชันเว็บ 

ตัวเลือกเส้นถูกเลือกไว้ที่ด้านบนสุดของกล่องโต้ตอบแล้ว
ให้เลือกฟิลด์แบบต่อเนื่องจากฟิลด์ค่าเพื่อใช้เป็นข้อมูลพื้นฐานสำหรับเส้นอ้างอิงของคุณ คุณยังสามารถเลือกพารามิเตอร์ได้อีกด้วย
คุณไม่สามารถเลือกฟิลด์แบบต่อเนื่องที่ไม่ได้อยู่ในมุมมองเป็นข้อมูลพื้นฐานสำหรับเส้นอ้างอิงของคุณได้ หากคุณต้องการใช้ฟิลด์แบบต่อเนื่องดังกล่าว ให้ทำดังนี้:
ลากฟิลด์แบบต่อเนื่องจากแผงข้อมูลไปยังเป้าหมาย "รายละเอียด" บนการ์ดเครื่องหมาย
หากจำเป็น ให้เปลี่ยนการรวมของฟิลด์แบบต่อเนื่อง
การดำเนินการนี้จะไม่เปลี่ยนแปลงมุมมอง แต่จะช่วยให้คุณใช้ฟิลด์แบบต่อเนื่องนั้นเป็นพื้นฐานสำหรับแถบอ้างอิงของคุณ
คลิกที่เส้นอ้างอิงในมุมมองและเลือกแก้ไขเพื่อเปิดกล่องโต้ตอบแก้ไขเส้นอีกครั้ง
เลือกการรวม การรวมที่แสดงจะขึ้นอยู่กับฟิลด์แบบต่อเนื่องที่คุณเลือก:
ทั้งหมด - วางเส้นที่การรวมค่าในเซลล์ แผงหรือมุมมองทั้งหมด ตัวเลือกนี้มีประโยชน์อย่างยิ่งเมื่อคำนวณค่าเฉลี่ยถ่วงน้ำหนักมากกว่าค่าเฉลี่ยของค่าเฉลี่ย นอกจากนี้ยังมีประโยชน์เมื่อทำงานกับการคำนวณที่มีการรวมที่กำหนดเอง การคำนวณผลรวมจะทำโดยใช้ข้อมูลเบื้องหลัง และทำงานเหมือนกับการเลือกหนึ่งในตัวเลือกผลรวมในเมนูการวิเคราะห์
ผลรวม - วางเส้นที่ SUM ของค่าในเซลล์ แผงหรือมุมมองทั้งหมด
คงที่- วางเส้นตามค่าที่ระบุบนแกน
ต่ำสุด - วางเส้นที่ค่าต่ำสุด
สูงสุด - วางเส้นที่ค่าสูงสุด
เฉลี่ย - วางเส้นที่ค่าเฉลี่ยตามแนวแกน
ค่ามัธยฐาน- วางเส้นที่ค่ามัธยฐาน
เลือกวิธีที่คุณต้องการติดป้ายกำกับเส้น:
ไม่มี –เลือกตัวเลือกนี้เพื่อไม่ให้แสดงป้ายกำกับสำหรับเส้นอ้างอิง
ค่า – เลือกตัวเลือกนี้เพื่อแสดงป้ายกำกับที่สอดคล้องกับค่าของเส้นบนแกน
การคำนวณ – เลือกตัวเลือกนี้เพื่อแสดงชื่อของฟิลด์แบบต่อเนื่องที่เป็นข้อมูลพื้นฐานสำหรับเส้นอ้างอิงของคุณและการคำนวณใดๆ ที่ดำเนินการ
กำหนดเอง – เลือกตัวเลือกนี้เพื่อสร้างป้ายกำกับที่กำหนดเองในกล่องข้อความ คุณสามารถใช้เมนูทางด้านขวาของกล่องข้อความเพื่อแทรกค่าต่างๆ เช่น การคำนวณหรือค่า คุณยังสามารถพิมพ์ข้อความลงในกล่องได้โดยตรง ดังนั้นคุณจึงสามารถสร้างค่าได้ เช่น
<Field Name> = <Value>
- เลือกวิธีที่คุณต้องการให้ Tooltip ปรากฏขึ้น
ไม่มี –เลือกตัวเลือกนี้เพื่อไม่ให้แสดง Tooltip สำหรับเส้นอ้างอิง
อัตโนมัติ – เลือกตัวเลือกนี้เพื่อแสดง Tooltip เริ่มต้นสำหรับเส้นอ้างอิง
กำหนดเอง – เลือกตัวเลือกนี้เพื่อสร้างป้ายกำกับที่กำหนดเองใน Tooltip คุณสามารถใช้เมนูทางด้านขวาของกล่องข้อความเพื่อแทรกค่าต่างๆ เช่น การคำนวณหรือค่า คุณยังสามารถพิมพ์ข้อความลงในกล่องได้โดยตรง ดังนั้นคุณจึงสามารถสร้างค่าได้ เช่น
<Field Name> = <Value>
ระบุว่าจะแสดงเส้นที่มีช่วงความเชื่อมั่น เฉพาะบางเส้น หรือเฉพาะบางช่วงความเชื่อมั่น
แถบการกระจายช่วงความเชื่อมั่นจะแรเงาภูมิภาคที่ค่าเฉลี่ยของประชากรจะลดลงเป็นจำนวน n ครั้ง ซึ่ง n คือค่าที่คุณจะได้เลือกในเมนูแบบเลื่อนลงที่ด้านขวา คุณสามารถเลือกค่าตัวเลขที่แสดงหรือเลือกพารามิเตอร์ได้:

ยิ่งค่าที่คุณเลือกสูง แถบก็จะยิ่งกว้างขึ้น
ใน Tableau Desktop คุณยังสามารถระบุตัวเลือกการจัดรูปแบบสำหรับเส้นได้อีกด้วย

หรือเพิ่มสีสำหรับเติมด้านบนและด้านล่างของเส้น

เมื่อคุณแสดงเส้นและช่วงความเชื่อมั่น การแรเงาจะเข้มขึ้นภายในช่วงความเชื่อมั่น และจางลงในส่วนที่เลยออกไป:

เมื่อคุณแสดงช่วงความเชื่อมั่นโดยไม่มีเส้น สีสำหรับเติมจะถูกละเว้น แม้ว่าการตั้งค่าของคุณจะยังคงอยู่ โดยระบบจะนำสีสำหรับเติมไปใช้หากคุณตัดสินใจที่จะแสดงเส้นในภายหลัง
ระบุว่าจะ แสดงเส้นที่คำนวณใหม่สำหรับจุดข้อมูลที่ไฮไลต์หรือที่เลือกไว้ หากต้องการข้อมูลเพิ่มเติม โปรดดู เปรียบเทียบข้อมูลเครื่องหมายกับเส้นที่คำนวณใหม่
เพิ่มแถบอ้างอิง
แถบอ้างอิงเป็นพื้นที่แรเงาหลังเครื่องหมายในมุมมอง ระหว่างค่าคงที่สองค่าหรือค่าที่คำนวณบนแกน คุณสามารถเพิ่มแถบอ้างอิงไปยังแกนแบบต่อเนื่องใดๆ ในมุมมองได้
หากต้องการเพิ่มแถบอ้างอิง:
ลากแถบอ้างอิงจากแผงการวิเคราะห์ลงในมุมมอง Tableau จะแสดงจุดหมายปลายทางที่เป็นไปได้ ช่วงของตัวเลือกจะแตกต่างกันไปขึ้นอยู่กับประเภทรายการและมุมมองปัจจุบัน
ในกรณีที่ไม่ซับซ้อน พื้นที่เป้าหมายการวางมีเพียงสามตัวเลือก:

ข้อกำหนด ตาราง แผงและ เซลล์ จะกำหนดขอบเขตสำหรับรายการ:

สำหรับมุมมองที่ซับซ้อนมากขึ้น ตัวอย่างเช่น หากมุมมองมีแกนหลายแกนหรือสองแกน Tableau จะแสดงพื้นที่เป้าหมายการวางแบบขยายให้คุณเห็น ซึ่งจะมีลักษณะเช่นนี้:

หากคุณวางรายการในกล่องขนาดใหญ่สามกล่องในส่วนหัว (เช่น กล่องตาราง) จะมีการเพิ่มชุดของแถบที่แยกต่างหากสำหรับแต่ละฟิลด์แบบต่อเนื่องในมุมมอง:

แต่หากคุณวางรายการในกล่องด้านล่างใดๆ ที่จัดแนวกับฟิลด์แบบต่อเนื่องที่เฉพาะเจาะจง แถบจะถูกเพิ่มบนแกนที่สอดคล้องกัน พร้อมด้วยขอบเขตที่ระบุ
เมื่อคุณวางแถบในพื้นที่เป้าหมาย Tableau จะแสดงกล่องโต้ตอบ:
เวอร์ชัน Tableau Desktop เวอร์ชันเว็บ 

ตัวเลือกแถบถูกเลือกไว้ที่ด้านบนสุดของกล่องโต้ตอบแล้ว
เลือกฟิลด์แบบต่อเนื่องสองฟิลด์เพื่อใช้เป็นข้อมูลพื้นฐานสำหรับแถบอ้างอิงของคุณแถบหนึ่งในฟิลด์ค่าแต่ละฟิลด์ คุณยังสามารถเลือกพารามิเตอร์จากรายการแบบเลื่อนลงได้อีกด้วย อย่าเลือกฟิลด์และการรวมแบบต่อเนื่องเดียวกันในทั้งสองพื้นที่
คุณไม่สามารถเลือกฟิลด์แบบต่อเนื่องที่ไม่ได้อยู่ในมุมมองเป็นข้อมูลพื้นฐานสำหรับแถบอ้างอิงของคุณได้ หากคุณต้องการใช้ฟิลด์แบบต่อเนื่องดังกล่าว ให้ทำดังนี้:
ลากฟิลด์แบบต่อเนื่องจากแผงข้อมูลไปยังเป้าหมาย "รายละเอียด" บนการ์ดเครื่องหมาย
หากจำเป็น ให้เปลี่ยนการรวมของฟิลด์แบบต่อเนื่อง
การดำเนินการนี้จะไม่เปลี่ยนแปลงมุมมอง แต่จะช่วยให้คุณใช้ฟิลด์แบบต่อเนื่องนั้นเป็นพื้นฐานสำหรับแถบอ้างอิงของคุณ
คลิกที่แถบอ้างอิงในมุมมองและเลือกแก้ไขเพื่อเปิดกล่องโต้ตอบแก้ไขแถบอีกครั้ง แล้วเลือกฟิลด์แบบต่อเนื่องในพื้่นที่ค่า (จาก) และอีกรายการจากพื้นที่ค่า (ถึง)
เลือกการคำนวณสำหรับแต่ละค่า การรวมที่แสดงจะขึ้นอยู่กับฟิลด์แบบต่อเนื่องที่คุณเลือก:
ทั้งหมด - ขยายแถบไปยังค่าที่อยู่ที่การรวมค่าทั้งหมดในเซลล์ แผงหรือมุมมองทั้งหมด ตัวเลือกนี้มีประโยชน์อย่างยิ่งเมื่อคำนวณค่าเฉลี่ยถ่วงน้ำหนักมากกว่าค่าเฉลี่ยของค่าเฉลี่ย นอกจากนี้ยังมีประโยชน์เมื่อทำงานกับการคำนวณที่มีการรวมที่กำหนดเอง การคำนวณผลรวมจะทำโดยใช้ข้อมูลเบื้องหลัง และทำงานเหมือนกับการเลือกหนึ่งในตัวเลือกผลรวมในเมนูการวิเคราะห์
ผลรวม - ขยายแถบไปยังค่าที่อยู่ที่ SUM ทั้งหมดในเซลล์ แผงหรือมุมมองทั้งหมด
คงที่- ขยายแถบไปยังค่าที่อยู่ที่ค่าที่ระบุทั้งหมดในเซลล์ แผง หรือมุมมองทั้งหมด
ต่ำสุด - ขยายแถบไปยังค่าที่อยู่ที่ค่าที่ต่ำสุด
สูงสุด - ขยายแถบไปยังค่าที่อยู่ที่ค่าที่สูงสุด
เฉลี่ย - ขยายแถบไปยังค่าที่อยู่ที่ค่าเฉลี่ยตามแนวแกน
ค่ามัธยฐาน- ขยายแถบไปยังค่าที่อยู่ที่ค่ามัธยฐาน
เลือกวิธีที่คุณต้องการติดป้ายกำกับแถบ:
ไม่มี –เลือกตัวเลือกนี้เพื่อไม่ให้แสดงป้ายกำกับสำหรับแถบอ้างอิง
ค่า – เลือกตัวเลือกนี้เพื่อแสดงป้ายกำกับที่สอดคล้องกับค่าของแถบบนแกน
การคำนวณ – เลือกตัวเลือกนี้เพื่อแสดงชื่อของฟิลด์แบบต่อเนื่องที่เป็นข้อมูลพื้นฐานสำหรับแถบอ้างอิงของคุณและการคำนวณใดๆ ที่ดำเนินการ
กำหนดเอง – เลือกตัวเลือกนี้เพื่อสร้างป้ายกำกับที่กำหนดเองในกล่องข้อความ คุณสามารถใช้เมนูทางด้านขวาของกล่องข้อความเพื่อแทรกค่าต่างๆ เช่น การคำนวณหรือค่า คุณยังสามารถพิมพ์ข้อความลงในกล่องได้โดยตรง ดังนั้นคุณจึงสามารถสร้างค่าได้ เช่น
<Field Name> = <Value>
เลือกวิธีที่คุณต้องการให้ Tooltip ปรากฏขึ้น
ไม่มี –เลือกตัวเลือกนี้เพื่อไม่ให้แสดง Tooltip สำหรับแถบอ้างอิง
อัตโนมัติ – เลือกตัวเลือกนี้เพื่อแสดง Tooltip เริ่มต้นสำหรับแถบอ้างอิง
กำหนดเอง – เลือกตัวเลือกนี้เพื่อสร้างป้ายกำกับที่กำหนดเองใน Tooltip คุณสามารถใช้เมนูทางด้านขวาของกล่องข้อความเพื่อแทรกค่าต่างๆ เช่น การคำนวณหรือค่า คุณยังสามารถพิมพ์ข้อความลงในกล่องได้โดยตรง ดังนั้นคุณจึงสามารถสร้างค่าได้ เช่น
<Field Name> = <Value>
ใน Tableau Desktop คุณยังสามารถระบุตัวเลือกการจัดรูปแบบสำหรับแถบได้อีกด้วย คุณสามารถทำเครื่องหมายค่าทั้งสองด้วยเส้นหรือเลือกสีแรเงาสำหรับแถบได้

- ระบุว่าจะ แสดงเส้นที่คำนวณใหม่สำหรับจุดข้อมูลที่ไฮไลต์หรือที่เลือกไว้ หากต้องการข้อมูลเพิ่มเติม โปรดดู เปรียบเทียบข้อมูลเครื่องหมายกับเส้นที่คำนวณใหม่
เพิ่มการกระจายอ้างอิง
เมื่อคุณเพิ่มการกระจายอ้างอิง คุณต้องระบุค่าหนึ่งค่า สองค่า หรือหลายค่า เมื่อใช้ค่าเดียว ผลลัพธ์จะเป็นเส้น เมื่อใช้ค่าตั้งแต่สองค่าขึ้นไป ผลลัพธ์จะเป็นชุดของแถบหนึ่งแถบ สองแถบ หรือหลายแถบ
หากต้องการเพิ่มการกระจายอ้างอิง:
ลากการกระจายอ้างอิงจากแผงการวิเคราะห์ลงในมุมมอง Tableau จะแสดงจุดหมายปลายทางที่เป็นไปได้ ช่วงของตัวเลือกจะแตกต่างกันไปขึ้นอยู่กับประเภทรายการและมุมมองปัจจุบัน
เลือกขอบเขตสำหรับการกระจาย ข้อกำหนด ตาราง แผงและ เซลล์ จะกำหนดขอบเขตสำหรับรายการ:

เลือกการคำนวณที่จะใช้ในการสร้างการกระจาย:
เปอร์เซ็นต์ - จะแรเงาช่วงระหว่างค่าเปอร์เซ็นต์ที่ระบุ ใช้เครื่องหมายจุลภาคเพื่อคั่นค่าเปอร์เซ็นต์ตั้งแต่สองค่าขึ้นไป (เช่น
60, 80) แล้วระบุการวัดผลและการรวมที่จะใช้เป็นเปอร์เซ็นต์
เปอร์เซ็นต์ไทล์ - จะแรเงาช่วงที่เปอร์เซ็นต์ไทล์ที่ระบุ เลือกป้อนค่าจากรายการแบบเลื่อนลงค่า แล้วป้อนค่าตัวเลขตั้งแต่สองค่าขึ้นไป คั่นด้วยเครื่องหมายจุลภาค (เช่น
60,80หรือ25, 50, 75)ควอนไทล์ - จะแบ่งมุมมองออกเป็นจำนวนไทล์ที่ระบุโดยใช้การแรเงาและเส้น เมื่อคุณเลือกการคำนวณนี้ คุณต้องระบุจำนวนไทล์ด้วย (รวมตั้งแต่ 3 ถึง 10) ตัวอย่างเช่น หากคุณเลือก 3 Tableau จะคำนวณขอบเขตระหว่างเทอร์ไซล์ที่หนึ่ง สอง และสาม โดยการเรียกฟังก์ชันควอนไทล์ทั่วไปและขอค่าควอนไทล์ 33.33 และ 66.66 ระบบจะแรเงาทั้งสามเทอร์ไซล์ที่แตกต่างกัน
Tableau จะใช้การประมาณค่าประเภท 7 ในมาตรฐาน R เพื่อคำนวณควอนไทล์และเปอร์เซ็นไทล์
ค่าเบี่ยงเบนมาตรฐาน - วางเส้นและแรเงาเพื่อระบุจำนวนค่าเบี่ยงเบนมาตรฐานที่ระบุด้านบนและด้านล่างค่าเฉลี่ย เมื่อคุณเลือกตัวเลือกนี้ คุณต้องระบุปัจจัย ซึ่งก็คือจำนวนของส่วนเบี่ยงเบนมาตรฐาน และระบุว่าการคำนวณอยู่ในกลุ่มตัวอย่างหรือประชากร
ระบุวิธีที่คุณต้องการติดป้ายกำกับแถบการกระจาย:
ไม่มี –เลือกตัวเลือกนี้เพื่อไม่ให้แสดงป้ายกำกับสำหรับแถบการกระจาย
ค่า – เลือกตัวเลือกนี้เพื่อแสดงป้ายกำกับที่สอดคล้องกับค่าของแถบการกระจายแต่ละแถบบนแกน
การคำนวณ – เลือกตัวเลือกนี้เพื่อแสดงชื่อของฟิลด์แบบต่อเนื่องที่เป็นข้อมูลพื้นฐานสำหรับแถบการกระจายของคุณและการคำนวณใดๆ ที่ดำเนินการ
กำหนดเอง – เลือกตัวเลือกนี้เพื่อสร้างป้ายกำกับที่กำหนดเองในกล่องข้อความ คุณสามารถใช้เมนูทางด้านขวาของกล่องข้อความเพื่อแทรกค่าต่างๆ เช่น การคำนวณหรือค่า คุณยังสามารถพิมพ์ข้อความลงในกล่องได้โดยตรง ดังนั้นคุณจึงสามารถสร้างค่าได้ เช่น
<Field Name> = <Value>
- ระบุว่าจะแสดงแถบที่คำนวณใหม่สำหรับจุดข้อมูลที่ไฮไลต์หรือที่เลือกไว้ หากต้องการข้อมูลเพิ่มเติม โปรดดู เปรียบเทียบข้อมูลเครื่องหมายกับเส้นที่คำนวณใหม่ในความช่วยเหลือออนไลน์ของ Tableau Desktop
เพิ่มกราฟที่มีสัญลักษณ์แสดงหัวข้อย่อย
การกระจายอ้างอิงยังสามารถใช้เพื่อสร้างกราฟสัญลักษณ์แสดงหัวข้อย่อยได้ด้วย กราฟที่มีสัญลักษณ์แสดงหัวข้อย่อยเป็นรูปแบบหนึ่งของกราฟแท่งที่พัฒนาขึ้นเพื่อแทนที่เกจวัดและมาตรวัดของแดชบอร์ด โดยทั่วไป กราฟที่มีสัญลักษณ์แสดงหัวข้อย่อยจะใช้เพื่อเปรียบเทียบการวัดผลหลักกับการวัดผลอื่นๆ ในบริบทของช่วงเชิงคุณภาพของประสิทธิภาพต่างๆ เช่น ไม่ดี น่าพอใจ และดี คุณสามารถสร้างกราฟที่มีสัญลักษณ์แสดงหัวข้อย่อยได้โดยเพิ่มการกระจายเพื่อระบุช่วงเชิงคุณภาพของประสิทธิภาพ และเส้นสำหรับระบุเป้าหมาย ขั้นตอนต่อไปนี้จะใช้รูปแบบอัจฉริยะเพื่อทำให้กระบวนการนี้ง่ายขึ้น
เลือกมิติข้อมูลอย่างน้อยหนึ่งรายการและการวัดผลสองรายการในแผงข้อมูล กราฟที่มีสัญลักษณ์แสดงหัวข้อย่อยจะเปรียบเทียบค่าการวัดผล ตัวอย่างเช่น งบประมาณเทียบกับค่าใช้จ่ายจริง ข้อมูลตามจริงเทียบกับเป้าหมาย ฯลฯ ให้เลือกหลายฟิลด์ในแผงข้อมูล โดยกดปุ่ม Ctrl ค้างไว้ในขณะที่คุณคลิกฟิลด์ หากคุณกำลังใช้เวิร์กบุ๊กตัวอย่าง Superstore คุณสามารถเลือกฟิลด์ที่แสดงด้านล่างได้:

คลิกรูปแบบอัจฉริยะในแถบเครื่องมือ

เลือกกราฟที่มีสัญลักษณ์แสดงหัวข้อย่อยในแผงรูปแบบอัจฉริยะ

Tableau เพิ่มการกระจายอ้างอิงที่กำหนดไว้ที่ 60% และ 80% ของค่าเฉลี่ยของการวัดผลใน “รายละเอียด” นอกจากนี้ยังเพิ่มเส้นอ้างอิงที่ทำเครื่องหมาย “ค่าเฉลี่ย” ของการวัดผลเดียวกันนั้นด้วย การวัดผลอื่นจะถูกวางไว้บนแผงแถว

คุณสามารถแก้ไขอย่างใดอย่างหนึ่งเหล่านี้เพื่อเปลี่ยนการกำหนดได้ ตัวอย่างเช่น คุณอาจต้องการเพิ่ม 100% ให้กับชุดของค่าแถบการกระจาย หรือวาดเส้นที่ค่าคงที่หนึ่ง คลิกที่ขอบด้านนอกหรือแถบการกระจาย หรือบนเส้น แล้วเลือกแก้ไข
เพิ่ม Box Plot
ใน Tableau Desktop แต่ไม่ใช่บนเว็บ คุณสามารถเพิ่ม Box Plot เป็นแกนแบบต่อเนื่องได้
ใช้พล็อต Box หรือที่เรียกว่าพล็อต Box-and-Whisker เพื่อแสดงการกระจายของค่าตามแนวแกน
Box จะระบุข้อมูล 50 เปอร์เซ็นต์ตรงกลาง (นั่นคือ ค่ากลางสองควอร์ไทล์ของการกระจายข้อมูล) คุณสามารถกำหนดค่าเส้นที่เรียกว่า Whisker เพื่อแสดงจุดทั้งหมดภายใน 1.5 เท่าของพิสัยระหว่างควอร์ไทล์ (กล่าวคือ จุดทั้งหมดภายใน 1.5 เท่าของความกว้างของช่องที่อยู่ติดกัน) หรือทุกจุดที่ขอบเขตสูงสุดของข้อมูลดังที่แสดงภาพต่อไปนี้
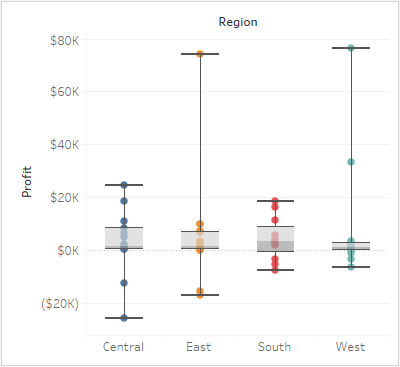
Box Plot ยังพร้อมใช้งานจากแผงรูปแบบอัจฉริยะด้วย เมื่อคุณมีการวัดผลอย่างน้อยหนึ่งรายการในมุมมอง:

หากต้องการข้อมูลเกี่ยวกับรูปแบบอัจฉริยะ โปรดดู ใช้ “แสดงให้ฉันดู” เพื่อเริ่มใช้มุมมอง
หากต้องการเพิ่ม Box Plot:
คลิกขวา (กด Ctrl แล้วคลิกบน Mac) ที่แกนเชิงปริมาณ แล้วเลือกAdd แก้ไขเส้นอ้างอิง

ในกล่องโต้ตอบ “เพิ่มเส้น แถบอ้างอิง หรือ Box” ให้เลือกBox Plot

ภายใต้ “ตัวเลือก Plot” ให้ระบุตำแหน่งสำหรับ Whisker:
ข้อมูลภายใน 1.5 เท่าของ IQR - วาง Whisker ไว้ที่ตำแหน่ง 1.5 เท่าของพิสัยระหว่างควอร์ไทล์ นั่นคือ ไกลกว่าความกว้างของ Box ที่อยู่ติดกัน 1.5 เท่า สิ่งนี้เรียกอีกอย่างว่า Box Plot แบบสคีมา
ขอบเขตสูงสุดของข้อมูล - วาง Whiskers ที่จุดข้อมูลที่ไกลที่สุด (เครื่องหมาย) ในการกระจาย สิ่งนี้เรียกอีกอย่างว่า Box Plot แบบ Skeletal
ระบุว่าจะซ่อนเครื่องหมายพื้นฐาน (ยกเว้นค่าผิดปกติ) หรือไม่ กล่าวคือจะซ่อนเครื่องหมายทั้งหมดยกเว้นที่อยู่นอกเหนือ Whisker หรือไม่
กำหนดลักษณะที่ปรากฏของ Plotโดยเลือกรูปแบบ , เติม, ขอบ และ Whisker
ทางเลือกการใช้ Box Plot: รูปแบบอัจฉริยะเทียบกับเพิ่มเส้นอ้างอิง แถบอ้างอิง หรือ Box
ความแตกต่างระหว่างการเพิ่ม Box Plot โดยใช้รูปแบบอัจฉริยะและการเพิ่ม Box Plot โดยใช้ “เพิ่มเส้นอ้างอิง” ก็คือ หากใช้รูปแบบอัจฉริยะ Box Plot จะเป็นการแสดงเป็นภาพของคุณ ในขณะที่หากใช้ “เพิ่มเส้นอ้างอิง แถบอ้างอิง หรือ Box” จะเป็นการเพิ่ม Box Plot ลงในการแสดงเป็นภาพที่มีอยู่แล้ว ตัวอย่างเช่น คุณสามารถสร้างมุมมองต่อไปนี้ได้โดยเลือกมุมมองวงกลมในรูปแบบอัจฉริยะก่อน แล้วจึงเพิ่ม Box Plot จาก “เพิ่มเส้นอ้างอิง”:

แก้ไขเส้นอ้างอิง แถบอ้างอิง และการกระจายอ้างอิงที่มีอยู่
คุณสามารถแก้ไขเส้นอ้างอิง แถบอ้างอิง และการกระจายอ้างอิงที่มีอยู่ได้ ในการดำเนินการนี้ ให้คลิกที่เส้นหรือขอบด้านนอกของแถบแล้วเลือกแก้ไขเพื่อเปิดกล่องโต้ตอบแก้ไขสำหรับออบเจ็กต์นั้น

ลบเส้นอ้างอิง แถบอ้างอิง และการกระจายอ้างอิง
หากต้องการลบเส้นอ้างอิง แถบอ้างอิง และการกระจายอ้างอิง ให้คลิกที่เส้นหรือที่ขอบด้านนอกของแถบแล้วเลือกลบ คุณยังสามารถลากเส้นหรือแถบออกจากมุมมองได้ด้วย
